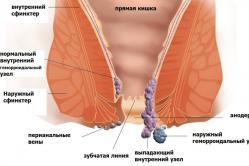Жаропонижающие средства для детей назначаются педиатром. Но бывают ситуации неотложной помощи при лихорадке, когда ребенку нужно дать лекарство немедленно. Тогда родители берут на себя ответственность и применяют жаропонижающие препараты. Что разрешено давать детям грудного возраста? Чем можно сбить температуру у детей постарше? Какие лекарства самые безопасные?
В статье представлено несколько способов, которые позволяют установить определенный маркер для ненумерованного списка, а также указаны их достоинства и недостатки
Если проанализировать какой-либо сайт, то можно обнаружить тот факт, что в контенте очень часто присутствуют списки разного рода: меню, список товаров и т. д. В HTML-коде за нумерованный список отвечает тег , а за маркированный – .
Еще стоит отметить тот факт, что на практике маркированные списки встречаются намного чаще, но при этом у них есть один небольшой недостаток. Маркер в списке отображается по-разному, в зависимости от используемого браузера. Для серьезного дизайнера это проблема.
Чтобы устранить этот негативный эффект надо отменить вывод маркера, воспользовавшись свойством list-style :
ol, ul { list- style: none; }
С этого начинается формирование списка с уникальными маркерами и значками. Ниже представлены наиболее распространенные способы представления уникальных и одинаковых для всех браузеров значков элементов списка.
Маркеры через картинки
Наиболее распространенный и простой способ указать для списка маркер – это воспользоваться бекграундной картинкой (свойство background). Метод основывается на указании в таблице стилей фонового рисунка для элементов списка, а также внутренний отступ (свойство padding), который зарезервирует место для нового маркера. Ниже представлен пример кода:
ul { list- style: none; } li{ background: url(путь- к- картинке) no- repeat; padding- left: 20px; }
Этот способ радует своей уникальностью, так как позволяет установить абсолютно любой маркер в виде картинки. Ниже показано, как наш код будет выглядеть в браузере:

Главная положительная сторона этого метода заключается в 100%-ной кроссбраузерности, но, не смотря на это, есть маленький недостаток. Использование картинки – это дополнительное обращение к серверу.
Маркеры с помощью before
Существует вариант, когда можно обойтись без картинки, если дизайнерские условия позволяют это. Такое очень часто допускается при оформлении основного контента, когда список маркируется простейшими элементами, типа квадратик ( ) или стрелочка (→). Таким образом, мы подошли к тому, что в качестве маркера может выступать какой-либо подходящий спецсимвол.
Далее возникает вопрос, каким образом спецсимволы вставлять в элементы списка. Естественно не в ручную, иначе это был бы очень затянутый и нудный процесс, плюс ко всему еще и трудоемкий. Выйти из этой ситуации нам поможет псевдоэлемент before , применение которого привязывается к определенному селектору, что позволяет автоматизировать наш процесс присвоения маркеров из спецсимволов. Такое решение подходит к большинству браузеров, с учетом того, что для IE , будет прописан expression .
Ниже представлен пример кода, который формирует маркированный список с коротким тире:
li{ this. innerHTML = "-" + this. innerHTML) /*хак для IE*/ } li: before{ content: "\201 3" ; }
На практике получим такую картину:

Напоминаю о том, что в реальных условиях хаки подключаются условными комментариями .
При использовании этого метода главное знать кодировку необходимого значка. Также стоит отметить, что для expression спецсимволы прописываются числовой комбинацией или мнемоническим кодом. Что касается свойства content , то в этом случае вначале ставится слеш, а потом идет запись шестнадцатеричного кода.
Использование insertAdjacentHTML
Вышеупомянутый способ не всегда корректно отрабатывает в легендарном IE (не смотря на хак). Точнее, «костыли» для этого браузера не до конца доработанные. Более действенным является метод, основанный на insertAdjacentHTML , ниже представлен код этого метода:
li{ //z-index: expression(runtimeStyle.zIndex = 1, insertAdjacentHTML("afterBegin", "-")); }
Маркеры, нарисованные CSS-свойствами
Некоторые квадратные маркеры можно нарисовать с использованием некоторых CSS-свойств. К примеру, квадрат с цветной заливкой рисуется через свойство background-color , а квадратик в виде рамки – border (кстати говоря, квадрат с заливкой можно нарисовать и таким способом). Пример записи в CSS-файле:
li{ //z-index: expression(runtimeStyle.zIndex = 1, this. innerHTML = "" + this. innerHTML) /* хак для ие6 и 7 */ } li: before, . listMarkerBackColor{ background- color: #539127; width: 7px; height: 7px; content: "" ; float: left; margin: 6px 6px 0 0 ; overflow: hidden; } html . listMarkerBackColor{ margin- right: 1px; /* исправляем маленткий косяк в IE6 */ }
Таким образом рисованный CSS-свойствами маркер будет выглядеть на практике:

Использование before и first-child в комплексе
Такой метод частенько применяется при оформлении хлебных крошек на сайте. Кто не знает о чем речь, смотрим на пример ниже

В таком случае каждая ссылка отделяется друг от друга спецсимволом, но перед первым элементом никакого спецсимвола быть не должно. В этом нам поможет псевдокласс first-child , который обращается только к первому элементу списка. В кодовом виде это должно выглядеть так
HTML
< ul> < li>< a href= "#" > Главная < li>< a href= "#" > Блог < li>< a href= "#" > CSS < li> Валидный код при использовании target= "_blank"
li: before{ content: "\21 92" ; } li: first- child: before{ content: "" ; }
Стоит также отметить, что такой прием используют не только для хлебных крошек, но и для обычных маркированных списков, в зависимости от дизайнерского задания.
В каких браузерах работает?
| 6.0+ | 4.0+ | 9.5+ | 3.0+ | 3.0+ | - | - |
Выводы
Подводя итог, можно отметить тот факт, что применение псевдоэлемента before является оправданным и рациональным в основном контенте, так как там не выдвигают особых требований к оформлению списков. Это в свою очередь позволит уменьшить нагрузку на сервер, в сравнении с вариантом, когда используют картинку. А если еще отметить тот факт, что в основном контенте может быть очень много маркированных списков, то разница может стать существеннее. Но картинки значительно выигрывают в плане дизайнерских решений маркера.
Вы можете использовать маркированные или нумерованные списки для упорядочения текста или отображения последовательного процесса в PowerPoint презентации.

Изменение цвета и стиля маркеров и понимание ограничений
Вы можете изменить цвет, стиль или размер маркеров или номеров в PowerPoint презентации, а также изменить номер, с которого вы хотите начать.

Применение пользовательских стилей к нескольким слайдам
Лучший способ применения пользовательских стилей списков ко всем слайдам в презентации - изменение образца слайдов. Любые настройки списка, внесенные в образец слайдов, будут сохранены и применены ко всем слайдам. Вы также можете изменить или создать один или несколько макетов слайдов , которые включают пользовательские стили списков, и добавить их в те места презентации, где вы хотите использовать свои стили списков.
Ограничения списка в PowerPoint
Вы не можете делать со списками в PowerPoint, которые можно использовать в других Office программах, например Word. Например, PowerPoint не поддерживает следующие возможности:
Вопросы и ответы
Щелкните заголовок раздела ниже, чтобы открыть подробные инструкции.
Почему я вижу только один маркер, независимо от того, сколько строк я добавляю?
Убедитесь, что вы используете в текстовом поле маркеры или номера, а не поле названия . В текстовом поле каждый раз при нажатии клавиши появляется число или маркер ВВОД. При нажатии клавиши CTRL + ВВОДВы получаете дополнительные линии без маркеров (для получения подробных сведений или примечаний в маркированной или нумерованной строке).

В поле названия ожидается, что текст является заголовком или названием в виде одной строки. Вы можете использовать номера или маркеры, но рассчитает все строки текста одной строкой, в результате чего получается один маркер или номер.
Как отменить создание маркеров при каждом добавлении линии?
Чтобы остановить создание маркеров и номеров и вернуться к тексту, щелкните маркеры или нумерация еще раз, чтобы отключить его.
Вы также можете нажать ВВОД и нажмите клавишу BACKSPACE для удаления маркера или номера. Затем можно добавить текст или нажать клавишу ВВОД для добавления лишних пустых строк.
Как использовать несколько уровней маркеров?
Чтобы создать подчиненный список в списке, поместите курсор в начало строки, для которой вы хотите задать отступ, а затем на вкладке Главная в группе абзац нажмите кнопку увеличить уровень списка .

1 . Уменьшить уровень списка (отступ)
2 . Увеличить уровень списка (отступ)
Чтобы переместить текст обратно на более низкий уровень в списке, поместите курсор в начало строки, а затем на вкладке Главная в группе абзац нажмите кнопку уменьшить уровень списка .
Как увеличить или уменьшить расстояние между маркером или номером и текстом в строке?
Чтобы увеличить или уменьшить расстояние между маркером или номером и текстом в строке, поместите курсор в начало строки текста. Чтобы просмотреть линейку, на вкладке вид в группе Показать установите флажок линейка . На линейке щелкните выступ (как показано на рисунке ниже) и перетащите указатель, чтобы изменить расстояние между маркером или числом и соответствующим текстом.
На линейке отображаются три разных маркера для обозначения отступов, определенных для текстового поля.

1 . Отступ первой строки - указывает на место фактического символа маркера или номера. Если абзац не маркирован, это означает позицию первой строки текста.
2 . Отступ слева - настраивает значения обоих маркеров: для первой строки и выступа и сохраняет их относительное расстояние.
3 . выступ - указывает на расположение фактических строк текста. Если абзац не маркирован, то он указывает на расположение второй строки (и последующих строк) текста.
Как изменить маркеры по умолчанию на другой символ?
Чтобы изменить маркеры, используемые по умолчанию, в PowerPoint на компьютере с Windows, выполните указанные ниже действия.

При вставке слайда или текстового поля для маркеров будут отображены новые параметры маркеров по умолчанию.
Дополнительные сведения о работе с образцами можно найти в разделе Изменение образца слайдов .
Используйте маркеры или нумерацию для показа большого количества текста или последовательного процесса в Microsoft PowerPoint 2010 презентации.

Существует два популярных способа изменения цвета маркеров, чтобы они отличались от цвета текста.
Использование
Внутрь каждого элемента
создаем конструкцию
При этом цвет маркеров определяется стилевым свойством color для селектора li , а цвет текста - для селектора span (пример 1).
Пример 1. Использование вложенных тегов
- Скрипка
- Гитара
- Волынка
- Шарманка
- Челеста
Результат данного примера показан ниже (рис. 1).
Рис. 1. Маркеры, отличающиеся по цвету от основного текста
Несмотря на простоту, метод неудобен, особенно при объёмных списках, ведь к каждому пункту списка теперь придётся добавлять .
Использование::before
Смысл в следующем - убираем оригинальные маркеры списка через свойство list-style-type и добавляем свои собственные маркеры с помощью псевдоэлемента ::before и свойства content . Такая связка позволяет вставлять любой текст или символ перед элементом, в данном случае
Пример 2. Использование псевдоэлемента::before
- Север
- Юг
- Запад
- Восток
Результат данного примера показан на рис. 2.
Чтобы строки маркированного списка как-то выделить от основного текста, можно сделать так, чтобы цвет маркеров в списке отличался от цвета текста.
По умолчанию стоит черная точка. Если просто задать цвет элементу li, то ничего не получится - цвет будет задан всей строке, а нужно изменить только цвет маркера (ul li цвет точек).
Как изменить цвет буллитов с помощью CSS
- Скрываем оригинальные маркеры списка с помощью свойства list-style-type
- Добавляем свои собственные маркеры с помощью псевдоэлемента :before и свойства content . Это позволит вставить любой текст или символ перед элементом li .
- Внешним видом маркера можно управлять через стили CSS, изменяя цвет, шрифт, фон и другое. Я использовал жирное начертание шрифта Монтсеррат.
Если у вас возникла ситуация, когда маркеры появились в ненужных местах, например в главном меню или в дублирующем меню в футере, то это можно легко исправить. Просто допишите родительский элемент, в котором находятся списки, цвет маркеров которых нам надо изменить. Я добавил слово article и теперь эти изменения стали относиться только к контентной области сайта.
article li { list-style-type: none; /* Скрываем маркеры, отображаемые по умолчанию */ } article li:before { font-family: "Montserrat", sans-serif; font-weight: 400; color: #d7002e; /* Цвет маркера */ content: " "; /* Маркер */ padding-right: 7px; /* Отступ от маркера до текста */ }В этой статье учебника речь пойдет о работе со списками в CSS, вы научитесь изменять тип маркера, расположение маркера относительно элемента списка, создавать собственные маркеры и даже изменять цвет маркера.
Думаю, вы уже знаете, что в HTML 5 применяется два основных вида списков (если не брать в расчет списки описаний и элементы меню):
- нумерованный (упорядоченный) список – HTML элемент
- маркированный (неупорядоченные) список – HTML элемент
CSS предоставляет нам широкие возможности форматирования внешнего вида этих списков, давайте рассмотрим основные из них.
Изменение типа маркера
Первое свойство, которое хотелось бы рассмотреть это свойство list-style-type , оно задает тип маркера элемента списка.
Меню навигации, к примеру, часто составляется из обычных маркированных списков (HTML элемент
- ), по умолчанию маркер которых, отображается в форме закрашенного круга, чтобы его убрать необходимо, воспользоваться CSS свойством list-style-type со значением none
:
ul
{
list-style-type
: none
; /* убираем маркер у списка */
}
- Элемент списка
- Элемент списка
- Элемент списка
- Элемент списка
- Элемент списка
- Элемент списка
- Элемент списка
- Элемент списка
- Элемент списка
- Элемент списка
- Элемент списка
- Элемент списка
- Элемент списка
- Элемент списка
- Элемент списка
- Элемент списка
- Элемент списка
- Элемент списка
- Элемент списка
- Элемент списка
- Элемент списка
- Элемент списка
- Элемент списка
- Элемент списка
- Элемент списка
- Элемент списка
- Элемент списка
- Элемент списка
- Элемент списка
- Элемент списка
- Элемент списка
- Элемент списка
- Элемент списка
- Элемент списка
- Элемент списка
- Элемент списка
- Элемент списка
- Элемент списка
- Элемент списка
- Элемент списка
- Элемент списка
- Элемент списка
- Элемент списка
- Элемент списка
- Элемент списка
- Элемент списка
- Элемент списка
- Элемент списка
- Элемент списка
- Элемент списка
- Элемент списка
- Элемент списка
- Элемент списка
- Элемент списка
- Элемент списка
- Элемент списка
- Элемент списка
- Элемент списка
- Элемент списка
- Элемент списка
- Элемент списка
- Элемент списка
- Элемент списка
Для маркированных (неупорядоченных) списков (HTML элемент
- ) предусмотрено три типа маркеров: в форме закрашенного кружка (disc
- это значение по умолчанию), маркер в форме полого круга (сircle
) и в форме квадрата (square
), а для нумерованных (упорядоченных) списков (элемент
- ) все оставшиеся варианты. Полный перечень размещен в следующей таблице:
Значение Описание none Маркер не отображается. disc Маркер в форме закрашенного кружка. Это значение по умолчанию. armenian Числовой маркер (традиционная Армянская нумерация). circle Маркер в форме круга. cjk-ideographic Простые идеографические числа. decimal Числовой маркер (десятеричные арабские числа, начинающихся с 1). decimal-leading-zero Числовой маркер (десятеричные арабские числа, начинающихся с 1 и дополненные начальным нулем - 01, 02, 03...). georgian Числовой маркер (традиционная Грузинская нумерация - an, ban, gan, ..., he, tan, in, in-an...). hebrew Числовой маркер (традиционная Еврейская нумерация.). hiragana Числовой маркер (японская слоговая азбука Хирагана - a, i, u, e, o, ka, ki...). hiragana-iroha Числовой маркер (японская слоговая азбука Хирагана ироха - i, ro, ha, ni, ho, he, to, ...). katakana Числовой маркер (японская слоговая азбука Катакана - A, I, U, E, O, KA, KI, ...). katakana-iroha Числовой маркер (японская слоговая азбука Катакана ироха - I, RO, HA, NI, HO, HE, TO, ...). lower-alpha Буквы ascii нижнего регистра (a, b, c, d...z). lower-greek Строчные греческие буквы (α, β, γ, δ, и т.д.). lower-latin Строчные латинские буквы (a, b, c, d,...z). lower-roman Римские числа в нижнем регистре (i, ii, iii, iv, v и т.д.). square Маркер в форме квадрата. upper-alpha Буквы ascii верхнего регистра (A, B, C, D,...Z). upper-latin Заглавные латинские буквы (A, B, C, D,...Z). upper-roman Римские цифры в верхнем регистре (I, II, III, IV, V и т.д.). Обращаю Ваше внимание, что значения hebrew , cjk-ideographic , hiragana , hiragana-iroha , katakana , katakana-iroha не поддерживаются браузером Internet Explorer .
Давайте рассмотрим пример использования свойства list-style-type в тексте:
Пример использования свойства list-style-type - /* список со значением типа маркера по умолчанию (disc). */
- /* нумерованный список с типом маркера lower-roman */
- Элемент списка
- Элемент списка
- Элемент списка
- /* маркированный список с типом маркера circle */
- Элемент списка
- Элемент списка
- Элемент списка
В данном примере мы создали два стиля, первый устанавливает тип маркера - римские числа в нижнем регистре (значение lower-roman ), мы его применили к нумерованном списку (HTML элемент
- ), а к маркированному списку (HTML элемент
- ), чтобы установить свой тип маркера, либо создать стили, которые будет применять определённый маркер к чётным, либо нечетным элементам списка, как рассмотрено в следующем примере:
Пример чередования стилей свойства list-style-type - Элемент списка
- Элемент списка
- Элемент списка
- Элемент списка
- Элемент списка
- Элемент списка
- Элемент списка
- Элемент списка
В этом примере мы стилизовали все нечетные элементы списка - указали тип маркера квадрат , а цвет текста указали зеленый . Четные элементы списка получили следующий стиль: красный цвет текста и отсутствие маркера.
Результат нашего примера:
Расположение маркера относительно элемента списка
Результат нашего примера:
Рис. 71 Пример использования свойства list-style-position (расположение маркера / цифры в списках).
Создание собственных маркеров
Рано или поздно перед Вами встанет необходимость создать маркеры списка со своим дизайном, благодаря CSS свойству list-style-image мы это желание сможем реализовать в Вашем проекте.
Синтаксис свойства следующий:
ol { list-style-image : url("images/primer.png") ; /* указываем относительный путь к изображению */ } ul { list-style-image : ; /* указываем абсолютный путь к изображению */ }Значение в скобках соответствует пути к изображению, которое вы планируете использовать в роли маркера. Путь к изображению может быть как абсолютный, так и относительный. При указании относительного пути, важным моментом является то, что его необходимо указывать относительно размещения таблицы стилей, а не страницы .
Если вы планируете оформить собственные маркеры, то вам придется использовать программу для редактирования графики, либо воспользоваться уже готовыми наборами. Обратите внимание на такой момент, который может произойти, даже если Вы все сделали правильно, изображение может не загрузиться на страницу, в этом случае необходимо отредактировать изображение таким образом, чтобы его фон стал прозрачным.
Давайте рассмотрим пример использования собственных маркеров в документе:
Пример использования CSS свойства list-style-image .test { list-style-image : url("http://сайт/images/mini5.png") ; /* указываем абсолютный путь к изображению, которое будет использовано в качестве маркера */ } - Элемент списка
- Элемент списка
- Элемент списка
- Элемент списка
- Элемент списка
- ) вставляем псевдоэлементом (:before) сгенерированный контент (CSS свойство content), который идентичен по внешнему виду маркеру в маркированном списке (HTML элемент
- ), только уже необходимого для нашей задачи цвета
.
- ). Если в данном случае не применять это свойство, то маркер будет находится в упор к тексту, что зрительно некрасиво.
Работа с внутренними и внешними отступами элементов будет подробно рассмотрена в следующей статье учебника " ".
Вопросы и задачи по теме
Перед тем как перейти к изучению следующей темы пройдите практические задания:

Если у Вас возникают трудности при выполнении практического задания, Вы всегда можете открыть пример в отдельном окне и проинспектировать страницу, чтобы понять какой код CSS был использован.
2016-2019 Денис Большаков, замечания и предложения по работе сайта Вы можете направить по адресу сайт@gmail.com
Обращаю Ваше внимание, что в данном примере использовано свойство padding-right , которое нам позволило сделать внутренний отступ справа в каждом элементе списка (HTML элемент
- ). Если в данном случае не применять это свойство, то маркер будет находится в упор к тексту, что зрительно некрасиво.
Работа с внутренними и внешними отступами элементов будет подробно рассмотрена в следующей статье учебника " ".
- ) мы применили стиль, который устанавливает тип маркера в форме полого круга (значение circle
).
Результат нашего примера:
Обращаю Ваше внимание, что вы можете применить свойство list-style-type даже к отдельно взятому элементу списка (HTML элемент
В данном примере мы указываем абсолютный путь к изображению, которое будет использовано в качестве маркера.
Результат нашего примера:
Изменение цвета маркера в CSS
В завершении этой статьи давайте рассмотрим продвинутый способ изменения цвета маркера без изменения цвета элемента, с использованием CSS свойства content и ранее рассмотренного псевдоэлемента :before :
Суть этого способа заключается в том, что мы перед каждым элементом списка (HTML элемент