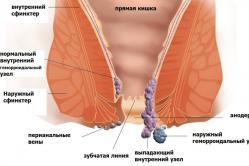Жаропонижающие средства для детей назначаются педиатром. Но бывают ситуации неотложной помощи при лихорадке, когда ребенку нужно дать лекарство немедленно. Тогда родители берут на себя ответственность и применяют жаропонижающие препараты. Что разрешено давать детям грудного возраста? Чем можно сбить температуру у детей постарше? Какие лекарства самые безопасные?
Большинство современных смартфонов работают под управлением операционной системы Android, которая занимает большую часть рынка. Кстати, главным разработчиком является интернет-гигант Google.
Систему можно привязать к аккаунту, причем в качестве аккаунта выступает почтовый ящик Gmail.com, который также принадлежит Гуглу. Очень удобно: вы заводите один аккаунт, который можете использовать в самый различных сервисах Google, включая свое устройство на базе Android. Можно даже один аккаунт использовать на нескольких устройствах. Как бы там ни было, аккаунт необходим в том числе для того, чтобы была возможность скачивать приложения с Google Play Маркет, а также для синхронизации данных. О последнем пункте поговорим более подробно.
Последняя опция позволяет загружать файлы в Интернет и загружать их позже. Что нам делать, когда мы хотим синхронизировать наше устройство с новым компьютером? В этом руководстве, как заставить компьютер распознавать ваше устройство, не теряя при этом никаких данных. Но вначале было сложно убедить звукозаписывающие компании, что акт превращения треков в цифровой архив не будет способствовать пиратству. Вы можете синхронизировать только на своем, ни в каком другом, иначе все файлы на устройстве будут удалены.
Синхронизация с другим компьютером
Это проблема для пользователей, которые, например, переключают компьютеры, которые часто не знают, как синхронизировать свое устройство с новой машиной. Вот почему мы сделали это шаг за шагом, чтобы у вас не было головных болей. Шаг 1: Авторизовать свой новый компьютер.
Что такое синхронизация данных?
Говоря простым языком, синхронизация — это обмен данными между устройством и аккаунтом. Вот вам самый простой пример: у вас в телефоне записано много телефонных номеров, которые вы боитесь потерять. Это не проблема — синхронизируете устройство с сервером и теперь, даже если вы удалите все номера (лучше так не делать, разумеется), их можно будет восстановить путем синхронизации. Согласитесь, это крайне удобно.
Затем просто введите имя пользователя и пароль нужной учетной записи, и с этого момента компьютер имеет право обрабатывать ваши приложения. Если вы используете больше учетных записей, вы должны повторить процесс для каждой учетной записи. Если у вас все еще есть доступ к старому компьютеру, лучше запретить его. Ссылку ниже, чтобы узнать, как это сделать. Резервное копирование данных. Для этого мы сделали подробный учебник, который объясняет шаг за шагом.
Загрузите покупки, сделанные на устройстве. Следуя тому же процессу, что и на шаге 2, вы теперь выбираете опцию «Загрузить покупки». Чтобы узнать, как это сделать, просто перейдите по ссылке ниже. Первые 4 шага достаточно для того, чтобы у вас уже были самые важные данные на новом компьютере, но, возможно, в ваших файлах есть приложения, которые больше не доступны в магазине и все еще хотят их использовать. Поэтому в идеале вы также должны сделать копию исходных файлов с одного компьютера на другой.
Интересно, что некоторые компании предлагают собственные сервисы, отличные от Google. Они точно также позволяют синхронизировать информацию и восстанавливать ее в случае каких-либо проблем. Можно пользоваться сразу несколькими сервисами хранения данных с последующей синхронизацией, если так переживаете за сохранность данных.
Для этого вы можете вручную скопировать все файлы приложений. Они находятся в следующих папках в зависимости от вашей операционной системы. Возьмите все файлы и скопируйте их в папку с тем же именем. Сделайте то же самое с вашими песнями, которые не присутствовали на устройстве. Если ваша библиотека невелика, и у вас уже есть все ваши песни на устройстве, шаг 4 уже выполнил всю работу. Заключительный шаг: наконец, синхронизация устройства с новым компьютером.
Теперь у вас уже есть все данные на новом компьютере, и риск потерять что-то практически отсутствует. Затем вы можете перейти на последний шаг и свое устройство с помощью нового компьютера. Песни и фотографии, которые у вас есть на вашем компьютере, также можно вернуть на устройство. После этого ваш новый компьютер и ваше устройство станут друзьями и больше не будут иметь никаких разногласий. 😉.
Есть и такой интересный момент: если в аккаунт вы внесете контакт, после чего произойдет синхронизация (она, кстати, обычно происходит автоматически, как только устройство получает доступ к интернету), контакт окажется на вашем устройстве. Разумеется, можно изменить настройки.
Как настроить синхронизацию?
Это очень просто. Зайдите в настройки и выберите аккаунт Google:
Как синхронизировать файлы на нескольких компьютерах?
Следуйте инструкциям по загрузке и установке приложения. В конце установки вам придется перезагрузить компьютер, иначе значки, указывающие статус ваших документов, не будут отображаться. Любые изменения, сделанные в этой папке, автоматически передаются в ваше онлайн-хранилище. Чтобы синхронизировать документы на нескольких компьютерах, просто установите приложение на каждом из них. Таким образом, вы можете работать недифференцированным на том или ином вашем оборудовании, всегда находя свои документы, когда покидали их.
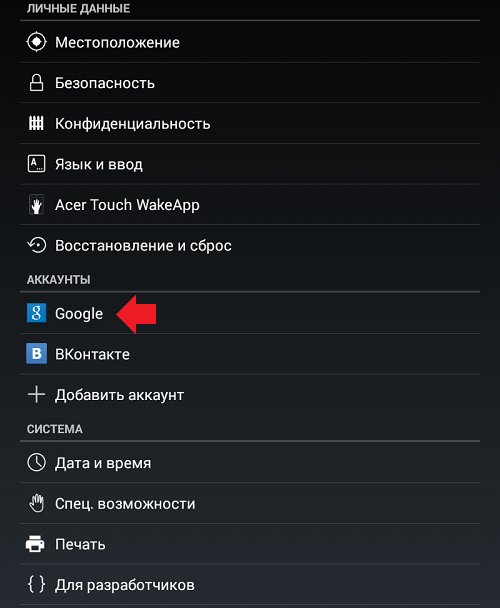
Теперь выберите свой аккаунт:
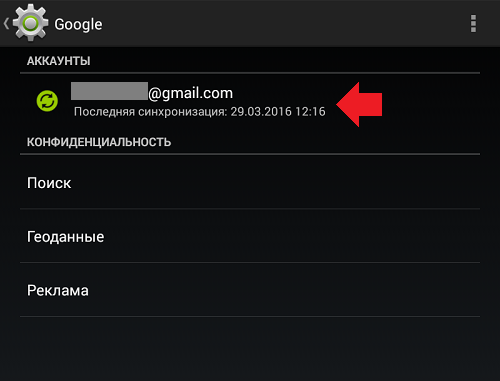
Поставьте галочки, где нужно, затем нажмите на кнопку «Синхронизировать»:
![]()
Как узнать, правильно ли синхронизированы мои файлы?
Когда цвет оранжевый, это указывает на то, что выполняется переход к вашему интернет-хранилищу. По завершении передачи новый значок заменит первый, указав, что документ был успешно синхронизирован.
Каков интервал синхронизации
Интервал синхронизации - это время, прошедшее между двумя индексами. По умолчанию этот диапазон установлен в 10 минут. Однако вы можете изменить его в параметрах приложения на вкладке «Учетная запись».Это позволяет приложению идентифицировать документы, добавленные или измененные с одной или другой стороны, так что они могут быть синхронизированы. Однако вы можете начать синхронизацию, когда захотите. Щелкните правой кнопкой мыши значок приложения на панели уведомлений и выберите «Синхронизировать сейчас». Однако у вас есть возможность не синхронизировать все папки, присутствующие в вашем концентраторе. Для этого перейдите в настройки приложения на вкладке «учетная запись». Затем вы можете выбрать, какие папки нужно синхронизировать.
Разумеется, все действия должны совершаться при подключенном интернет-соединении.
Если у вас еще нет Google-аккаунта, вы должны создать его.
Вы можете выбрать параметры для синхронизации сообщений, писем и других данных приложений с аккаунтом Google, а также в любое время изменить эти настройки.
Этот выбор папки для синхронизации также доступен, как только он подключается к приложению и устанавливается в «расширенном режиме». Да, вы можете хранить некоторые документы, не сохраняя их на своем компьютере. Как только первая синхронизация ваших документов будет завершена, зайдите в пресеты приложения, вкладку «Учетная запись», раздел «Конфигурация», а затем «Выберите папки для синхронизации». Таким образом вы можете никогда не синхронизировать папку, в которую вы помещаете файлы.
Нет ограничений на количество данных, которые могут быть синхронизированы. Однако чем больше объем, тем больше ресурсов будет потреблено. Мы рекомендуем вам иметь хороший компьютер с производительностью и увеличить интервал синхронизации. Наконец, имейте в виду, что во время первой индексации, выполняемой приложением, активность диска может быть довольно высокой из-за вычисления сигнатур файлов. Эти элементы позволяют вам гарантировать целостность ваших файлов после перехода на ваше онлайн-пространство.
Как работает синхронизация
Если автоматическая синхронизация включена, данные приложений Google обновляются без участия пользователя. При этом на устройство поступают соответствующие уведомления.
Какие приложения синхронизируются
По умолчанию автоматическая синхронизация с аккаунтом включена для всех приложений Google, однако настройки для отдельных сервисов можно изменить. Приложения сторонних разработчиков могут не синхронизироваться.
Щелкните правой кнопкой мыши значок на панели задач и выберите «Настройки». Выберите файл или папку, которую вы хотите опубликовать, а затем щелкните правой кнопкой мыши. Чтобы скопировать ссылку из опубликованной вами публикации, вы должны снова щелкнуть правой кнопкой мыши опубликованный документ.
Как узнать, действительно ли документ был опубликован?
Значок «Поделиться» появится в опубликованном файле или папке. Значок «Поделиться» появится в папке или файле, который вы только что опубликовали. Выберите файл, который вы опубликовали, и щелкните правой кнопкой мыши. Однако значок, указывающий статус синхронизации документа, не отображается.
Как проверить, синхронизируются ли другие приложения
Приложение не указано в разделе Аккаунты Google ? Значит, оно не является приложением Google и не может автоматически синхронизироваться с вашим аккаунтом.
В приложениях сторонних разработчиков синхронизация и вход могут быть доступны в меню настроек.
Вы можете получить доступ к своим файлам, открыть их, изменить их, добавить новые и т.д. однако любые сделанные вами изменения не будут учитываться до тех пор, пока вы не подключитесь к Интернету. В настоящее время мы работаем над тем, чтобы приложение запускалось автоматически. Приложение предназначено для дискретности. Если вы хотите знать, что она делает, просто наведите указатель мыши на значок приложения на панели задач, чтобы показать вам информацию об этом. Для получения более подробной информации щелкните правой кнопкой мыши значок приложения и нажмите «Состояние синхронизации».
Как отключить автосинхронизацию
Вы можете отключить автоматическую синхронизацию для отдельных приложений Google или аккаунта Google в целом.