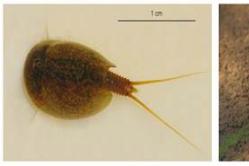Жаропонижающие средства для детей назначаются педиатром. Но бывают ситуации неотложной помощи при лихорадке, когда ребенку нужно дать лекарство немедленно. Тогда родители берут на себя ответственность и применяют жаропонижающие препараты. Что разрешено давать детям грудного возраста? Чем можно сбить температуру у детей постарше? Какие лекарства самые безопасные?
- Установка бесплатной программы MSI Afterburner. Наиболее универсальный способ, работающий во всех играх и с любыми типами видеокарт.
- Включение отображения FPS в настройках драйвера. Работает только с видеокартами nvidia и то не со всеми.
- Включение FPS непосредственно в настройках игр. Доступно во всех играх от Steam и Blizzard.
Метод 1. MSI Afterburner
Afterburner – единственная, на данный момент, бесплатная программа для показа FPS. Многие рекомендуют Fraps, который немного проще, но, он не совсем бесплатный и содержит много рекламы.
При желании в настройках RivaTuner можно изменить положение, размер и цвет статистики. А в настройках Afterburner, кроме FPS, можно включить показ температуры процессора, видеокарты и еще много чего.
Если статистика нужна постоянно лучше включить опцию “Запускать вместе с Windows” у Afterburner. Программа висит в трее и абсолютно не мешает.
Метод 2. GeForce Experiens
Если у вас видеокарта от NVIDIA, то для просмотра FPS вы можете использовать утилиту NVIDIA GeForce Experiens. Скорее всего она у вас уже есть, так как была установлена вместе с драйверами. Если нет, то скачиваем .
Запускаем. Заходим в меню Perferences => Shadow Play. Выбираем пункт FPS Counter и ставим галочку “Allow Desktop capture”.
Метод 3. Включение встроенных настроек игр
В популярных cs go, dota 2, и других играх от Steam, можно посмотреть FPS без сторонних программ. Для этого, в настройках Steam , во вкладке “В ИГРЕ” включаем опцию “Оверлей Steam в игре” и выбираем место отображения счетчика кадров.
В Overwatch, WOW, Starcraft, Diablo и других играх от Blizzard , отображение FPS включается комбинацией CTRL+SHIFT+R или опцией “включить данные о быстродействии”.
Что влияет на FPS?
FPS в первую очередь зависит от возможностей видеокарты и в меньшей степени от процессора и оперативной памяти. Также FPS ограничен частотой монитора, поэтому на большинстве ноутбуков больше 60 FPS увидеть невозможно.
Еще на FPS влияют разрешение монитора и настройки детализации картинки в игре. Чем выше качество изображения, тем ниже плавность и скорость работы игры.
Многие начинающие геймеры интересуются, « Как узнать свой ФПС ?» ведь это важный показатель в компьютерных играх . FPS – это количество кадров, отображаемых на мониторе за одну секунду, и чем их больше, тем выше скорость отклика и реалистичнее графика.
Индекс ФПС в играх зависит от нескольких факторов:
- Производительности ПК/ноутбука, видеокарты и ОС.
- Версии установленного видеодрайвера.
- Настройки игровой графики,
- Требований и особенностей компьютерных игр.
Как видите, FPS – это не постоянный, а переменный показатель, поэтому в каждой игре данное число отличается. Даже в одной компьютерной игре ФПС периодически изменяется, поскольку меняются визуальные эффекты, графика уровней и остальное. Для большинства современных многопользовательских шутеров (CS: GO , Dota 2, Overwatch и других ) , диапазон 60-80 FPS принято считать самым оптимальным.
Естественно, если играть в простую стрелялку или стратегию, то и 30 ФПС будет достаточно, а на более динамичные – иногда даже 60 FPS окажется мало. Если на мониторе изображение замирает или прыгает, то лучше не предпринимать никаких активных действий.
Как узнать FPS в игре
Сегодня проверить ФПС можно несколькими эффективными способами: дополнительными программами и с помощью игровой консоли. Программы, позволяющие быстро и точно узнать свой ФПС в игре :
- Fraps . Это, наверное, самое популярное и бесплатное приложение, которое позволяет проверить FPS в игре , а также записывать видео (стримы) и делать снимки экрана. Благодаря минимальным системным требованиям данная программа легко запускается и стабильно работает даже на устаревших ПК/ноутбуках.
Чтобы посмотреть свой ФПС достаточно запустить утилиту, нажать на вкладку FPS и по предпочтениям настроить отображение информации, а также установить горячие клавиши. Далее переходим в игру и смотрим количество кадров в секунду.
Интерфейс Fraps
- . Данный софт тоже позволяет узнать свой FPS (можно выбрать цвет отображения информации), записывать стримы, делать скриншоты игры и назначать горячие клавиши. Интерфейс программы простой и понятный. Чтобы настроить под себя, необходимо запустить бесплатное приложение, перейти в папку «Plugins» и рядом с «FPS overlay» поставить галочку. При запуске компьютерной игры, как правило, в левом верхнем углу отображается значение ФПС.
 Интерфейс PlayClaw
Интерфейс PlayClaw - . Это платная утилита, которая выводит на экран монитора все важные показатели компьютера: количество кадров в секунду, состояние ОП, нагрузку видеокарты, загрузку ядер ЦП и остальные. При этом пользователь может в настройках программы отметить отображение только самых необходимых данных.
 Интерфейс FPS Monitor
Интерфейс FPS Monitor Практически все современные компьютерные игры (CS: GO, Dota 2 и другие) предусматривают возможность проверить свой ФПС через игровую консоль. Чтобы узнать FPS в CS:GO следует кликнуть по меню «Настройки», выбрать раздел «Включить консоль» и установить значение «Да». После нажатия на клавишу «Ё» будет отображаться информации о количестве кадров в секунду. Убрать отображение FPS в CS: GO можно с помощью команды « cl_showfps 0» .
 CS:GO с включенными через консоль параметрами
CS:GO с включенными через консоль параметрами Сегодня узнать свой FPS в Dota 2 довольно легко. Для этого необходимо запустить приложение и клацнуть на изображение «Шестеренки». Затем перейти в меню «Расширенные настройки», раздел «Прочие» и поставить галочку рядом с «Отображать информацию о сети». В зависимости от разрешения экрана все статистические данные (ФПС, задержка сервера, потерянные пакеты связи) появятся уже во время соревновательного поединка или тренировочного боя в верхнем левом, либо правом углу.
 Где именно нужно поставить галочку
Где именно нужно поставить галочку Как увеличить FPS в игре
Сразу отметим, что увеличить ФПС практически невозможно, так как маленькое количество кадров в секунду, в большинстве случаев, вызвано слабой технической оснасткой компьютера или мобильного гаджета. Но даже в таком случае есть некоторые секреты, которые помогут немного увеличить FPS.
- В настройках игры установить минимальные значения графики и уменьшить разрешение экрана.
- Очистить операционную систему от ненужных файлов.
- Обновить драйвера видеокарты и отключить некоторые визуальные эффекты.
- Разогнать видеокарту до средних показателей.
Теперь вы знаете, как узнать свой FPS в компьютерных играх , а также как увеличить ФПС. Ниже оставляйте конструктивные комментарии.
11 0 7 2 3
Для тех кто не хочет просидеть много часов за настройками графики GTA V, мы сделали эту работу за вас.
Итак, детальная настройка графики GTA 5
для оптимального соотношения качество/производительность.
В формате: Характеристика – рекомендуемое значение и пояснение.
Игнорировать предложенные ограничения
– Вкл.
Иначе нам не позволят всё настроить по своему желанию
Версия DirectX
-
выбираем DX11
если выбрать DX10, красивых зарослей в лесу вы не увидите и будет недоступна тесселяция которая делает плоские текстуры объемными
Тип экрана – Полный экран
Разрешение – ставьте ваше родное разрешение
Формат – ставьте ваш формат экрана или Автоматически
Частота обновления – согласно вашему монитору
Монитор вывода – если у вас один монитор, выбираете 1
Сглаживание FXAA
– Вкл.
это стандартное сглаживание почти не влияющее на FPS
Сглаживание MSAA
– Выкл.
включать его стоит только на топовых видеокартах. MSAA - убийца FPS.
Автоматически ставить игру на паузу в фоне – Вкл.
Населенность города
– убрать
или середина, на FPS почти не сказывается
Разновидность населения
– убрать
хорошо съедает видеопамять, но увеличивает реалистичность города
Фокусировочная шкала
– убрать
очень незначительно улучшает видимость вдалеке, а посему не имеет смысла её увеличивать
Качество текстур
– Оч. выс.
если позволяет видеопамять, на более низких текстуры сильно размыты
Качество шейдеров
– Высокая
между высокими и очень высокими разницы на глаз практически не видно, а ресурсы экономит
Качество теней
– Высокая
стандартные слишком угловатые, очень высокие слишком требовательные и не имеют смысла без включения мягких теней
Качество отражений
- Высокая
разница на глаз между высокими и ультра не столь значительна а ФПС занижают сильно, стандартные вообще ни о чем
MSSA для отражений
– Выкл.
сглаживание отражений визуально не сильно улучшает картинку, а FPS понижают значительно
Качество воды
– Высокая
стандартная выглядит плохо, а очень высокая не намного лучше высокой
Качество частиц
– Высокая
на картинку особо не влияет, на производительности сказывается не сильно
Качество травы
– Высокая
на стандартной земля будет очень пустынной и вы не увидите заросли в лесу
Мягкие тени
– Мягко
более высокое значение имеет смысл, если вы установили стандартные настройки теней
Настройка спецэффектов
– Высокая
всё что выше сильно грузит систему, а на глаз разница почти не видна
Степень размытия в движении
– убрать
снижает FPS и ухудшает видимость
Эффект глубины резкости
– Выкл.
работает только на очень высокой настройке спецэффектов вместе с которыми сильно понижает частоту кадров
Анизотропная фильтрация
- X16
ФПС снижает не значительно и без неё будет мыло, а не асфальт
Затенение АО
– Выкл.
можно и включить, так как особо ничего не дает
Тесселяция GTA 5
– Выкл.
включение делает текстуры стволов деревьев более объемными, если позволяет FPS можно и включить тем кому пальмы важны) На камни и тд. никак не сказывается.
Дополнительные настройки изображения
рекомендуем все выключить.
Использовать их есть смысл только на топовых видеокартах для улучшения общей картинки.
Также ради эксперимента попробуйте установить драйвера на видеокарту не последней версии (которые вышли специально для GTA 5), а предпоследний финальный релиз драйверов Nvidia или AMD.
Известны случаи, когда на таких драйверах игра прибавляет около 5 FPS!
Вышеуказанные настройки даже на ноутбуке (GeForce GT555 2GB DDR5, Core i7, 8 RAM) дают хорошую картинку и достаточное для комфортной игры количество кадров.
(В среднем 30 FPS, бывает 40, иногда падает до 25)
Стоить напомнить, что все консоли как PS так и Xbox выдают в GTA 5 максимум 30 FPS.
Для более наглядной демонстрации разницы между разными графическими настройками в GTA5 рекомендуем посмотреть это видео:
Энтузиастам и продвинутым геймерам с видекартами GeForce, можно пойти ещё дальше и ознакомится с инструкцией по настройкам GTA 5 от компании Nvidia . Правда на английском языке.
По ним можно ещё более наглядно оценить важность того или инного параметра и решить, стоит его включать и жертвовать FPS, или нет. Представлены графические настройки в виде изображения с ползунком. Который можно двигать и наглядно видеть разницу картинки.
Стоит отметить, что такие гайды компания Nvidia выпускает только для топовых игр. Которые получают номинацию "Игра года". Из этого можно предположить, что и GTA V получит эту награду!
Как заявляет компания Нвидиа, эта игра от Рокстар имеет самый высокий рейтинг за последнее десятилетие!
Уже давно ставшая классикой игра GTA имеет множество поклонников. К сожалению, при запуске пятой части этого шедевра пользователи сталкиваются с множеством проблем. Чаще всего на работоспособность игры влияет низкий ФПС. Как же решить проблему?
Что же такое FPS?
Адекватная работа практически любой игры зависит от показателя ФПС. Влияет FPS на количество кадров, которые способен воспроизвести ПК за одну секунду. Соответственно, при низком показателе изображение попросту будет «залипать» и тормозить.
Большинство игроков, имеющих слабый ПК, интересуются, как повысить FPS. В принципе, решить проблему довольно просто, но подходить к вопросу следует комплексно. Если использовать всего один способ, результат может оказаться неудовлетворительным.
Настройки

Одним из вариантов, как повысить ФПС в «ГТА 5», является обычное изменение параметров игры. Пользователю придётся пожертвовать качеством изображения в пользу нормальной работы. В настройках следует отключить тени, отражение, траву и прочие мелочи. Желательно убрать как можно больше функций.
Уменьшить следует и разрешение. Даже если оно соответствует монитору, необходимо его понизить. Конечно, такой способ, отвечающий на вопрос о том, как повысить ФПС в «ГТА 5», приведёт к ухудшению графики, но работать игра станет значительно быстрее.
Драйвера

Прежде чем начинать менять настройки или дополнять игру патчами, следует проверить обновление «железа». Довольно часто причиной низкого ФПС является именно драйвер видеокарты. Пользователи попросту забывают обновлять его до последней версии. Также драйвер может неправильно функционировать, что тоже приводит к плохой работе игры.
Обновление «железа» - действенный способ, как повысить ФПС в «ГТА 5». Однако пользователям Nvidia следует быть внимательными. Для пятой GTA подойдёт только специально выпущенное производителем обновление. Драйвер, предназначенный для этой игры, и будет максимально эффективным.
Если обновления недостаточно улучшили работу, тогда необходимо отключить некоторые функции. Пользователь должен зайти в профиль Nvidia Inspector, а затем выключить тройную буферизацию, вертикальную синхронизацию и V-Sync. Подобные действия можно проделать и с видеокартой AMD. В Catalyst Centr следует отключить те же настройки, что и для Nvidia.
Проще всего пользователю провести проверку с помощью специальной программы. К примеру, отлично подойдёт Driver Scanner. Приложение автоматически определит, что следует обновить, и самостоятельно установит необходимые драйвера. Забота о «железе» - самый действенный способ, как повысить FPS в любой игре.
Установка
Причиной низкого FPS может быть разное месторасположение игры и Rockstar Social Club. Следует переместить RSC на диск, где находится основной файл. Такой незамысловаты способ - отличное решение, в «ГТА 5». Только следует не забыть указать с помощью командной строки новое месторасположение папки, чтобы игра могла находить исполняемый файл.
Настройка процессов
Задавшись вопросом о том, как повысить ФПС в «ГТА 5», можно прийти к закономерному решению - повышение приоритета. Установка максимального уровня на GTA 5 и минимального на дополнительные приложения позволит увеличить FPS. К сожалению, при каждом запуске игры придётся заново настраивать приоритеты. Упростить задачу поможет создание с помощью которого можно в один клик оптимизировать работу ПК.
Есть ещё один вариант настроек, который значительно проще. Пользователь должен создать файл.reg, который будет выставлять приоритеты каждый раз, когда запускается "ГТА". Однако необходимо сделать копию реестра на случай непредвиденных ситуаций.
Программы

Улучшить работу игр позволяют специальные приложения. Сколько ФПС в «ГТА 5» сможет добавить программа? Естественно, всё зависит от ПО, но в среднем FPS увеличивается на 20-30%. Таких поразительных результатов удаётся достичь за счёт того, что программа не только оптимизирует работу, распределяет ресурсы, но и отключает ненужные процессы.
Лучшим ресурсом для повышения ФСП будет FPS Booster. Программа проста в работе и позволяет добиться отличного результата. Однако FPS Booster не всегда справляется. Последним шансом для поклонника «ГТА» будет Extreme Low END. По сути, это даже не программа, а специальный мод, позволяющий запустить игру даже на слабых ПК. Extreme Low END подстраивает GTA под требования, которые даже ниже заявленных Rockstar.
Файл подкачки
Иногда проблема с ФПС возникает при нехватке оперативки. GTA 5 довольно прожорлива, что особенно заметно на слабых ПК. Улучшить ситуацию можно с помощью Пользователю необходимо зайти в Control Panel и перейти во вкладку System. Затем необходимо создать pagefile на диске, где размещается «ГТА». Это решит проблему, связанную с нехваткой оперативки.
Итог
Игроку доступно множество способов для повышения ФПС. Лучше всего подходить к проблеме комплексно и использовать все возможные методы. Таким образом есть шанс добиться стабильной и быстрой работы, без значительной потери качества изображения. Однако нужно помнить, что при работе с реестром или заменой файлов игры следует обязательно делать резервные копии.