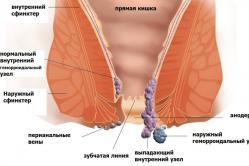Жаропонижающие средства для детей назначаются педиатром. Но бывают ситуации неотложной помощи при лихорадке, когда ребенку нужно дать лекарство немедленно. Тогда родители берут на себя ответственность и применяют жаропонижающие препараты. Что разрешено давать детям грудного возраста? Чем можно сбить температуру у детей постарше? Какие лекарства самые безопасные?
Доброго дня!
Ноутбуки от ACER пользуются достаточно большой популярностью (особенно, их бюджетные варианты). И должен отметить, что вопросов по ним всегда было предостаточно, и BIOS здесь не исключение ...
Вообще, если касаться этого производителя и сегодняшней темы, то я бы отметил две вещи:
- у ACER были ноутбуки с самыми различными комбинациями клавиш для входа в BIOS: F1, F2, Ctrl+F2, Ctrl+Shift+Esc и т.д. (наверное, в этом они лидеры, со знаком минус, конечно);
- у них неплохая сопроводительная документация, в которой есть отдельный раздел, посвященный BIOS - а вот это плюс (так что, если у вас осталась документация - всегда можно подсмотреть нужную клавишу).
Собственно, в этой статье рассмотрю несколько способов входа в BIOS на ноутбуках этого производителя (а также, как узнать эту самую "заветную" клавишу на официальном сайте производителя).
Вход в BIOS
Общий вариант
- сначала выключаем ноутбук (если он у вас "подзавис" и не реагирует на команду "Выключиться" - зажмите кнопку включения на 4-7 сек. для принудительного завершения работы) ;
- нажмите кнопку включения;
- сразу же после этого нажимайте несколько раз клавишу F2 , пока не увидите экран настроек BIOS/UEFI (пример ниже).
- примечание : на старых ноутбуках вместо клавиши F2 может быть задействована F1 или Del .

Линейка Acer Aspire
В основном (большая часть устройств) используют для входа кнопку F2 (либо альтернативный вариант Ctrl+F2 ). В линейке S7 (ноутбуки S7-191, S7-391 и S7-392) задействовано сочетание кнопок Fn + F2 (нажимать нужно одновременно во время появления заставки ACER!) .
Линейки TravelMate, Extensa, Swift, Nitro
В подавляющем большинстве ноутбуков этих линеек используется клавиша F2 (Fn + F2 ). Нажимать следует во время появления логотипа, сразу после включения устройства (пример ниже).

Альтернативные решения
1) Ctrl+Alt+Esc, Ctrl+Alt+Del, Ctrl+Alt+B
В подзаголовке приведены альтернативные сочетания кнопок для входа в BIOS на ACER устройствах (это относится к старым ноутбукам, сейчас они встречаются редко). Согласен, что они не очень удобны, и чем руководствовались разработчики - непонятно...
2) Смотрим кнопку на официальном сайте ACER
ACER довольно неплохо сопровождает свою технику документацией (в том числе и на русском). Если вы потеряли свою бумажную копию документации, то найти спецификацию можно на оф. сайте. Вообще, для поиска достаточно знать модель устройства. См. скрин ниже.


После откройте раздел с BIOS - и вы узнаете кнопку для входа именно для вашего устройства.

3) Можно войти в BIOS с помощью особого варианта загрузки (ОС Windows 10)
Если вы используете ОС Windows 10 - то вы можете войти в BIOS с помощью спец. функции системы. Для этого откройте параметры системы (сочетание кнопок Win+i), раздел "Обновление и безопасность/Восстановление" и используйте особый вариант перезагрузки (см. пример ниже).
Если у вас вопрос: Как в Acer зайти в BIOS?
БИОС это набор программ и инструкций, записанных на энергонезависимою микросхему памяти позволяющих центральному процессору получить данные о конфигурации системы размерах памяти, наличия устройств ввода/вывода, конфигурацию других устройств присутствующих в системе, а также первичные инструкции по работе с ними. Программа БИОС является фактически первым программным кодом, выполняемым центральным процессором после включения питания.
Зачем может вам понадобится доступ в БИОС? Первое, необходимость дополнить или изменить конфигурацию вашей системы удалением ли добавлением устройств. Изменение конфигурации использования энергии для работы. Ускорение работы компьютера путем настройки специфических параметров среды.
Комбинации клавиш для входа в биос на ноутбуке Acer
Для доступа в БИОС используются комбинации нажатия клавиш на клавиатуре. Эти комбинации могут отличаться от устройства к устройству даже у одного производителя. В частности для производителя Acer стандартными являются следующие комбинации клавиш:
Aspire, Power, Veriton, Extensa, Ferrari, TravelMate, Altos — F2 или DEL
Altos 600 Server — Ctrl+Alt+Esc или F1
Older PC — F1 или Ctrl+Alt+Esc
Некоторые производители намерено закрывают доступ к возможности изменения отдельных критичных параметров для исключения выхода из строя системы.
В БИОСе любого компьютера содержатся модульные программы, производящие диагностику и инициализацию оборудования при запуске.
В стационарных компьютерах попасть в БИОС можно клавишей "Del" в начале запуска ПК. В ноутбуках же производители задают различные комбинации входа в БИОС (в зависимости от моделей ноутбуков и от производителей в целом). В качестве примера попробуем войти в БИОС на ноутбуке Acer.
Быстрая навигация по статье
Смотрим экран загрузки
Увидеть комбинацию клавиш, с помощью которой можно войти в БИОС, можно при загрузке ноутбука (однако на некоторых моделях ноутбуков эта информация не появляется). Поэтому, при запуске Acer, обратите внимание на нижнюю часть экрана.
Должна появиться надпись "Press *** to enter Setup". Вместо "***" стоит обозначение клавиши (или комбинации клавиш), которые необходимы, чтобы войти в БИОС.
Для входа в БИОС на ноутбуках Acer чаще всего используются клавиши "F2", либо "F1" или сочетание клавиш "Ctrl+Alt+Esc".
Читаем руководство
Узнать, как войти в БИОС, можно из руководства к материнской плате. Там обязательно должны быть указаны горячие клавиши на ноутбуке, которые необходимо нажать.
Если у вас нет руководства, то можно поискать его в интернете, введя точное название вашей материнской платы.
Windows 8 и БИОС
Общие проблемы с попаданием в БИОС возникли при переходе на Windows 8. Дело в том, что система загружается очень быстро и времени фактически не хватает для нажатия клавиши, для того чтобы войти в БИОС.
Был предложен альтернативный метод захода в Setup: в настройках есть специальный пункт "General options" и в нём вкладка "Advanced Setup". Если возникают проблемы с загрузкой на ноутбуке Acer, то это меню появляется автоматически. Если с загрузкой всё в порядке, но вы хотите зайти в стартовое меню, то заходить нужно через дополнительные опции в настройке.
UEFI
Сегодня на рынке появились устройства с альтернативной БИОСу системой — UEFI. Интерфейс UEFI на данный момент ничем не отличается от привычного БИОС.
На устройствах без поддержки UEFI горячие клавиши на ноутбуке сохраняются. А на устройствах с UEFI заходить в настройки можно альтернативным способом.
Acer – один из ведущих производителей ноутбуков, устройствами которого пользуются миллионы пользователей по всему миру. На нашем сайте уже неоднократно рассматривался вопрос входа в BIOS – проблема часто заключается в том, что каждый производитель может назначать свои клавиши. Именно поэтому в данной статье подробнее будет рассмотрено, каким образом осуществляется вход в BIOS на ноутбуках Acer.
BIOS – программа, «вшитая» в материнскую плату, которая отвечает за старт компьютера, проверку работоспособности компонентов, а также за подготовку и запуск операционной системы. Часто пользователям, выполняя разные манипуляции с ноутбуком, может потребоваться вход в BIOS, например, чтобы установить иное загрузочное устройство (процедура, выполняемая для запуска установки операционной системы).

Способы войти в BIOS на ноутбуке Acer
К сожалению, нет единого рецепта, позволяющего всем пользователям ноутбуков Acer без проблем войти в настройки БИОС. Ниже мы рассмотрим способы входа, начиная с самого популярного. Если у вас не получилось войти с помощью одного метода, переходите к следующему и так далее по списку, пока требуемая задача не будет выполнена успешно.
Как выполняется вход в BIOS
Принцип прост: вы отправляете компьютер перезагружаться или просто включаете, и как только ноутбук начнет запускаться, но до того момента, как будет загружена операционная система, начинаете многократно и быстро нажимать клавишу (или целое сочетание), отвечающую за вход в BIOS.
Если клавиша была выбрана верно, спустя секунд 15-20 на экране отображается окно BIOS, вид интерфейса которого зависит от установленной версии.
Варианты клавиш, отвечающих за вход в BIOS
Ниже рассмотрим основные кнопки (сочетания), которые и помогут войти в настройки БИОСа. Начните попытки с самой первой предложенной клавиши (она же и самая популярная) и двигайтесь далее по списку до тех пор, пока процедура не будет успешно выполнена.
С высокой долей вероятности можно говорить, что одно из сочетаний, предложенных в статье, должно помочь вам войти в BIOS. Если у вас так и не получилось выполнить поставленную задачу, скорее всего, вы, например, слишком рано или, наоборот, слишком поздно нажимаете горячие клавиши.
Многие задумываются о том, как работают компьютерные технологии, а некоторые просто пользуются ноутбуком, планшетом или персональным компьютером, совершенно не догадываясь о процессах и режимах работы. Как правило, второе происходит до тех пор, пока оборудование не даст о себе знать какой-либо поломкой. Тем, кто хоть раз заходил в БИОС, понятно, что настроек в компьютере очень много.
Как работает операционная система? Достаточно сложный вопрос. Ведь далеко не каждый знает, как устроена эта самая операционная система и для чего она служит.
Операционная система (ОС) — это определенная взаимосвязь программ, которые дают возможность пользователю управлять своим компьютером. Задача ОС — это выполнение всех требований по загрузке и открытию программ. Управлять операционной системой позволяют специальные настройки, которые хранятся в BIOS.
Что представляет собой BIOS?
BIOS — основополагающая система вашего компьютера
BIOS — это специальная система, которая определяет ход процесса загрузки компьютера. БИОС считается базовой системой ввода и вывода информации. Полная расшифровка BIOS говорит сама за себя: basic (базовая) input (вводная)/output (выводная) system (система). Для того чтобы приступить к настройкам, нужно зайти в БИОС.
BIOS хранится в микросхеме и имеет широкий круг предназначений:
- Начальный запуск компьютера, который впоследствии запустит операционную систему.
- Выполняет регулярную процедуру тестирования различных деталей персонального компьютера.
- При помощи программных прерываний в БИОС поддерживается функция ввода и вывода.
- Хранит аппаратную конфигурацию различных отдельных устройств и целой системы компьютера. Происходит это при помощи специальных настроек (BIOS Setup).
- Код БИОС располагается на системной плате и записан на flash-память (микросхему).
Из этого следует, что БИОС является неотъемлемой частью любого компьютера. Однако, как правило, обычный пользователь не разбирается . Это ближе программистам. Тем не менее БИОС иногда работает неправильно, и послужить этому могут некоторые причины.
Проблемы и их решения
Проблемы, которые могут вызвать неправильную работу BIOS:
- При запуске системы компьютера появляется ошибка, которая не позволяет включить его.
- Устройства не распознаются на компьютере или ноуте.
- Периодические сбои, которые вызваны неустойчивостью работы в системе.
- Не загружается операционная система.
Очень важно . Это поможет избежать многих проблем. Для этого нужно зайти в БИОС и сделать несколько шагов:
- Включить питание компьютера. Затем с момента появления логотипа на экране необходимо немедленно нажать клавишу DEL или F2. Такое действие откроет BIOS. Экран должен стать синим.
- Если BIOS все еще не загрузился, то нужно нажать F9. Затем очень важно перейти к настройкам под названием Load Default Settings. Управлять можно при помощи стрелок на компьютере.
- Клавиша F10 сохранит все изменения.
Что такое BIOS Setup?
BIOS Setup — это настройки, которые позволяют зайти в БИОС систему и настроить опции. Пользователи, которые решают какую-либо проблему с компьютером, имеют дело именно с BIOS Setup. В переводе с английского setup означает «настройки». Управление этим разделом происходит с помощью определенных опций и задач.
Иногда случается так, что компьютер выходит из строя. Многие проблемы пользователь может решить самостоятельно. Известно, что мастера требуют весомую сумму денег за визит, то есть примитивные знания системы БИОС настроек позволяют человеку сэкономить и время, и деньги. Более того, некоторые секреты позволят улучшить производительность компьютера. Большинство ошибок, которые возникают в компьютере, находятся в БИОС.
Изначально эта система должна была управлять клавиатурой и мышью, однако со временем в ней добавилось функций. Эти показатели постоянно растут.
BIOS хранит в себе перезаписываемые микросхемы. Сегодня известно два типа:
- EEPROM микросхемы. Удалить содержимое можно при помощи электрического сигнала. Для этого вовсе не обязательно вынимать ее из компьютера.
- EPROM микросхемы. Удалить данные можно при помощи ультрафиолетового излучения. Для этого применяется специальный прибор. Однако такая техника на сегодняшний день считается устаревшей.

Современные компьютеры содержат не только улучшенную функциями систему БИОС, но и расширенные возможности материнской платы в целом. То есть звуковую карту, видеокарту и так далее. В таких компьютерах в настройках можно запретить или разрешить использование плат. Зашел в BIOS — разрешил все необходимое.
Какие настройки содержит BIOS система?
Современные компьютеры в материнских платах BIOS содержат в себе очень много различных настроек, которые можно изменить, если зайти в БИОС:
- Настройка даты календаря и времени системных часов.
- Настройка периферии, которая не предназначена для работы в режиме «plug and play»
- Отключение или включение встроенных оборудований в материнскую плату. Например, встроенные звуковые или видеоадаптеры, а также LPT, COM и USB порты.
- Запуск оборудования в щадящем или форсированном режиме или сброс настроек до заводских.
- Ускорение оперативной системы при помощи отключения некоторых тестов.
- Возможность включить обходные ветви для устранения видимых ошибок в оперативной системе.
- Создание очередности носителей, с которых происходит загрузка компьютера. Сюда относится жесткий диск или CD-ROM. Все возможные варианты можно установить, если зайти в БИОС. Если какая-либо одна возможность не получается, то БИОС автоматически пробует все остальные варианты по очереди.
В современном мире компьютеры используются практически везде. Кто-то использует их для работы, а кто-то — организует свой досуг. Но каждый человек желает того, чтобы его компьютер работал отлично. Именно поэтому очень важно обращаться своевременно к настройкам в БИОС (Bios Setup). Если БИОС работает правильно, то компьютер не вызывает подозрений (не тормозит, не зависает, не выдает ошибок в ОС). Если настройки БИОС установлены не должным образом, то возникают многочисленные сбои. Решить этот вопрос можно двумя способами:
- Зайти и вернуть все настройки к заводским.
- Попробовать разобраться в проблеме и найти причину сбоя.
Настройка БИОС на ноутбуке Acer

В компьютерах всегда проще заменить деталь, которая дала сбой. В ноутбуке дела обстоят намного сложнее. Поэтому тем, кто постоянно работает с ноутом, просто необходимо разбираться в БИОС настройках.
Рассмотрим эти настройки на ноутбуке Acer.
Здесь очень помогут знания английского языка, однако если их нет, то достаточно просто понимать, что означают главные слова (опции). Для того чтобы , нужно нажать горячие клавиши DEL или F9.
- EXIT — выход и сохранение настроек в БИОС.
- BOOT — возможность выбрать приоритетное устройство, которое будет загружать систему.
- SECURITY — возможность установить пароли для входа в настройки БИОС.
- MAIN — это главное установочное меню в работе с БИОС настройками, которое содержит все механизмы управления ноутбуком.
- INFORMATION — это информация о состоянии ноутбука и всех прилегающих к нему настроек в БИОС.
Не нужно сильно вчитываться в информацию. Достаточно просто правильно установить календарную дату и время. Стоит проверить также температуру процессора и сравнить ее с нормальными параметрами. Если она выше, то ноутбуку лучше всего дать время остыть. Нагревание ноутбука — это очень распространенная проблема. Именно поэтому сейчас существуют специальные подставки, которые охлаждают процессор в ноутбуке Acer. В данном разделе можно еще проверить то, какие устройства подключены к ноутбуку.
Намного сложнее дело обстоит с разделом MAIN, так как он контролирует все процессы.
System Time — системное время.
System Date — системная дата.
System Memory — системная память. Объем памяти изменить невозможно, он лишь показывает информацию.
Video Memory — объем памяти видеокарты.
Quiet Boot — определитель типа загрузки в ноутбуке. Существует два варианта:
Enable — тихий. То есть на экране не будет выводиться информация о состоянии устройства. Исключение составит только логотип производителя.
Disable — на экране показывается вся полная информация о состоянии устройства. Происходит она перед загрузкой основной оперативной системы.
F12 Boot Menu — если включить эту опцию, то перед загрузкой оперативной системы пользователю будет предложен выбор устройства, с которого можно начать загрузку.
Network Boot — дословный перевод — «загрузка по сети». Как правило, эта опция отключена и ее не стоит включать. Только в редких случаях она ускоряет загрузку системы. В остальных ситуациях она может быть необходима, только если ноутбук подключен к сети с поднятым сервером TFTP. Это сервер, который позволяет загружать ядро системы ноутбука через сеть.
Power On Display — это управление экрана ноутбука Асер. Он содержит в себе два значения: Auto и Both. Здесь уже нужно смотреть по ситуации. Если к ноутбуку подключен внешний монитор, то нужно определиться: отключить встроенный экран и позволить изображать картинку через подключенный дисплей или оставить работать два экрана.
D2D Recovery — это функция, которая позволяет активировать восстановление загрузки системы. D2D Recovery имеет смысл, только если вы используете дополнительно утилиту Acer eRecovery Management. В остальных случаях она не нужна. Эта функция позволяет записывать данные на скрытый раздел в системе ноутбука.
Эти настройки являются основными в ноутбуке Асер, однако можно установить также некоторые дополнения. Важно помнить, что крайне нежелательно пользоваться неоригинальными прошивками BIOS, так как они могут вызвать ряд осложнений.
Данный раздел не имеет особого влияния на работу ноутбука. Он предоставляет возможность установить пароли.
Supervisor password — это мастер пароля (ко входу в БИОС и к жесткому диску).
Этот раздел позволяет создать очередь из обращений к ноутбуку для установки операционной системы.
Например, если указана следующая очередность:
- IDE CDROM
- Flash-Drive

Нужно обращаться в БИОС только тем, кто хорошо понимает, что делает. Так как любое неправильное или необдуманное решение может привести даже к механической поломке.