Жаропонижающие средства для детей назначаются педиатром. Но бывают ситуации неотложной помощи при лихорадке, когда ребенку нужно дать лекарство немедленно. Тогда родители берут на себя ответственность и применяют жаропонижающие препараты. Что разрешено давать детям грудного возраста? Чем можно сбить температуру у детей постарше? Какие лекарства самые безопасные?
Ежедневно по ошибке пользователи удаляют множество нужных им файлов и по некоторым причинам они не могут их восстановить либо как-то вернуть. Бывают такие случаи, что даже из корзины восстановить файлы – это довольно трудная процедура для большинства пользователей. Причина этому всему – не заинтересованность и невнимательность. Казалось бы, всё чёрным по белому написано, да ещё и на родном языке. Именно поэтому данная статья ориентирована на решение вопроса о том, как восстановить удаленные файлы. Самое главное не паниковать, взять себя в руки и дочитать данную статью до конца, так как при правильном выполнении несложных шагов вы с лёгкостью восстановите необходимую вам информацию. Для начала необходимо знать, что при любом удалении файлов их можно восстановить, но есть, конечно, критерии, при которых они не восстановятся.
Критерии, при которых удалённые файлы можно восстановить
Если вы не совершили следующие действия, тогда ваши файлы возможно восстановить:
- удалили локальный диск и не пытались его восстановить путём создания другого;
- после очистки какого-либо устройства больше им не функционировали;
- флеш-носитель после удаления данных больше не эксплуатировалось;
- не пытались восстановить данные иными методами;
- после удаления ничего больше не предпринимали;
Только в этих случаях мы на 100% гарантируем, что восстановление удаленных файлов пройдёт успешно. Но никто не говорит, что в случае не соблюдения данных правил вы ничего не сможете сделать, просто в этом случае результат не предсказуем.
Также часто возникают вопросы о том, какие типы данных можно восстановить. Не зависимо от того, какой файл был удалён, его можно восстановить и не зависимо от того с какой среды (NTFS или FAT32).
Восстановление удалённых файлов из корзины
При стандартном удалении файлов все ваши файлы сохраняются в “Корзине”. Для того чтобы их вернуть необходимо зайти в “Корзину” и щёлкнуть на нужный вам файл правой кнопкой мыши, затем на надпись “Восстановить”. После данной процедуры удалённый вами файл восстановится на месте, с которого он был удалён.
Метод восстановление файлов с “Рабочего стола”
Как гласит название заголовка, восстановление файлов осуществляется сугубо с “Рабочего стола”. Для этого вам необходимо попасть в папку “Users” – C:\Windows\Users – найти папочку “Рабочий стол”. Далее нужно зайти в его “Свойства” путём нажатия правой кнопкой мыши по данной папке – “Свойства”.
После этого необходимо зайти во вкладку “Предыдущие версии файла”, там вы увидите несколько папок с названием “Рабочий стол”, а сбоку у каждой имеется дата, по которой можно примерно определить, когда был удалён файл, и с лёгкостью его восстановить.
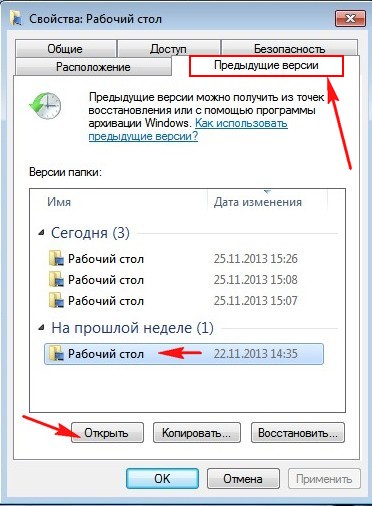
Затем вы находите нужный вам файл и путём нажатия следующих клавиш, спокойно всё восстанавливаете: выделяете нужный файл – нажимаете правой кнопкой мыши – “Отправить” – и указать куда.
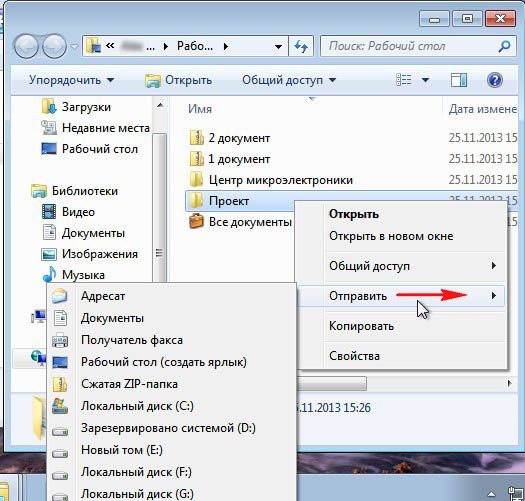
Вроде как элементарный метод, но бьюсь об заклад, что большинство пользователей и не знали о таком. Тут та и действует вечное высказывание: “Век живи – век учись”.
Программа для восстановления DMDE
DMDE – это мощное, бесплатное программное обеспечение, направленное на восстановление удалённых данных с вашего ПК, флеш-устройства. Скачать можно с официального сайта . Также в её возможности входит восстановление удалённых разделов. Основным преимуществом перед другими подобными программами является то, что она не требует установки. Её нужно просто скачать, разархивировать и с удовольствием пользоваться.
Перед вами ситуация: вы удалили файлы через корзину, либо уже из корзины. Для тех, кто не знает, это делается путём одновременного нажатия клавиш DELETE + CTRL. Поэтому нужно запустить программу. При запуске DMDE сразу запрашивает данные при удалении, то есть диск, с которого был удалены данные, и указать раздел (логический).

Благодаря специальному алгоритму действий, данная прога с лёгкостью восстанавливает удалённые файлы. Двойным щелчком нажмите на проверенный диск, тем самым вы зайдёте в него. Затем нажимаете “Все найденные файлы”. После этого и совершается сам поиск удалённых файлов. После анализа, нажав на нужный файл, должны нажать на кнопочку “Восстановить”, далее перед вами вылезет меню, в котором нужно будет задать путь, ещё раз выбрать файл и нажать “OK”. Следует отметить, что данная программа может восстановить до 4000 файлов за один сеанс.
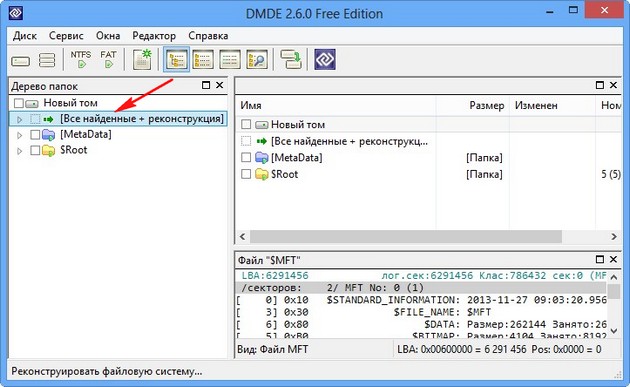
Более простые утилиты для восстановления удалённых файлов
Для данной процедуры в OC “Windows” создано большое количество различных приложений, но не все из них эффективны и просты в использовании. Сейчас мы перечислим самые, по нашей статистике, надёжные: “Undelete Plus”, “PC Inspector File Recovery” и “Restoration”. Также можно воспользоваться «PhotoRec» – данная программа особенно хороша при восстановлении офисных документов и фотографий. Undelete Plus известна своим понятным интерфейсом и наличием специальных фильтров для более улучшенного поиска. PC Inspector File Recovery известна специальным методом нахождения не только удалённых файлов, но и повреждённых. Restoration известна своей доступностью. Чтобы скачать файлы, нажмите на их названия.
Все эти программы были взяты под один раздел, так как все они очень доступны для восприятия и несложны в использовании. Не зависимо от того, кем вы сейчас являетесь – чайником или профи, вы спокойно сможете овладеть данными программами. Для всех вышеперечисленных программ одинаковый алгоритм нахождения. Для того чтобы найти удалённые файлы по средствам перечисленных программ необходимо, сначала, указать диск или папку, с которой были удалены файлы. Затем запустится процесс сканирования данных, после которого станет известно, нашлись ли ваши файлы. Далее вы просто сохраняете его в удобном для вас месте.
Как мы и говорили, данные процессы являются довольно доступными для всех. В случае, если у вас есть свой интересный метод нахождения удалённых файлов, вы можете написать о нём в комментариях и, мы в следующей статье обязательно о нем расскажем.
- Здравствуйте админ, ответьте на вопрос, как восстановить удаленные файлы и желательно бесплатной программой? Случилось так, что я случайно удалил со своего компьютера (с рабочего стола) папку с очень нужными мне файлами, а корзину очистил и теперь никак не могу восстановить свои файлы. Пробовал применить несколько бесплатных программ по восстановлению данных, но они практически ничего мне не восстановили! Всё это похоже на простой обман, только время потерял. Ещё в интернете много пишут про программу DMDE, хоть и говорят что она одна из лучших по восстановлению удалённых файлов и простая в работе, но я к сожалению без вашей помощи так и не смог в ней разобраться, при восстановлении постоянно выходит ошибка: Free Edition восстанавливает до 4000 файлов только из текущей панели. Было бы здорово, если бы вы привели примеры восстановления файлов при помощи этой программы и помогли в ней разобраться.
- Привет всем. Случайно форматировал целый раздел жёсткого диска со всеми файлами и затем только понял, что раздел форматнул не тот, который нужно, естественно все файлы пропали. Можно ли восстановить удаленные файлы и какую программу при этом применить? Самостоятельно пробовал использовать бесплатные утилиты по восстановлению данных, но восстановить ничего не получилось. Хочу попробовать применить платную программу, но вот только не знаю какую выбрать и опять же сомневаюсь, а поможет ли, скорее всего разведут на деньги и всё. Вашу статью - читал и вот думаю остановиться на ней.
- Посоветуйте что-нибудь, завис компьютер и пришлось его выключить аварийно, после включения обнаружил что пропали все разделы (F:), (H:), (J:) на втором терабайтном жёстком диске. В Управлении дисками весь жёсткий диск определяется как нераспределённое пространство. Мне что сейчас делать, восстановить весь раздел полностью или восстанавливать только нужные папки с файлами? Посоветуйте пожалуйста какие-нибудь программы.
Как восстановить удаленные файлы
Здравствуйте друзья, в этой статье мы с вами будем восстанавливать удалённые файлы бесплатной программой DMDE, но она не единственная в своём роде, есть ещё и (вышли отдельные статьи) и платные , R-Studio, .На третье письмо отвечу так: (читайте отдельную статью), но вам на заметку, на сайте есть очень подробные статьи на тему восстановления удалённых разделов, например - "Как восстановить удалённый раздел жёсткого диска " или "Восстановление утерянного раздела с помощью программы ", а также программы .
Работа нам с Вами предстоит долгая и интересная, но перед этим я хочу поднять вам настроение и рассказать один забавный случай, произошедший у нас на работе. К нам в организацию привезли компьютер, на котором случайно была удалена с рабочего стола папка под названием "Проект" и её срочно нужно было восстановить. Конечно важные файлы всегда нужно копировать хотя бы на флешку, но этого сделано не было. Компьютер принадлежал инженеру из дружественной организации и в этой папке были важные документы, над которыми он работал месяц, корзина была пуста. Самое страшное, что сотрудник не помнил когда была удалена папка, может это произошло даже вчера, а сегодня с утра и до самого обеда он работал в операционной системе, копировал различные файлы и вполне мог полностью затереть удалённую папку.
Пропавшую папку пытались искать специальной программой несколько специалистов до нас и она была найдена, но файлы в ней не открывались. Короче было перепробовано всё и пока люди пытались колдовать над нечитаемыми файлами в Hex-редакторе я обратил внимание на то, что в операционной системе Windows 7 было включено восстановление системы и прекрасно работало. Пройдя к папке C:\Users\Gocha, я щёлкнул правой мышью на папке "Рабочий стол" и выбрал "Свойства"
и выбрал "Предыдущие версии файлов", естественно на выбор появилось несколько папок "Рабочий стол", одна версия папки была создана сегодня, зайдя в эту папку
Я обнаружил пропажу - папку "Проект", осталось скопировать её на флешку и отнести соседям сисадминам чтоб не мучались.
Вот так друзья тоже бывает и даже очень опытные люди могут забыть о элементарном. Так что если вам попадётся подобный случай, вспомните сначала об простых средствах восстановления файлов и первое на что обратите внимание, так это на " " и " ", не забывайте про них.
В жизни любого человека бывают такие ситуации, когда нужные файлы удаляются с жёсткого диска и ему естественно срочно нужно их восстановить. Мой вам совет, если файлы архиважные, например толковый (а не как раньше) план экономического развития России на ближайшие 15 лет, тогда выключаем компьютер (лучше аварийно), берём в охапку системный блок и едем в сервис по восстановлению данных. Восстановить ваши файлы профессионалу будет намного легче, если до него не предпринималось никаких попыток восстановления непрофессионалом.
Если вы решили восстанавливать удалённые файлы самостоятельно, то первое правило, не восстанавливать их на тот же самый жёсткий диск, где они и находились. Идеальный вариант, подключить ваш винчестер к другому системному блоку и с другой операционной системой на которой установлены программы по восстановлению данных и восстанавливать файлы на другой жёсткий диск. Если другого компьютера нет, восстанавливайте удалённые файлы на переносной жёсткий диск или флешку или можете использовать вот такие .
Какими программами восстанавливать удалённые файлы?
Подавляющее число пользователей считают, что таких программ очень много и все они реально смогут вам помочь вернуть случайно удалённые мимо корзины файлы или восстановить данные на жёстком диске после его форматирования.
Так вот друзья, хочу высказать вам своё мнение, основывающееся на небольшом опыте. Таких реально способных помочь в беде программ существует столько, что можно пересчитать по пальцам одной руки и если эти программы вам не помогут, то без специалистов уже точно не обойтись.
Восстанавливать файлы бесплатно будем программами: DMDE, Recuva и относительно недавно появившейся R.saver и ещё будем восстанавливать файлы платными программами EasyRecovery, GetDataBack for NTFS и R-Studio.
Как восстановить удалённые файлы программой DMDE
DMDE - бесплатная программа для поиска и восстановления удалённых файлов на жёстких дисках и флешках, также может восстановить удалённые разделы на жёстком диске, работает без установки, её можно носить с собой на флешке. Программа имеет платную и бесплатную версии, но могу сказать, что для домашних нужд вполне хватит возможностей бесплатной версии, сейчас всё сами увидите.
А вот и официальный сайт программы DMDE . Скачиваем программу, нажимаем GUI для Windows,
DMDE работает без установки и скачивается в архиве, разархивируем его и запускаем файл dmde.exe. В программе DMDE есть подробная справка по работе с программой, обязательно ознакомьтесь с ней. Внимание! Работаем и ничего не упускаем, приведу три примера восстановления удалённых файлов, первый очень простой, так сказать для разминки, второй посложнее, а третий совсем сложный, но мы справимся !
Пример восстановления удалённых файлов №1
В моей системе находится два жёстких диска, первый Maxtor объёмом на 250 ГБ с моей операционной системой и второй жёсткий диск Samsung принадлежит моему приятелю, объём 120 ГБ, данный диск содержит два раздела, первый это (F:) с установленной операционной системой и второй раздел под буквой (G:),
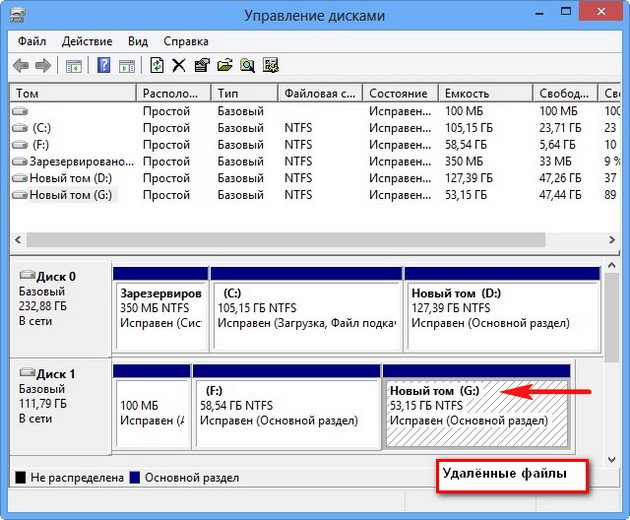
На нём находились папки с файлами, а самое главное папка под названием "Коллекция", в ней находились фильмы, фотографии, документы. Так вот, все папки были случайно удалены мимо корзины. Всё это нужно восстановить, в особенности папку "Коллекция"
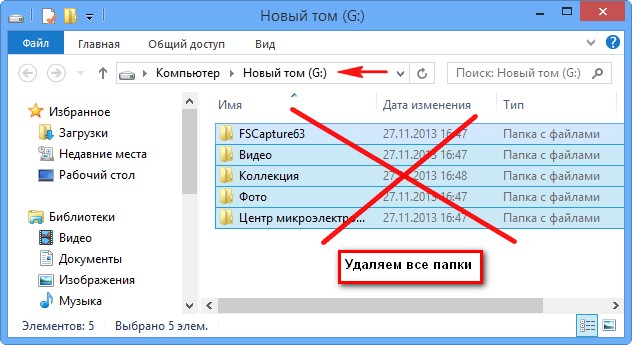
Сразу после запуска, программа DMDE спрашивает - на каком жёстком диске восстанавливать файлы. Выделяем левой мышью второй жёсткий диск Samsung, затем справа Логические диски/тома, возникает окно, в котором мы должны выбрать букву диска. Нужный нам диск под буквой (G:), выделяем его и жмём ОК.


Программа DMDE использует специальный алгоритм поиска удалённых файлов и в простых случаях способна восстановить такие файлы на лету без углубленного поиска. В данном окне программы щёлкаем двойным щелчком левой мыши на разделе (G:) и заходим в него.
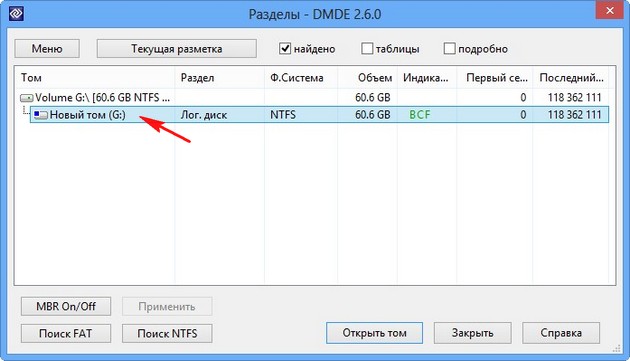
С помощью двойного щелчка левой мыши заходим в раздел (Все найденные + реконструкция),
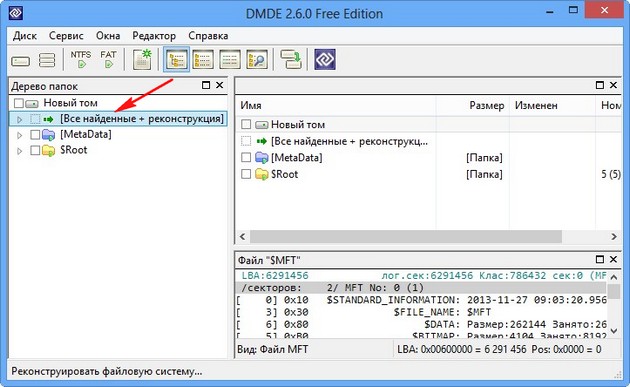
Происходит виртуальная реконструкция файловой системы или простыми словами быстрый поиск удалённых файлов.

Вот и всё, наши файлы вместе с папкой "Коллекция" найдены и мы обошлись без углубленного поиска (который мы применим в следующем более сложном случае).
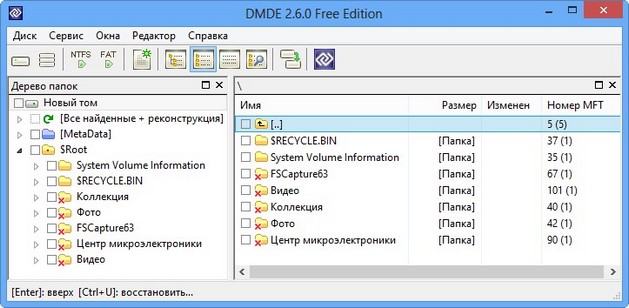
Папки программа нашла, а вот теперь нужно их ещё и восстановить, отмечаем галочкой нужную папку и щёлкаем на ней правой мышью, в появившемся меню жмём "Восстановить объект"
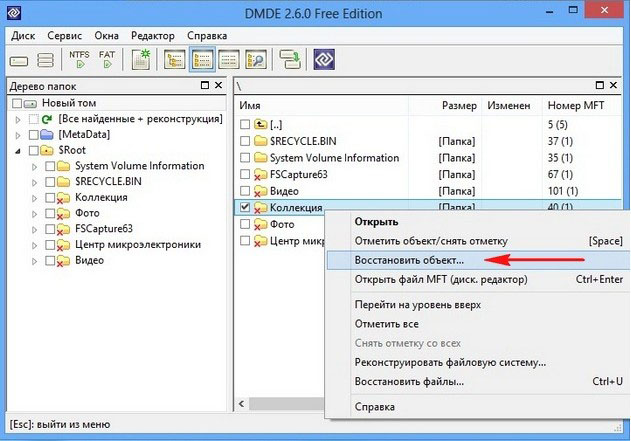
Выбираем в проводнике в какую именно папку будем восстанавливать удалённые файлы, советую вам не сохранять файлы на тот диск, с которого вы восстанавливаете файлы, в нашем случае (G:), лучше сохраните данные на переносной жёсткий диск USB, предварительно создав на нём папку. В моём случае файлов немного и я сохраню их прямо на рабочий стол. ОК.
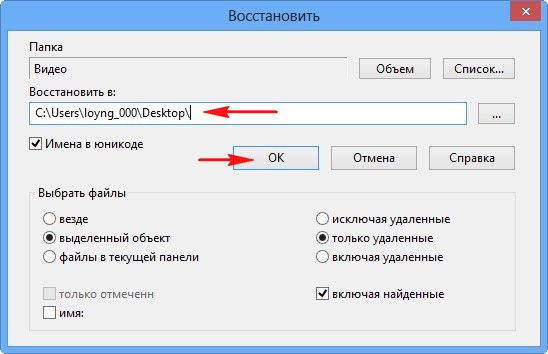
И выходит ошибка: "Free Edition восстанавливает до 4000 файлов только из текущей панели"

Всё это из-за того, что мы пользуемся бесплатной версией программы и нам не удастся восстановить сразу папку или несколько папок с файлами, но зато удастся восстановить все файлы в какой-либо папке . Для восстановления нам нужно войти в любую папку и отметить все файлы галочками. Входим в папку "Коллекция" и отмечаем все нужные для восстановления файлы галочками, щёлкаем правой мышью и выбираем Восстановить файлы
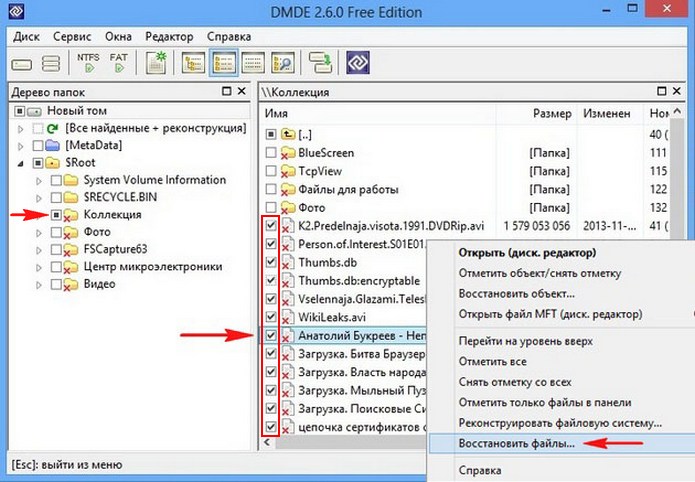
В окне проводника выбираем место сохранения восстановленных файлов, например прямо на рабочий стол.
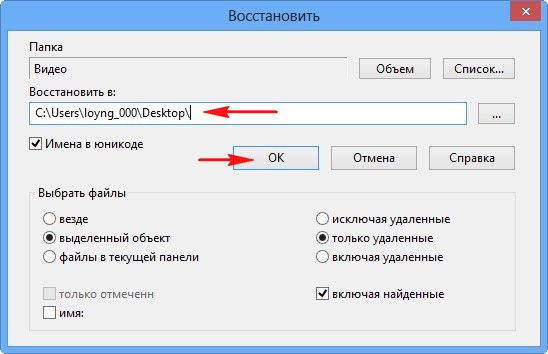
Процесс восстановления файлов

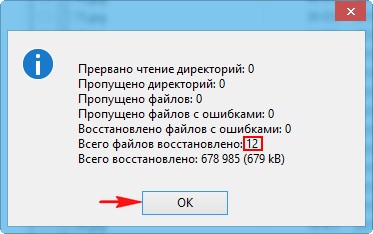
Все файлы прекрасно восстановились, фильмы воспроизводятся, фотографии открываются, документы читаются.
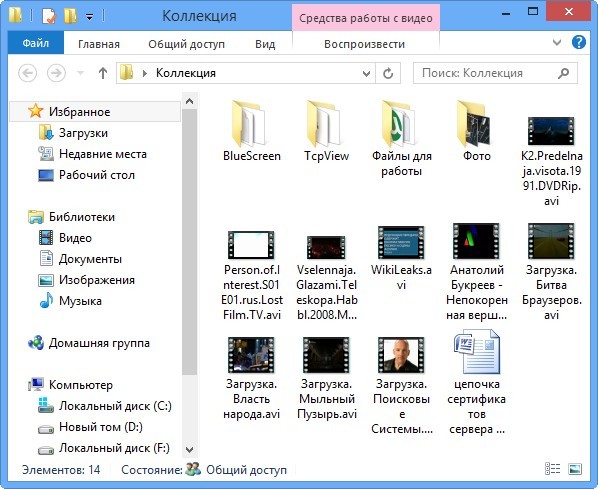
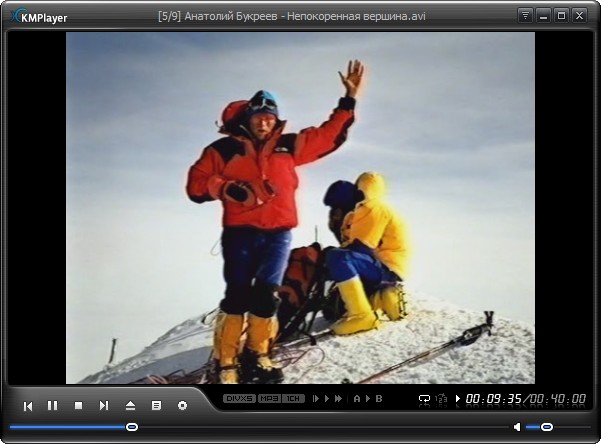
Теперь давайте разберём второй пример, более сложный способ восстановления файлов.
Пример восстановления удалённых файлов № 2
Чтобы ещё раз проверить возможности программы. На знакомом нам жёстком диске Samsung я уже сам удалил все файлы с диска (G:) и затем форматировал его, скопировал на него большую группу файлов и опять форматировал.
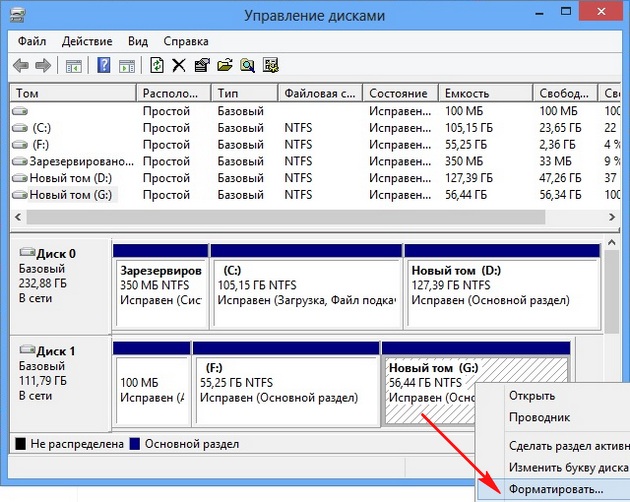
Искать будем те же самые папки с видео, фото и папку "Коллекция". Запускаем нашу программу DMDE. Программа спрашивает нас - на каком жёстком диске восстанавливать файлы. Выделяем левой мышью второй жёсткий диск Samsung, затем справа Логические диски/тома, возникает окно, в котором мы должны выбрать букву диска. Нужный нам диск под буквой (G:), выделяем его и жмём ОК.


Пробуем быстрый поиск, щёлкаем на новом томе (G:) два раза левой мышью.
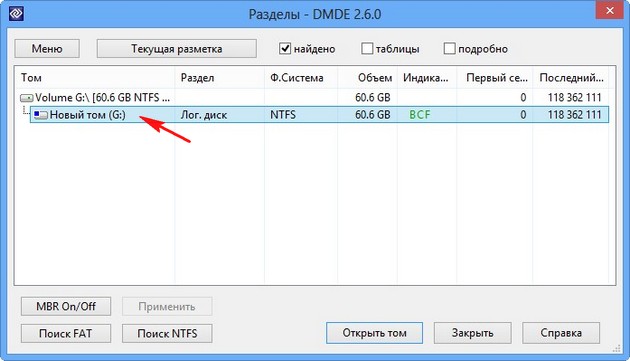
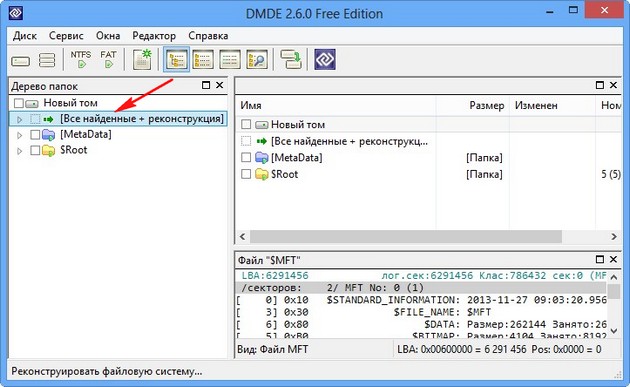

Быстрый поиск ничего не дал, никаких файлов напоминающих об установленной операционной системе не найдено. Поэтому возвращаемся в окно "Разделы диска",
![]()
выделяем наш "Новый том (G:) и нажимаем кнопку "Поиск NTFS"
Внимание: Если ваш носитель информации отформатирован в файловую систему FAT32, значит выбираем кнопку "Поиск FAT"
![]()

Начинается поиск удалённых файлов, продолжительностью 20 минут. В сложных случаях нужно дождаться 100 процентов сканирования. Обратите внимание на колонку "Соответствия", она может быть использована для оценки качества восстановления файлов на найденном томе. Щёлкаем два раза левой мышью на первом разделе,
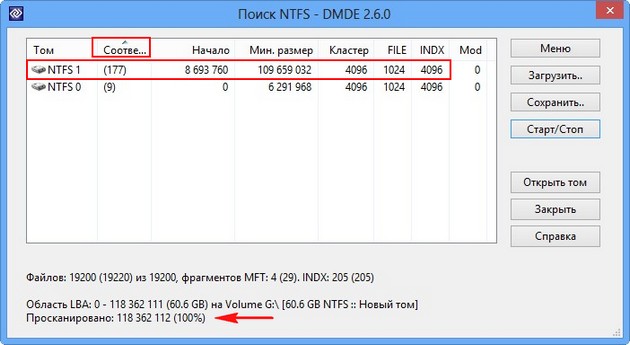
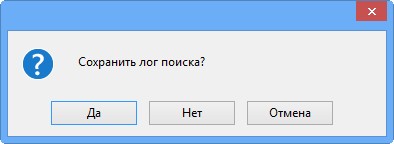
Нажимаем на раздел (Все найденные + реконструкция).
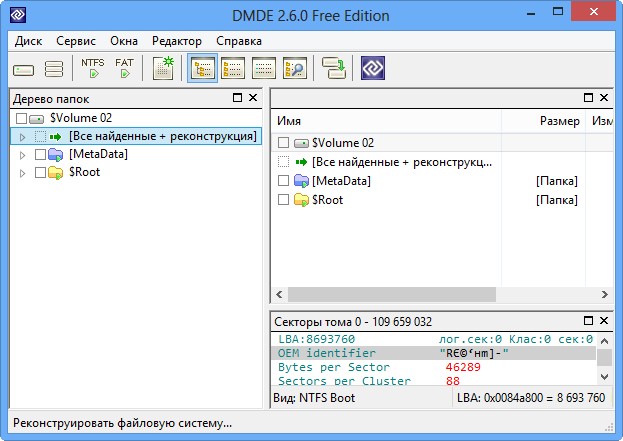
Виртуальная реконструкция файловой системы.

Ошибка чтения MFT - не обращаем внимания.

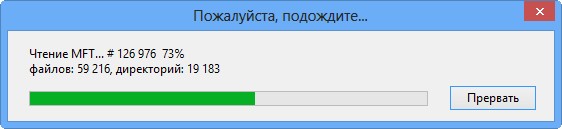
Как видим расширенный поиск принёс свои плоды, но файлы найденные программой абсолютно не те. Данные файлы располагались на этом жёстком диске несколько лет назад и на данный момент совсем нам не нужны. Пробую повторить сканирование ещё раз, но результат получается тот же самый.
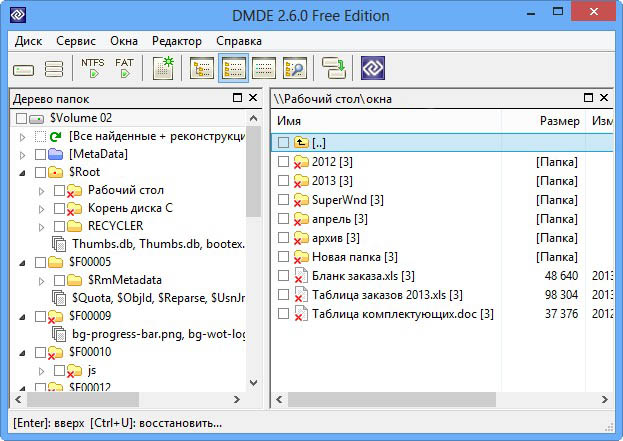
Друзья, этой программой я пользуюсь давно и в одном случае из пяти восстановить файлы после форматирования вам удастся, просто сегодня нам не повезло.
Ну и наконец третий пример, очень сложный для восстановления и программа с ним частично справилась.
Пример восстановления удалённых файлов №3
С нашего жёсткого диска Samsung я удалил все файлы, затем удалил все разделы, это (F:) с установленной операционной системой и второй раздел под буквой (G:). Потом я форматировал жёсткий диск и создал на нём один большой новый том (H:) и скопировал на него большую группу файлов, затем удалил и их, и в конце концов удалил созданный новый том (H:). Конечно после такого файлы восстановить будет трудно любой программе специализирующейся на восстановлении данных.
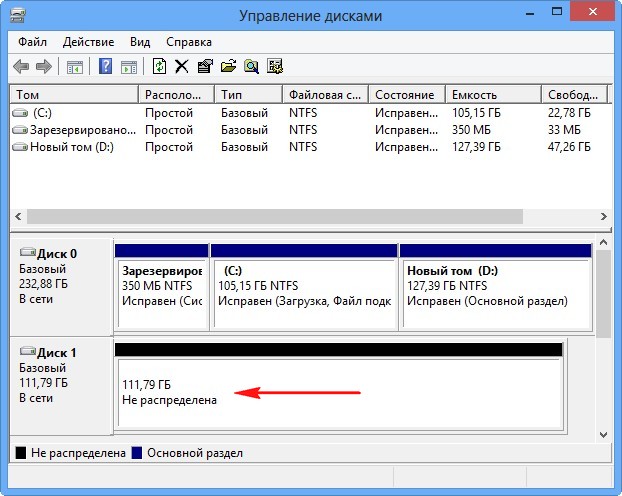
Примечание: при таких обстоятельствах мы можем попытаться восстановить удалённые разделы целиком вместе с файлами, но данный процесс мы опишем в следующей статье.
Восстановить нам нужно папку под названием "Коллекция" находящуюся до форматирования на диске (G:). И ещё я хочу восстановить папку под названием "Архив", которая была на рабочем столе, на диске F:\Users\users\Desktop. Напомню, что сейчас вместо наших разделов (F:) и (G:) существует просто нераспределённое пространство.
Запускаем программу DMDE, на жёстком диске Samsung сейчас отсутствуют разделы, поэтому отмечаем пункт "Физические устройства", выбираем наш жёсткий диск Samsung и жмём ОК.
Происходит быстрый поиск удалённых разделов,
Как видим, последний найденный раздел подходит по размеру диску (F:) с операционной системой, давайте попробуем для начала поискать на нём удалённую папку "Архив". Щёлкаем на нём два раза левой мышью.
Нажимаем на раздел (Все найденные + реконструкция).
Виртуальная реконструкция файловой системы.
Никаких файлов на лету программа не нашла, возвращаемся, нажимаем на кнопку "Разделы диска",
выделяем наш найденный "Новый том" и запускаем полный поиск удалённых файлов, нажимаем кнопку "Поиск NTFS"
Как я уже говорил, колонка "Соответствия", может быть использована для оценки качества восстановления файлов на найденном томе. Дождёмся 100 процентов сканирования. Полное сканирование длилось 30 минут. Заходим в первый раздел
(Все найденные+реконструкция)
И видим все файлы операционной системы,
Проходим на рабочий стол C:\Users\users\Desktop
И восстанавливаем нашу папку "Архив" со всеми находящимися в ней файлами.
Одно неудобно в бесплатной версии, сразу всю папку восстановить невозможно, приходится заходить в папки и выделять все файлы, затем их восстанавливать группой.
Затем я просканировал все найденные тома и нашёл много интересных файлов когда-либо существовавших на этом жёстком диске, но к сожалению найти папку "Коллекция" не удалось.
Как видим наша программа почти справилась с довольно сложным случаем восстановления удалённых файлов, да и ещё после полного форматирования. Так что моё мнение, программа заслуживает быть у Вас на вооружении.
Если интересно, читайте следующую нашу статью "Как восстановить удалённые файлы с помощью бесплатной программы "Recuva" и "R.saver"
Случайное нажатие кнопки «Delete», невнимательность, сбой в работе программ, неудачный клик мыши, деятельность вирусов — все это может стать причиной потери информации. Файлы легко удалить непреднамеренно на жестком диске, флешке, CD и DVD дисках, на любом другом носителе информации. Если она очень ценная, то стоит побороться за ее восстановление. Чаще всего удачно.
Начните с тривиального – ищите в «Корзине». Огромная вероятность, что случайно уничтоженные данные найдете именно там. Не поддаваясь панике, откройте «Корзину». В этой папочке хранится вся удаляемая информация, пока она не очищена полностью. Восстанавливать из нее просто: откройте «Корзину», щелкните на нужном файле (папке) правой кнопкой мышки, выберите в списке команд «Восстановить». Файл вернется на свое место, где был удален. В более сложных ситуациях, когда файл в «Корзине» отсутствует, потребуется прибегнуть к помощи специальных программ. Их очень много. Рассмотрим работу наиболее популярных и проверенных. К таким относится – Recuva . Утилита легко справляется с возвратом утраченных файлов любого типа: документ, картинка, электронная таблица – практически все удаленное.
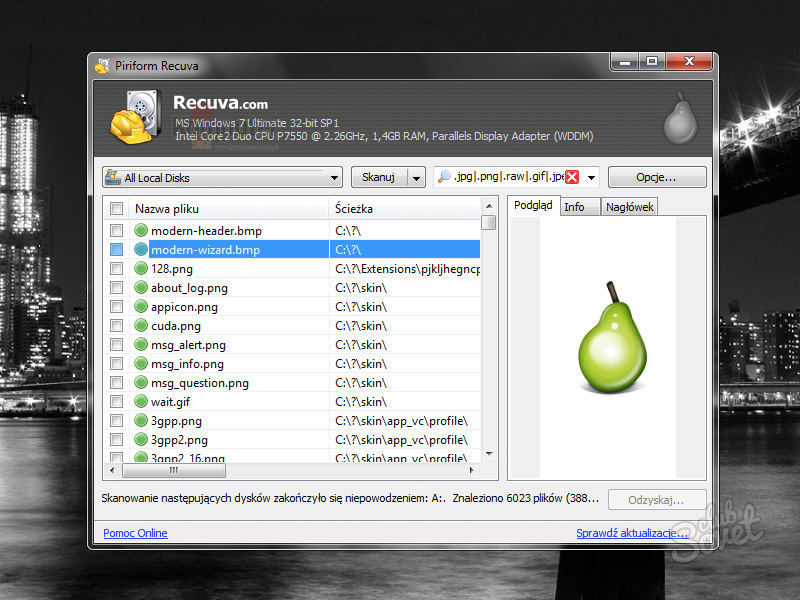
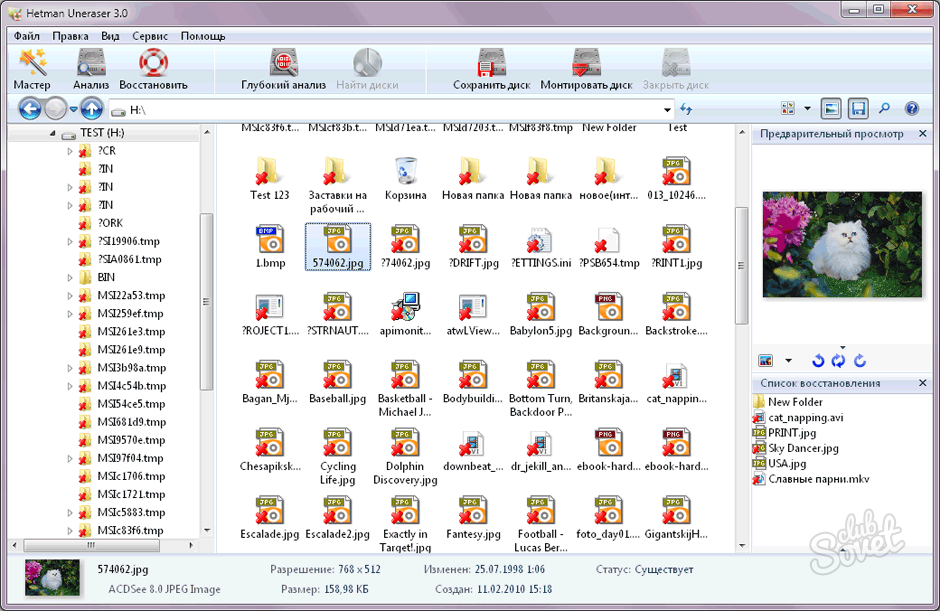
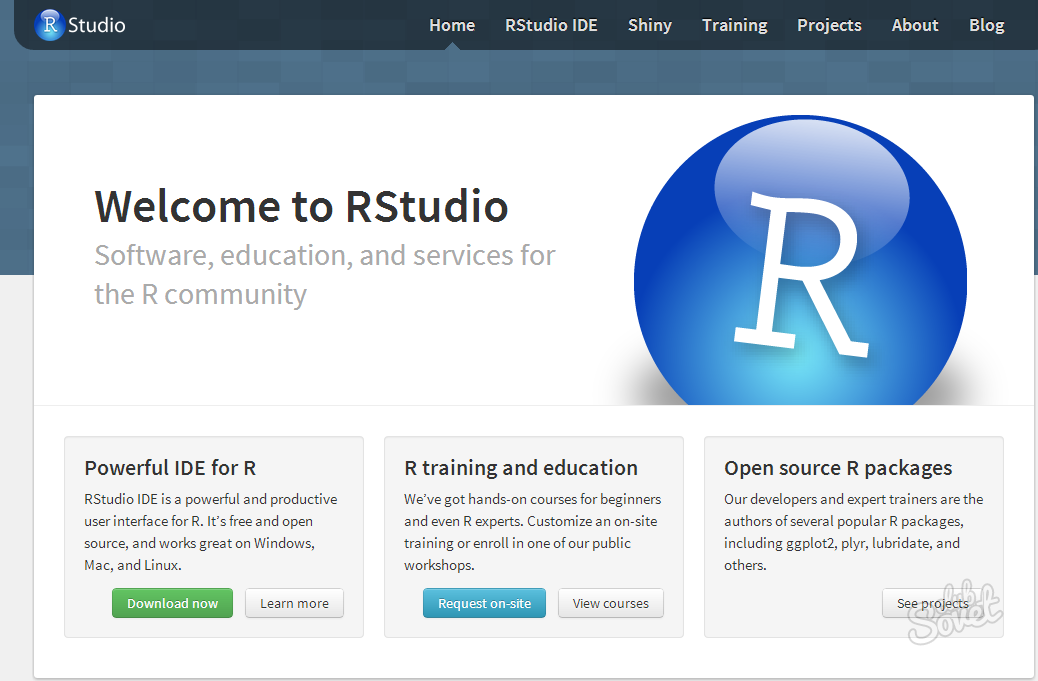
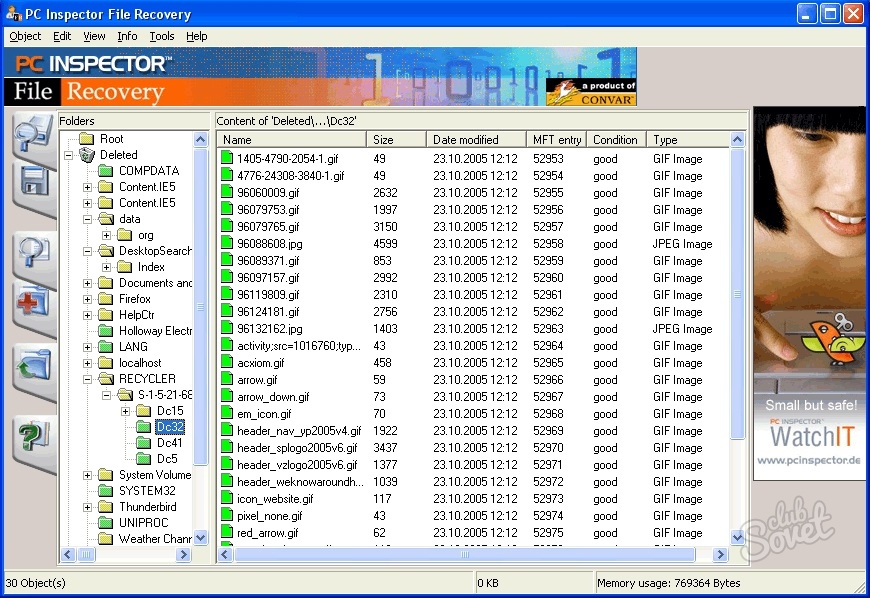
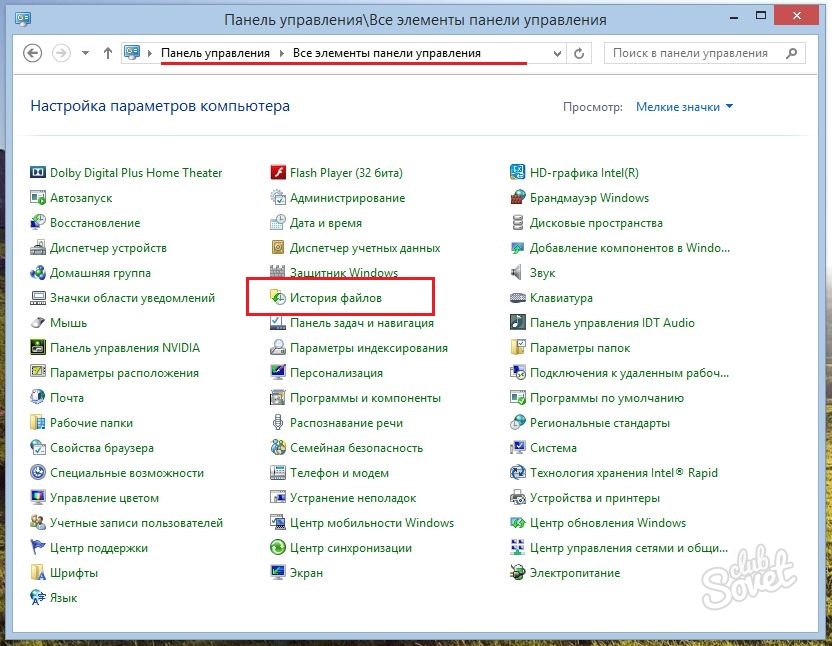
Всегда восстанавливайте файлы с помощью программ на другой диск, а не на тот, где они были ранее. Главное — действуйте обдуманно, без паники, но быстро. При работе с важной информацией будьте бережны и внимательны, не забывайте создавать периодически резервные копии файлов.
Довольно часто у многих людей возникает проблема с удаленными файлами.
Как же быть в том случае, если файл действительно очень нужен, а удален он был еще неделю назад? Не стоит переживать по этому поводу, так как восстановить удаленные файлы на компьютере даже спустя довольно продолжительное время позволяют специально разработанные методы и программные решения, речь о которых и пойдет в настоящей статье.
Как осуществляется хранение файлов на жестком диске?
Принято считать, что после того как файл удаляется с компьютера, он полностью с него исчезает. Это неверно. Удаленный файл никуда не девается, но получает определенную метку, которая говорит о том, что данный файл в случае необходимости может быть перезаписан какой-либо другой информацией. Именно такой механизм работы файлов дает шанс на их восстановление после удаления.
Но не стоит думать, что любой удаленный файл можно восстановить в любое время. Если перезаписывание помеченного файла все-таки произошло, его не удастся вернуть вообще или удастся вернуть только некоторые его части.
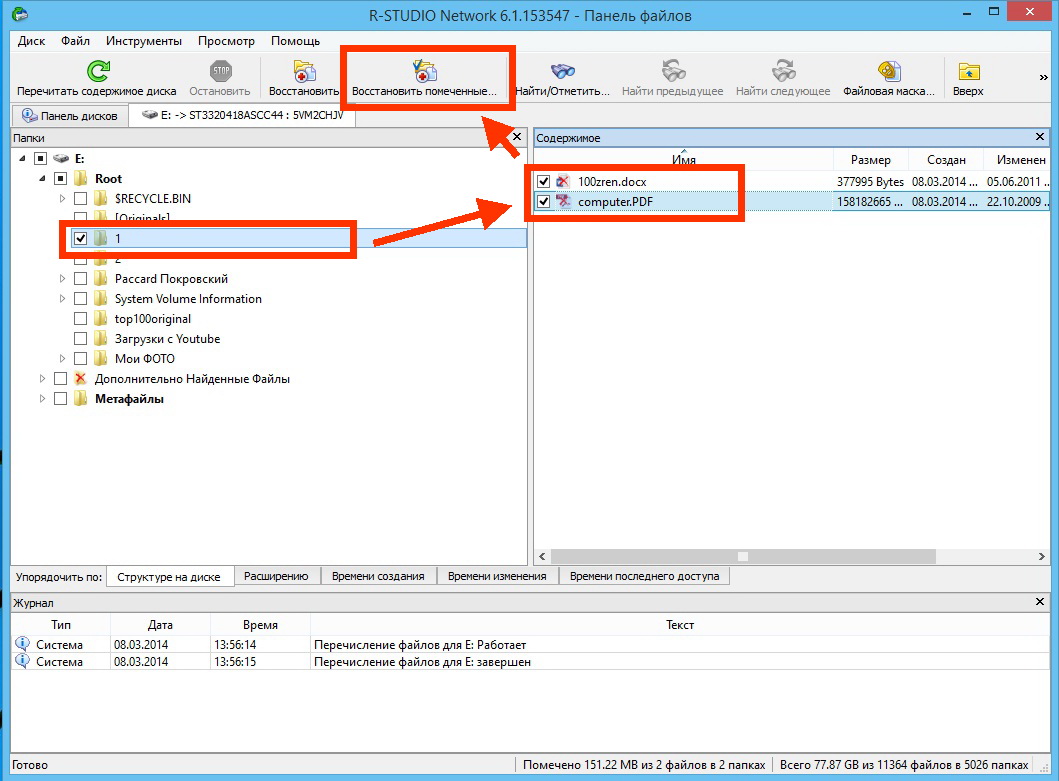
Удаленный файл получает определенную метку, которая говорит о том, что данный файл в случае необходимости может быть перезаписан какой-либо другой информацией
Что касается того, как осуществить восстановление системных файлов и других файлов на компьютере, то для этого существуют специальные программы и методы, которые позволяют восстановить файлы максимально быстро и качественно. Принцип работы большинства таких программ и методов основан на том, что в файловой системе они ищут файлы со специальной меткой, после чего начинают их восстановление.
Способы восстановления файлов
Переходим непосредственно к практике. Если вы отформатировали жесткий диск и вас интересует, как выполнить восстановление файлов после форматирования, то один из представленных ниже способов обязательно должен вам подойти.
- Возвращаем удаленные файлы к жизни, используя средства Windows
Операционная система Windows обладает очень удобной функцией так называемой «корзины». Когда происходит удаление какого-либо файла, он помещается в корзину. Как восстановить файлы, удаленные из корзины? Все очень просто: необходимо открыть корзину, кликнуть по нужному фалу и выбрать в появившемся контекстном меню пункт «восстановить». После этого файл появится в том самом месте, где он был до удаления. Также можно массово восстановить все файлы из корзины – для этого необходимо воспользоваться специальной функцией «восстановить все удаленные файлы».
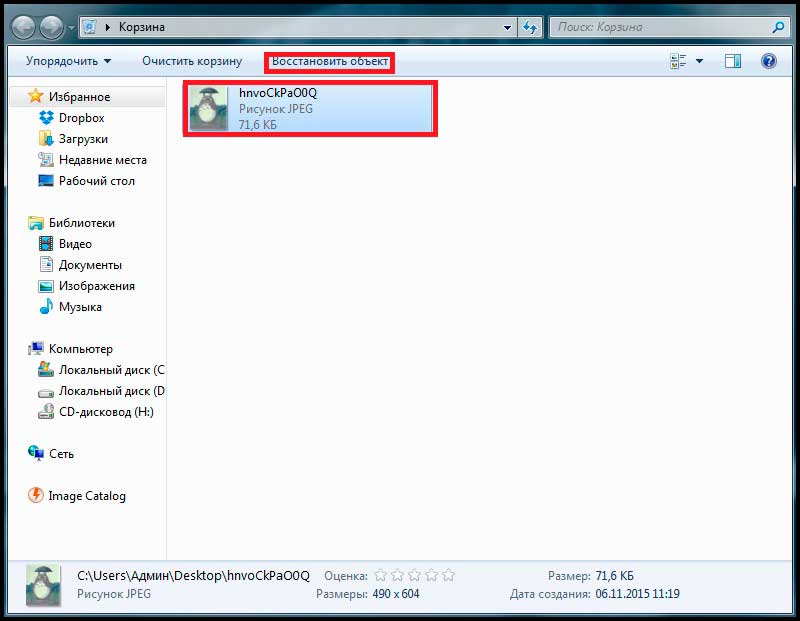
Принцип восстановления удаленных файлов с корзины
Следует помнить, что корзина рассчитана на хранение строго определенного количества информации. В случае если места для файлов в корзине хватать не будет, они постепенно будут удаляться сами, уступая свободное место вновь пришедшим файлам.
Если пользователь удаляет файлы и из корзины, их уже нельзя будет вернуть обычными способами. Однако шансы восстановить файл все-таки есть: для этого следует воспользоваться всевозможными утилитами, обладающими соответствующим функционалом.
Следует учесть очень важный момент: когда вы устанавливаете на свой компьютер программу для восстановления файлов, в таблицу файлов вносятся определенные изменения. Они могут привести к тому, что шансы на восстановление того или иного файла значительно уменьшатся – здесь все зависит от объема информации, которая записана на жесткий диск компьютера. Поэтому вполне разумно устанавливать программу-реаниматор, например, на флэшку или съемный .

Вполне разумно устанавливать программу-реаниматор на флэшку
- Восстановление файлов при помощи специальных программ
Когда восстановление видеофайлов или другой важной информации невозможно выполнить через Windows, на помощь всегда может прийти специальная утилита, обладающая необходимым функционалом для выполнения этой процедуры.
На данный момент существует довольно большое количество разнообразных программ, способных восстановить утраченные файлы.
Одной из наиболее популярных программ-реаниматоров является утилита Hetman Partition Recovery, которая позволяет просматривать на компьютере как существующие, так и удаленные файлы при помощи средств проводника. Программа способна работать не только с жестким диском, но также с флэшкой, CD- или DVD-диском и с некоторыми другими портативными устройствами для хранения информации.
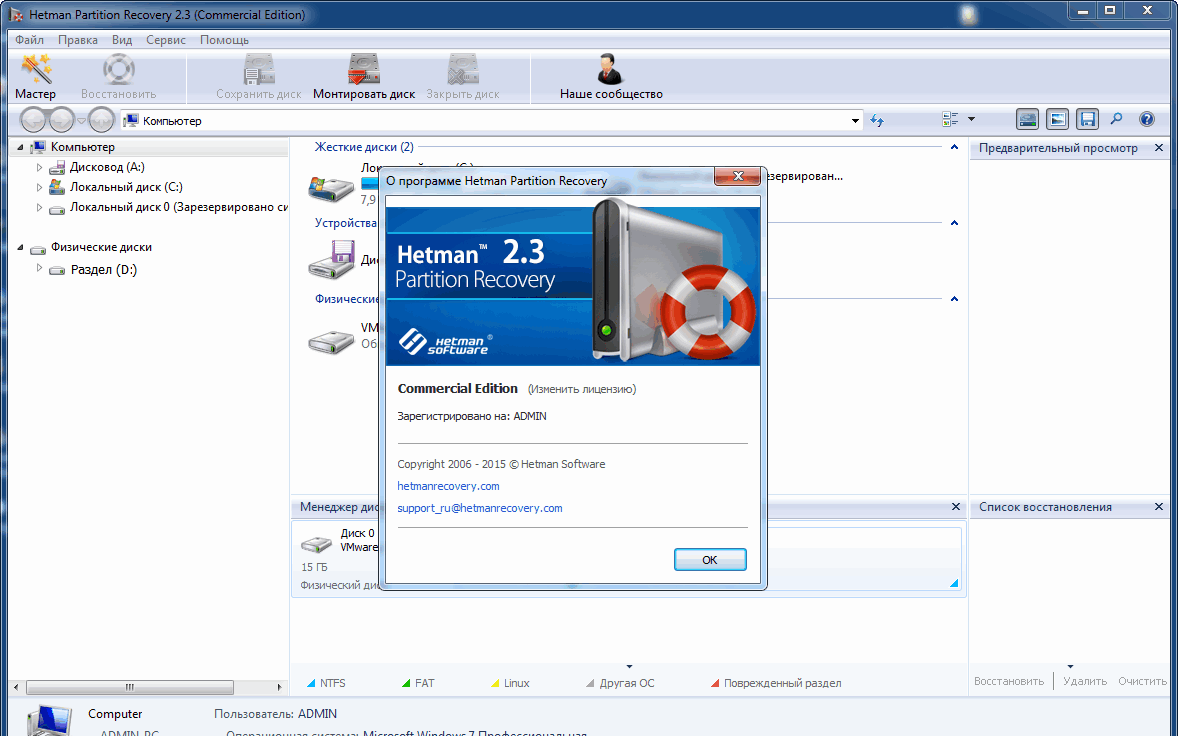
Hetman Partition Recovery позволяет просматривать на компьютере как существующие, так и удаленные файлы при помощи средств проводника
Все, что необходимо сделать для того, чтобы программа начала работать, – присоединить устройство к компьютеру и запустить программу. Первым делом утилита сканирует жесткий диск компьютера на наличие возможных удаленных файлов. В случае обнаружения последних Hetman Partition Recovery может предложить восстановить их. Программа обладает очень удобной функцией предварительного просмотра, которая позволяет ознакомиться с содержимым файла перед тем, как принять решение о его восстановлении. Такая функция может оказаться очень полезной во многих ситуациях – например, при поиске удаленных файлов мультимедиа и во многих других случаях.
Помимо поиска удаленных файлов и их последующего восстановления Hetman Partition Recovery также проводит максимально глубокий компьютерный анализ всех файлов, размещенных на жестком диске. Все результаты такого сканирования сохраняются в специальной папке, среди содержимого которой могут попадаться не только удаленные и впоследствии восстановленные, но и частично сохранившиеся файлы. Поврежденные или частично удаленные файлы также могут представлять большую ценность, если информация, которая находится в них, очень важна для пользователя. Следует отметить, что восстановление поврежденных файлов также возможно осуществить средствами Hetman Partition Recovery.

EaseUS Data Recovery Wizard очень хорошо интегрирована с файловой системой Windows, что делает ее крайне эффективной в целом ряде случаев
Данная программа может быть отличным решением проблемы в случае, если вы совсем недавно отформатировали жесткий диск своего компьютера и после этого вспомнили, что на нем находились нужные вам файлы.
Если вам необходим комплексный подход при восстановлении утерянных файлов, на выручку придет такое программное решение, как EaseUS Data Recovery Wizard. Данная программа обладает целым рядом полезных функций, многие из которых могут очень сильно помочь в восстановлении тех или иных файлов, причем даже в ситуациях, кажущихся на первый взгляд безвыходными.
Работа данной утилиты, как и описанной выше, направлена на восстановление утерянных файлов с жесткого диска и переносных носителей информации. EaseUS Data Recovery Wizard очень хорошо интегрирована с файловой системой Windows, что делает ее крайне эффективной в целом ряде случаев. Поэтому если вы уже давно ищите хорошую программу для восстановления удаленных с компьютера файлов, EaseUS Data Recovery Wizard может стать для вас настоящей палочкой-выручалочкой.
Одной из удобных функций данной программы является возможность создания на компьютере специальной защищенной корзины. Такое хранилище довольно сильно отличается от стандартной корзины ОС Windows, так как позволяет хранить любые удаленные файлы значительно дольше, а также в любой момент извлекать и восстанавливать их (даже после того, как произошла полная очистка корзины).
Столь широкие функции данной программы делают ее очень полезной при работе с удаленными файлами. Многие бывалые пользователи ПК держат на компьютере последнюю версию EaseUS Data Recovery Wizard и удаляют файлы только через ее защищенную корзину, чтобы в любой момент была возможность восстановить их.
Еще одним неплохим решением может быть программа CardRecovery, которая обладает целым рядом крайне полезных функций. Данная программа способна работать с очень большим количеством файлов и систем и поддерживает множество типов данных. Универсальность CardRecovery помогает восстанавливать удаленные файлы максимально качественно, быстро и без каких-либо проблем. Еще одним плюсом данной утилиты является то, что она занимает совсем немного места на жестком диске. Кстати, распространяется CardRecovery абсолютно бесплатно.
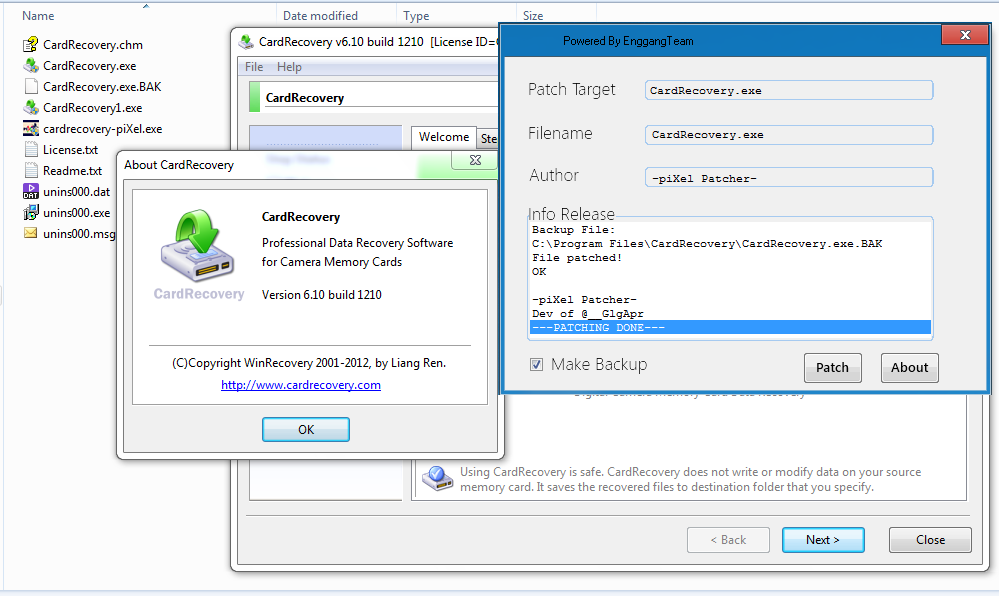
CardRecovery способна работать с очень большим количеством файлов и систем и поддерживает множество типов данных
Если у вас возникла необходимость восстановить то или иное изображение, лучшим подспорьем в этом будет Tenorshare Data Recovery. Данная утилита специализируется именно на восстановлении изображений, поэтому если вы случайно удалили с компьютера памятные фотографии, нет ничего лучше, чем прибегнуть к богатому функционалу Tenorshare Data Recovery.
Одним из основных преимуществ данной программы является то, что она способна работать не только с жестким диском, но также восстанавливать удаленные файлы на смартфонах, планшетах и многих других портативных устройствах. Поэтому если вас интересует, например, восстановление удаленных файлов на Android, Tenorshare Data Recovery – это ваш выбор.
Программа занимает совсем немного места на жестком диске и работает практически со всеми, даже малораспространенными графическими форматами. Tenorshare Data Recovery также обладает уже знакомой нам функцией предпросмотра. Нередки случаи, когда с помощью данной утилиты удавалось восстановить даже практически безнадежно утерянную информацию. Именно благодаря таким возможностям Tenorshare Data Recovery стала самой популярной программой для восстановления графических файлов.
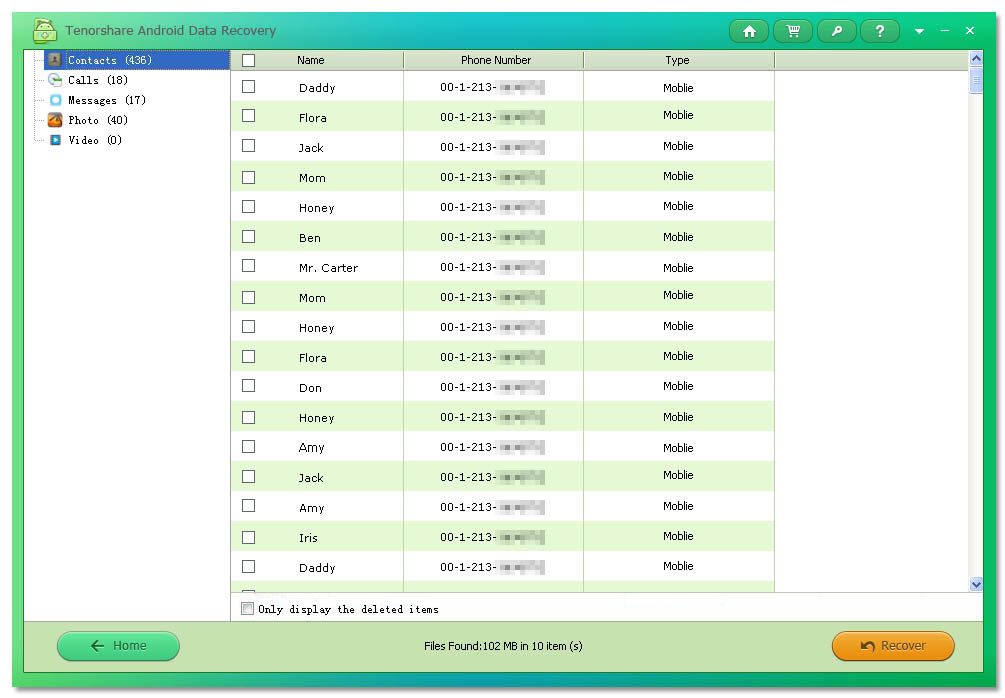
Tenorshare Data Recovery способна восстанавливать удаленные файлы на смартфонах, планшетах и многих других портативных устройствах
Данное программное обеспечение для восстановления файлов обладает очень простым и понятным интерфейсом, который позволяет работать с максимальной производительностью и комфортом. В программе есть специальный пошаговый мастер, который всегда может помочь пользователю в случае возникновения затруднений. Поэтому если вас интересует качественное и удобное восстановление удаленных файлов с жесткого диска, PC Inspector File Recovery станет наиболее разумным приобретением.
Что делать, если файлы повреждены вирусом?
Нередки случаи, когда файлы на компьютере не удалены, а повреждены вирусами. В последнее время в интернете начало появляться все больше свидетельств о таком вирусе как vault, который способен причинить массу неприятностей любому пользователю.
Вирус vault появился совсем недавно. Принцип работы этой вредоносной программы заключается в том, что она сначала заражает компьютер, а затем приступает к шифрованию файлов. Данный вирус способен шифровать очень большое количество форматов файлов, и практически ни один файл не может быть полностью защищенным от него. Vault не только шифрует файлы, но и добавляет им специальное расширение.vault.
![]()
В программе PC Inspector File Recovery есть специальный пошаговый мастер, который всегда может помочь пользователю в случае возникновения затруднений
Наверняка многих интересует вопрос, каким же образом такой вирус попадает на компьютер. Все очень просто: чаще всего vault заражает компьютер пользователя через электронное письмо, отосланное хакерами. Данное письмо может иметь пометку особо важного (например, это может быть сообщение якобы от банка или другой важной для пользователя организации). В итоге владелец компьютера открывает письмо, чтобы прочесть, после чего вирус спокойно «переселяется» в компьютер и начинает творить свое черное дело.
Как восстановить файлы с расширением.vault?
В случае если вирус попал в компьютер, через некоторое время должно образоваться большое количество зараженных им файлов, которые невозможно будет открыть, чтобы нормально работать с ними. Помните, что vault – «хитрый» вирус, и как только заражение началось, восстановить файлы привычными методами становится невозможно. Но переживать не стоит — существует немало альтернативных способов вернуть файлы к жизни, сохранить информацию в них и продолжать работу с ними. Однако первое, что надо сделать — это удалить вирус с компьютера, чтобы он не заражал все новые и новые файлы.
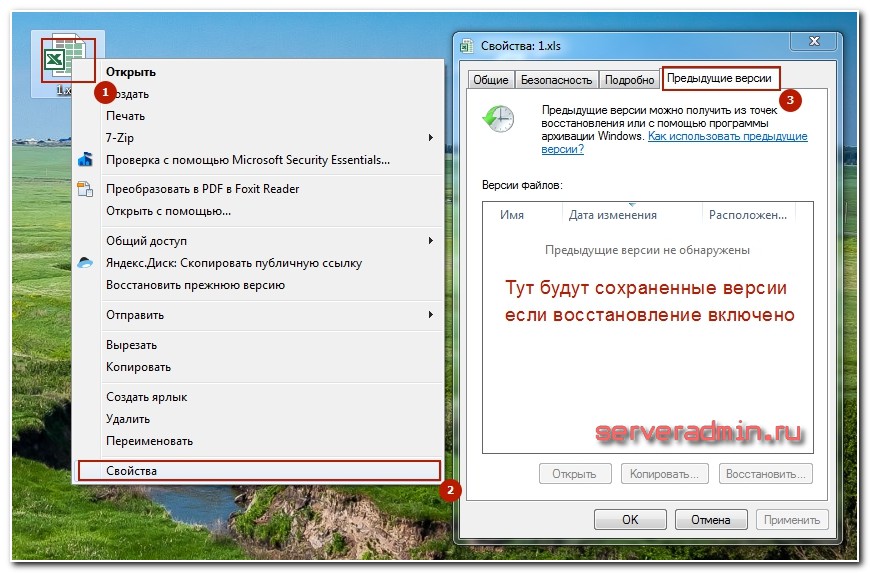
Метод восстановления файлов с расширением.vault
Способы восстановления файлов с расширением.vault
Давайте рассмотрим реальные способы восстановления файлов, зараженных вирусом vault.
- В случае если на компьютере активирован инструмент, позволяющий восстанавливать систему путем отката до предыдущего (работоспособного) состояния ПК, можно воспользоваться им. Так вы сможете быстро получить нормальные версии поврежденных вирусом файлов.
- Если поврежденные вирусом файлы есть на сетевых дисках, следует искать их архивные копии, а также смотреть, не включена ли на этих дисках корзина. В случае если корзина включена, есть вероятность найти в ней неповрежденные версии необходимых файлов.
- В случае если поврежденными оказались файлы в папках, которые были подключены к разнообразным хранилищам информации в интернете, следует осмотреть корзину сервисов, предоставляющих такие услуги. Обычно в ней хранятся старые версии файлов.
Представленные выше методы помогут вам решить проблему и вернуть к жизни поврежденные файлы, в которых может храниться важная для вас информация.

Если вы случайно удалили тот или иной файл — есть целый ряд различных методов, способных помочь вам очень быстро восстановить его
Надеемся, что данная статья помогла вам получить ответы на многие интересующие вас вопросы, и теперь в случае возникновения тех или иных проблем вы всегда будете знать, как выполнить восстановление файла Word, как восстановить удаленные файлы на , как «починить» поврежденные изображения или видео. Ни в коем случае не стоит паниковать, если вы случайно удалили тот или иной файл — есть целый ряд различных методов, способных помочь вам очень быстро восстановить его. Главное – не сидеть сложа руки, так как со временем файл может перезаписаться и его место займет какая-то другая информация.
Как восстановить удаленные файлы на компьютере was last modified: Апрель 29th, 2016 by Ekaterina
Потеря данных может произойти на любом устройстве, которое способно хранить данные. Даже простое перемещение является потерей данных, и это потеря техническая. Причины потери данных: человеческая ошибка, повреждение файла, устройства, взлом, вирусы и вредоносные программы, механическое повреждение жесткого диска, сбой питания, пролитый кофе и т.д.
Есть несколько дорогостоящих способов восстановить данные, но им есть и бесплатные альтернативы, позволяющие осуществить резервное копирование. Помните, что как только произошла потеря данных, следует сразу же прекратить работу с диском.
Что не стоит делать при восстановлении данных:
Старайтесь не использовать устройство, на которое вам нужно восстановить файлы.
Не сохраняйте восстановленные данные на тот же накопитель, с которого производится их восстановление.
Не скачивайте и не устанавливайте программы для восстановления данных на внешнее устройство или жесткий диск, с которого будет осуществляться восстановление информации.
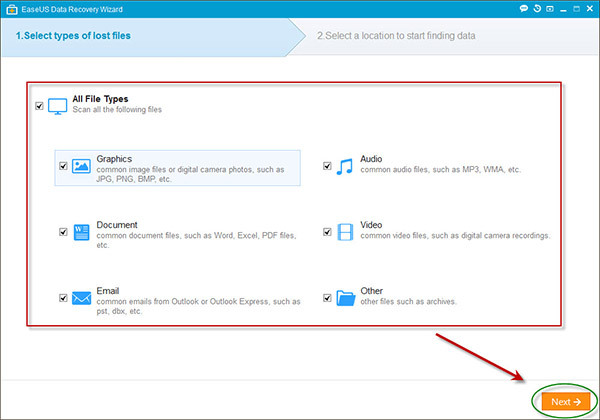
EaseUS Data Recovery Wizard служит для восстановления утраченных данных с USB-флешек, жестких дисков, карт памяти и прочих носителей, возвращает файлы, даже если они были удалены из корзины. Обеспечивает восстановление разделов файловых систем Windows, таких как FAT и EXT, также подходит для работы с Windows 8.
Это волшебная программа располагает тремя вариантами помощи: восстановление разделов (Partition Recovery), полное восстановление (Complete Recovery), восстановление удаленных файлов (Deleted File Recovery). Потерянный файл может быть найден автоматически или же путем ввода имени файла. Программа быстро находит утерянные файлы и отображает их иерархическим древовидным списком. Потом вы можете указать путь для сохранения восстановленного файла.
EaseUS имеет два режима сканирования: быстрое и глубокое. Это удобная и эффективная программа, позволяющая вернуть удаленные и потерянные данные. Глубокое сканирование помогает найти файлы после форматирования, либо в случае, если быстрое сканирование не помогает.
![]()
DMDE Free Edition - эффективная программа для поиска, редактирования и восстановления данных на дисках. Благодаря использованию специальных алгоритмов, DMDE может восстановить структуру директорий и файлы в некоторых сложных случаях, когда другие программы не дают нужный результат.
Располагает такими бесплатными функциями, как дисковый редактор, простой менеджер разделов, создание образов и клонирование дисков, реконструкция массивов RAID, восстановление файлов из текущей панели. DMDE поддерживает файловые системы NTFS/NTFS5, FAT12/16, FAT32, exFAT, Ext2/3/4 и работает в Windows 98/…/XP/Vista/7/8/8.1. Конструктор RAID позволяет собрать виртуальный массив и поддерживает уровни RAID-0, RAID-1, RAID-4, RAID-5, RAID-6.
NTFS утилиты предназначены для копирования, удаления файлов, создания, исправления, удаления директорий без использования стандартного драйвера NTFS. DMDE поддерживает национальные имена, большие диски, большие файлы, большие секторы, трансляцию секторов, сжатые файлы NTFS и другие специальные возможности.
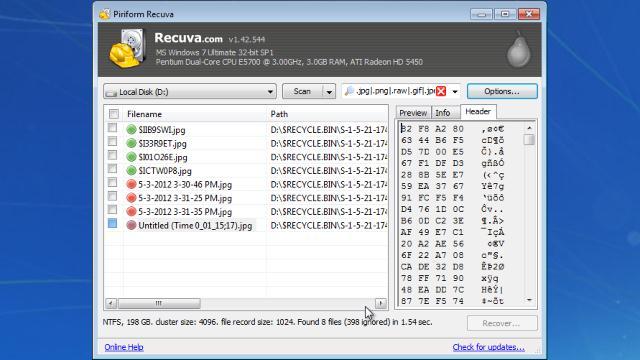
Recuva - бесплатное приложение, разработанное создателями CCLeaner для Windows, позволяющее восстановить удаленные данные с флешки или жесткого диска, с карт памяти или других носителей, имеющих файловую систему exFAT, NTFS, and FAT.
Пользователь может выбрать тип файла, который он пытается восстановить, будь то документ, фотография, электронное письмо. На выбор два вида поиска – быстрый или глубокий. Глубокое сканирование занимает больше времени, но дает лучшие результаты. Вам просто нужно нажать кнопку Start и дождаться окончания сканирования.
На вкладке «Действия» вы можете добавить показ скрытых/системных файлов, файлов нулевого размера, надежно удаленных данных и неудаленных данных с поврежденного носителя. После завершения сканирования вы увидите список найденных данных с обозначенной степенью повреждения. Если работа мастера восстановления вас не устроила, вы можете перейти к расширенному режиму. Recuva доступна в портативной версии и весит не более 3 Мб, что дает ей преимущество перед другими программами.



