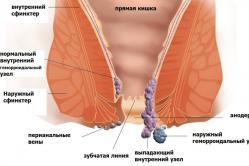Жаропонижающие средства для детей назначаются педиатром. Но бывают ситуации неотложной помощи при лихорадке, когда ребенку нужно дать лекарство немедленно. Тогда родители берут на себя ответственность и применяют жаропонижающие препараты. Что разрешено давать детям грудного возраста? Чем можно сбить температуру у детей постарше? Какие лекарства самые безопасные?
Если вы являетесь владельцем компактного нетбука, искренне считаете, что в скором времени СD- и DVD-диски займут почётное место в музее носителей данных (рядом с кассетами и дискетами), вам обязательно нужно знать ответ на вопрос «как установить windows 7 с флешки?» И не только поэтому! Мотиваций для изучения этой компьютерной премудрости хоть отбавляй.
Установочный дистрибутив на USB-носителе - это, как минимум, удобно и компактно. И самое главное - надёжно: не нужно переживать, что из-за какой-то царапины или пылинки потеряются несколько бит, и инсталлятор ОС выйдет из строя (опять же, как это частенько случается с дисками).
В этой статье подробно рассмотрены все шаги установки windows 7 с флешки: от выбора носителя до настройки дистрибутива.
Подготовка загрузочного USB-носителя
Объём установочной флешки должен превышать 4Гб. Поскольку некоторые сборки «семёрки» в отличие от стандартного дистрибутива включают в себя множество обновлений, патчей, аплетов, интегрированных компонентов (Framework, WinRAR, DirectX и др.) Соответственно имеют и большие размеры.
1. Подключите флешку к ПК.
2. Откройте меню «Пуск» (первая иконка на панели задач).
3. В правой части меню нажмите «Компьютер».
4. В разделе «Устройства со съёмными носителями» кликните по ярлыку флешки.
5. Выберите в контекстном подменю команду «Форматировать…».
6. В окне настроек форматирования в опции «Файловая система:» установите «NTFS». Обязательно! Установка windows 7 с флешки наиболее стабильно и корректно осуществляется именно в этой системе.
7. Нажмите кнопку «Начать».
8. Дождитесь окончания форматирования.
Выбор и скачивание дистрибутива Windows 7
Для создания установочной флешки вам понадобится образ дистрибутива в формате ISO. Его можно скачать на специализированных сайтах или популярных торрент-трекерах (nnm-club.me, torrent-windows.net и др.)
Совет! Установка windows с флешки - дело ответственное и крайне серьёзное. Успех данного мероприятия гарантирует комфортную и безопасную работу на ПК. Поэтому - перед тем, как загружать какой-либо ISO-образ системы, или, попросту говоря, сборку, на свой компьютер, узнайте мнение других пользователей о ней. А ещё лучше, посоветуйтесь с ИТ-специалистами (если, конечно, есть такая возможность).
Создание загрузочной флешки
Кроме отформатированной флешки на 6-8 Гб и дистрибутива Windows 7 в формате ISO, для записи установочного usb-носителя вам ещё будет нужна программа UltraISO. И пусть вас не смущает, что этот цифровой продукт платный - покупать его не нужно. Для изготовления загрузочного носителя сгодится и демо-версия UltraISO. Скачайте её на оф.сайте разработчика - ezbsystems.com/ultraiso/.
После загрузки и инсталляции утилиты, выполните следующее:
1. Запустите UltraISO.
2. В меню «Файл» активируйте функцию «Открыть… ».

3. Укажите путь к образу ОС:
- зайдите в раздел/папку, где он хранится;
- выделите его кликом мышки;
- нажмите кнопку «Открыть».
4. Откройте «Самозагрузка» (третий раздел главного меню UltraISO) и кликните «Записать образ жёсткого диска… ».

5. В окне настроек в опции «Метод записи:» установите значение «USB-HDD+», а затем нажмите кнопку «Записать».
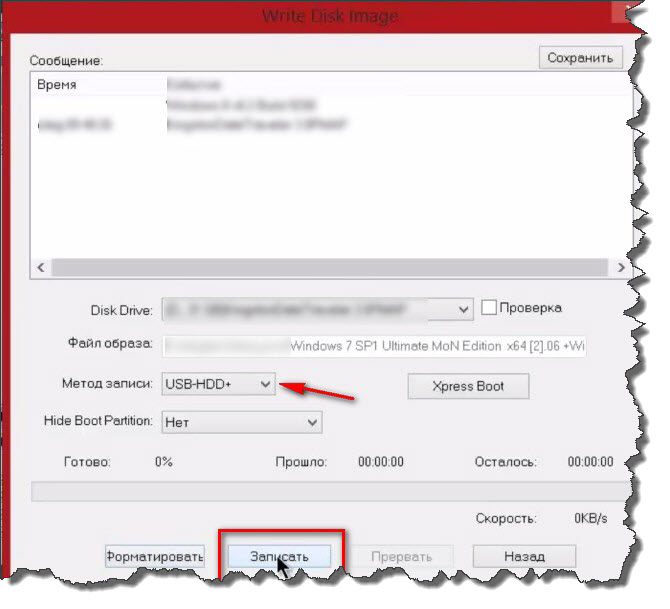
6. По завершению записи закройте программу. Убедитесь в том, что дистрибутив установлен на флешку (визуально просмотрите её содержимое; ничего не редактируйте и не изменяйте!)
Установка Windows 7 с флешки
Перед тем, как с флешки установить windows, перенесите с системного раздела (диска С, на котором установлена ОС) данные, представляющие для вас ценность (фото, видео, сохранения игр), на логический раздел (на диск D или Е). В противном случае - они будут уничтожены в процессе инсталляции.
Итак, чтобы установить windows 7 с флешки:
1. Перезгрузите ПК и удерживайте клавишу «F8», пока на дисплее не отобразится выбор загрузки (Select boot device).
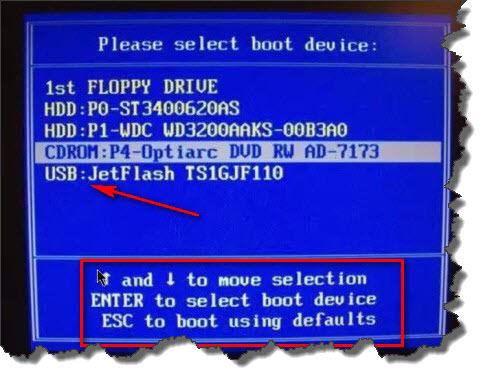
Внимание! На вашем ПК эта функция может активироваться другой клавишей (например F12, F2). Уточните эту характеристику в техпаспорте производителя.
2. Посредством клавиш управления курсором выделите в меню пункт «USB» (загрузка с флешки). Нажмите клавишу «ENTER».
Если диска c операционной системой нет под рукой или DVD-ROM вышел из строя, - все это решаемо. В данной статье пойдет речь о том, как установить Windows 7 с флешки и через БИОС настроить порядок загрузки устройств.
Для дальнейшей работы нам потребуется две вещи, а именно:
- Загрузочная флешка с Windows 7 (можете использовать другую версию ОС, принцип тот же).
- Устройство, поддерживающее загрузку с USB-накопителя - компьютер или ноутбук.
Вкратце разберём каждый из пунктов.
- Чтобы смонтировать загрузочную флешку нужен ISO–образ Windows и программа для создания загрузочной флешки. Подробнее об этом написано в статьях: и .
- Устройства, которыми поддерживается установка Виндовс с флешки: нетбук, ноутбук, планшет и компьютер, — в общем, все, где эта ОС применима. Но с компьютерами не всё так просто. Современные модели ПК поддерживают загрузку с USB, а у моделей постарше такой функции нет. Но не расстраивайтесь, настолько старых компов осталось не так уж и много и, скорее всего, эта проблема вас не коснется. По некоторым данным, загрузку через USB не поддерживают компьютеры, выпущенные ранее 2002 г., а по другим – ранее 2006 г. К сожалению, подтвердить или опровергнуть эту информацию не представляется возможным.
Как в BIOS поставить загрузку с флешки
Чтобы узнать, поддерживает ли ваш ПК загрузку через USB – подключите к нему загрузочную флешку и зайдите в BIOS. Посмотрите в нем наличие необходимых опций. Рассмотрим на примере, о чём именно идет речь и как настроить порядок загрузки устройств.
Для входа в БИОС перезапустите компьютер и во время загрузки жмите Delete или F2. BIOS может быть разным.
Первый вариант
Если ваш БИОС выглядит иначе – пролистайте вниз до .
Перейдите на вкладку Advanced BIOS Features.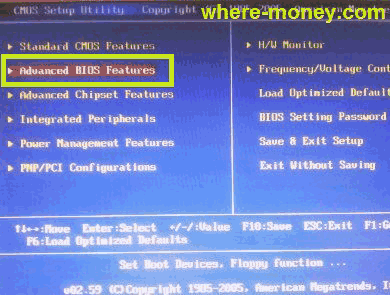
В открывшемся окне нажмите Boot Sequence.
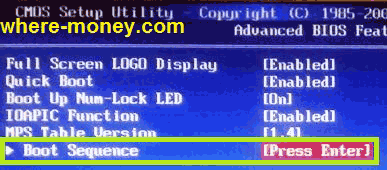
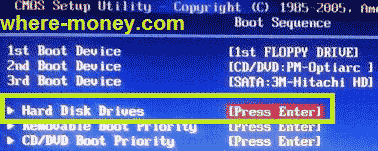
Ну вот, добрались мы и до нашей флешки Kingston DataTravel. Сейчас она стоит на втором месте, но её нужно переставить на первое вместо жесткого диска Hitachi. Наверняка у вас будут другие названия. Поэтому, не обращайте внимание на производителей, упомянутых в данной статье. О них мы говорим лишь для примера.
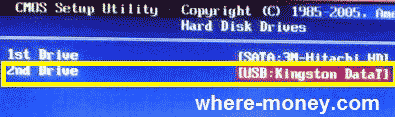
Измените порядок загрузки клавишами плюс/минус (+/-). Другие функциональные клавиши расписаны в нижней части экрана.
Выполнив эти несложные действия, Kingston DataTravel стала не первое место.
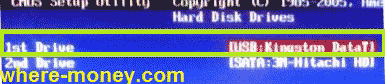
Теперь, если нажмем клавишу Esc, для возврата на предыдущий шаг, мы увидим, что среди устройств отображается USB Kingston DataT.
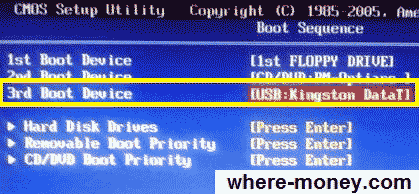
Но опять же, здесь тоже нужно переместить USB-накопитель на первое место с помощью того же «плюса» и «минуса».
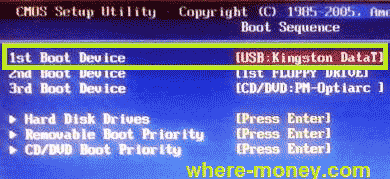
Теперь вы знаете, как сделать флешку загрузочным диском. Сохраните внесённые изменения, нажав клавишу F10. Далее произойдет перезагрузка и начнется установка.
Существует и другой – более быстрый способ смены порядка загрузки. В некоторых случаях он позволяет не входить в БИОС. Рассмотрим его подробнее. Если перезапустить компьютер, и во время его загрузки вместо клавиши Delete нажать F11 (у вас может быть иначе) – откроется окно для выбора порядка загрузки устройств.
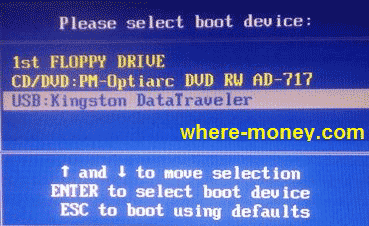
Выберете флешку с помощью клавиш вверх/вниз и нажмите Enter. Для выхода из меню, без каких-либо настроек, – жмите Esc.
Этот способ намного быстрее предыдущего, и вам не ненужно входить и менять что-то в настройках BIOS. Но бывает, что БИОС не видит загрузочную флешку, подключенную к компьютеру, вместо неё отображается жесткий диск.
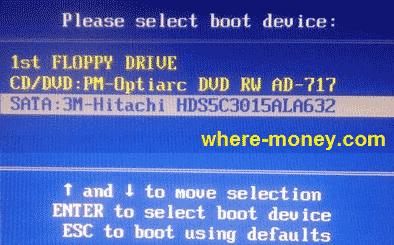
В этом случае, вам придется настроить БИОС по описанному ранее принципу.
Второй вариант
Рассмотрим, как выставить загрузку с флешки в БИОСе на примере второго варианта. На предыдущих скриншотах был показан компьютер, дальше рассмотрим ноутбук. В нашем случае, в нем установлен другой BIOS. Выставить загрузку с флешки здесь можно гораздо быстрее.
Перейдите на вкладку «Boot» и посмотрите на порядок загрузки. Флешка расположена на 5-ом месте.
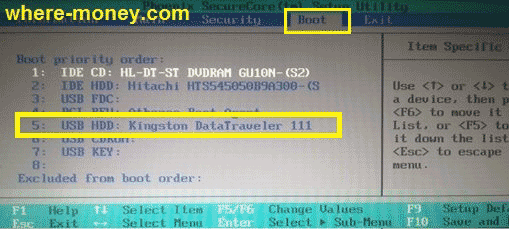
Переместите её на 1-ю позицию клавишами F5 (вниз)/ F6 (вверх).
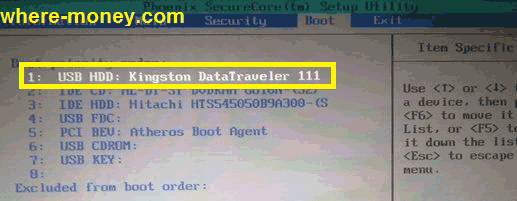
На этом всё, настройка ноутбука оказалось гораздо быстрее.
Сохраните изменения, нажав F10. Когда компьютер перезагрузится вы сможете приступить к установке.
Как переустановить Виндовс 7 на компьютере и ноутбуке
Независимо от того, какой БИОС вы настроили, установка Виндовс везде одинакова.
Вначале ОС подготовит нужные файлы, дождитесь окончания загрузки.

Выберите язык.

Затем «Установить».

Примите лицензионное соглашение.
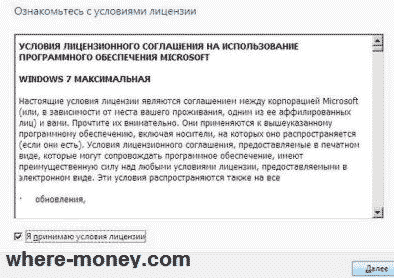
Выберите «Полную установку».
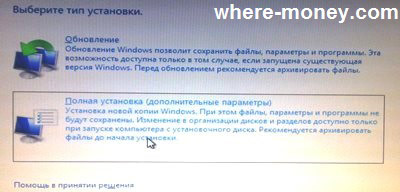
В следующем окне укажите жесткий диск, на который будете устанавливать Windows 7 и нажмите «Настройка диска».
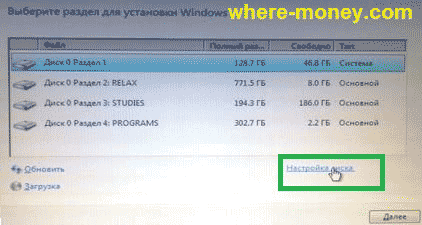
На следующем рисунке видно, что на выбранном нами диске уже установлено что-то. Это текущая версия ОС, которую нужно переустановить.
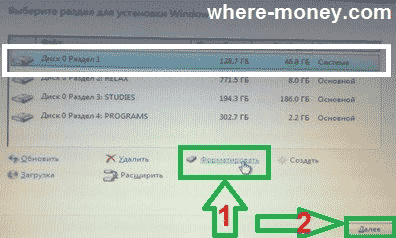
Прежде, чем продолжить, убедитесь, что никаких важных данных на этом разделе винчестера не осталось, т.к. дальше нужно отформатировать его. Нажмите «Форматировать», когда стирание данных завершится – жмите «Далее».
Начнется установка Windows.

После установки обновлений компьютер перезагрузится – отключите USB-накопитель, иначе установка может начаться по кругу.
Затем снова включится ПК и продолжится установка без флешки.
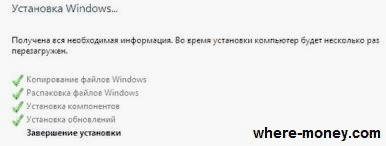
Через некоторое время комп снова перезапустится, и предложит указать часовой пояс, дату, время, имя администратора (можете ввести любое), лицензионный ключ, а также выбрать или отказаться от автоматического обновления. После ввода данных жмите «Далее».
На завершающем этапе произойдет подготовка рабочего стола, затем перезагрузка, после неё компьютер готов к работе.
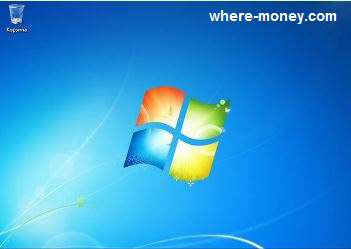
Если установка Windows выполнялась с флешки, то после установки операционной системы снова зайдите в BIOS и в порядке загрузки устройств верните жесткий диск на первое место.
Должен был на порядок уменьшить количество ярых фанатов хорошо оптимизированной и проверенной временем семерки, но этого не произошло. Новые возможности современных ОС от Windows оказались нужны далеко не всем пользователям, поэтому многие люди до сих пор предпочитают использовать для работы и учебы именно семерку.
В данной статье мы хотим рассказать, как установить Windows 7 с флешки. Этот вариант установки сейчас очень востребован среди пользователей, поскольку он имеет целый ряд неоспоримых преимуществ по сравнению с использованием загрузочного диска.
Преимущества установки Windows 7 с флешки:
- Простота в создании загрузочной флешки
- Высокая скорость записи образа ОС на флешку
- Высокая скорость установки ОС
- Возможность установки Windows 7 на нетбук (на нем обычно нет дисковода)
- Компактный размер загрузочной флешки (удобно носить с собой)
Схема установки Windows 7 с помощью флешки
Для того, чтобы быстро и качественно установить семерку на компьютер нам потребуется следовать определенной схеме. Каждый пункт этой схемы мы тщательно разберем, для того чтобы у Вас в процессе установки не возникло каких-либо трудностей, и Вы оперативно справились с этой задачей самостоятельно, без вызова мастера или обращения в сервисный центр.
В общем виде схема установки ОС с флешки выглядит следующим образом:
- Скачивание подходящего ISO образа Windows 7 на компьютер
- Создание на базе этого образа загрузочной флешки
- Настройка БИОС компьютера на загрузку с флешки
- Непосредственное начало установки Windows 7 с флешки
- Активация операционной системы с помощью активатора
- Установка необходимого пакета драйверов
- Оптимизация работы Windows 7
Пусть Вас не пугает большое количество шагов в нашем руководстве. Поверьте. Все эти операции можно осуществить очень быстро, если знать что Вы делаете и зачем.
Скачиваем ISO образ Windows 7 на компьютер
В первую очередь, перед тем как создавать на базе флешки загрузочный диск с операционной системой Windows 7 на борту необходимо найти качественный ISO образ системы. В сети находится большое количество всевозможных сборок ОС, в которые добавлено множество новых программ, функций и приложений. В таких сборках изменены стандартные темы и стандартные звуки, но далеко не всем такие изменения нравятся. Именно поэтому мы предлагаем пользователям для скачивания оригинальные образы Windows 7. Кому нужны именно сборки – Вы без проблем найдете их в сети.
Найти подходящий образ семерки Вы можете в статье “ ”. Там Вы сможете скачать как английские, так и русские версии этой популярной ОС.
Перечень русских ISO образов, доступных для скачивания:
После скачивания образа системы можно приступать ко второму шагу – созданию на его базе загрузочной флешки.
Установка Windows 7 с флешки – запись образа на флеш носитель
Следующим шагом нашего руководство станет запись скачанного Вами образа на USB флешку. Сделать это можно при помощи специальных программ: UltraISO, Windows 7 USB/DVD Download Tool или WinSetupFromUSB. Каждая из этих программ многократно проверялась на работоспособность многими пользователями и в их эффективности можете не сомневаться. Какой из этих продуктов использовать – решать Вам. Мы уже подробно описывали, как пошагово использовать перечисленные программы в статье “ ”.
Внимательно прочитайте статью и решите для себя, какой способ записи для Вас самый простой. Дистрибутивы выбранной Вами программы можно будет скачать в статье указанной выше. По этому поводу можете не переживать.
Настраиваем БИОС на загрузку с флешки
После того, как мы имеем в распоряжении загрузочную флешку с записанной на ней операционной системой можем приступать к установке Windows 7 на компьютер. Для этого выключаем наш компьютер и подключаем к нему флешку. Этот шаг очень важен. Не стоит подключать флешку к компьютеру после его включения, так как в этом случае она может не читаться.
Также обращаем Ваше внимание на тот факт, что некоторые ноутбуки и компьютеры не могут загружаться с карт памяти подключенных с помощью встроенного кардридера (к Вам это относится только в том случае, если вместо флешки Вы используете карту памяти SD или какую-либо другую). Если Вы все же используете кардридер и компьютер с карты памяти не загружается, ищите флешку и используйте ее для установки семерки.
Включаем компьютер и заходим в БИОС. на любом компьютере мы уже разбирали. Найдите Вашу модель ноутбука или подходящего производителя БИОС и посмотрите горячие клавиши для перехода в БИОС (в статье целый список таких клавиш для разных моделей устройств).
После того, как вы успешно зашли в БИОС, нужно перейти в раздел настройки параметров загрузки. У разных производителей такой раздел может несколько отличаться в названии, но общий смысл остается неизменным. Переходим в раздел “Boot” --> “Boot Device Priority”.
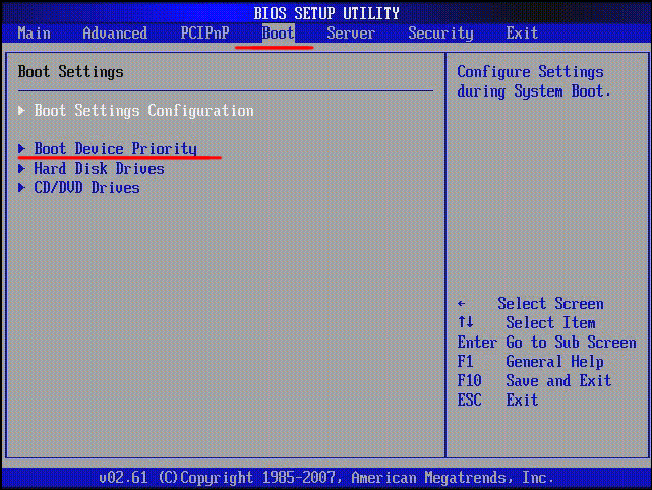
В качестве первого загрузочного устройства выбираем USB носитель.

После этого нажимаем клавишу “F10” для выхода из БИОС с сохранением изменений. При этом компьютер перезагрузится и запустится с флешки, на которую мы записали семерку.
Непосредственная установка Windows 7 с флешки
Если Вы успешно проделали все описанные ранее шаги, то на данном этапе Вы должны иметь запущенный компьютер, на экране которого отображено стартовое окно установки Windows. Выбираем во всех полях “Русский язык” и нажимаем “Далее”.

В следующем окошке необходимо нажать на кнопку “Установить”.
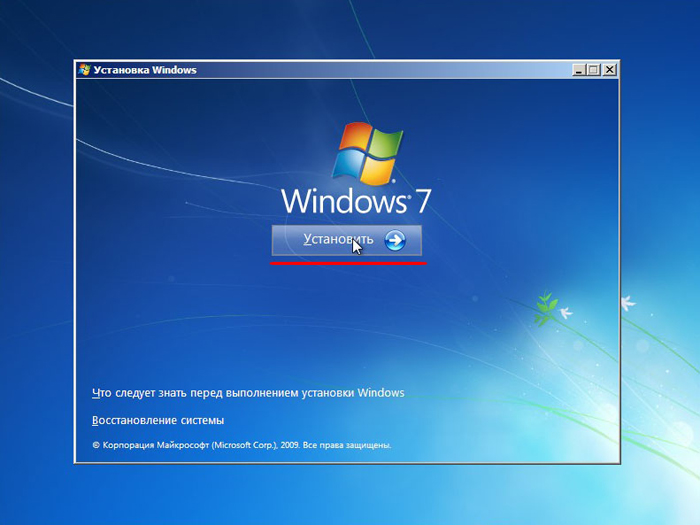
На этом шаге мы соглашаемся с условиями лицензионного соглашения, устанавливаем соответствующую галочку и нажимаем “Далее”.
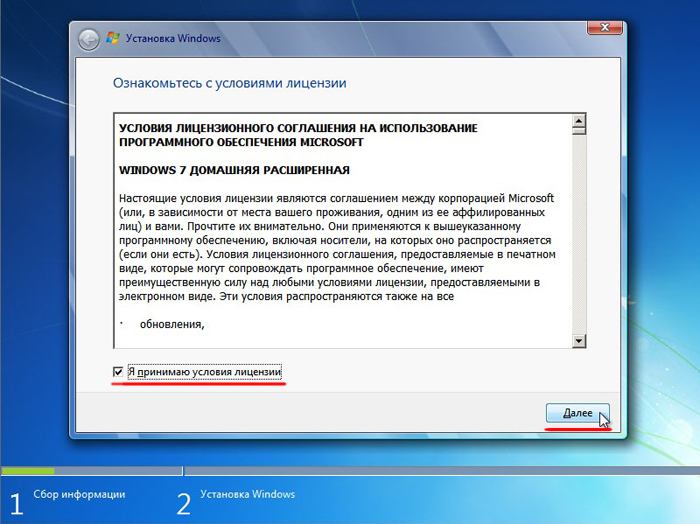
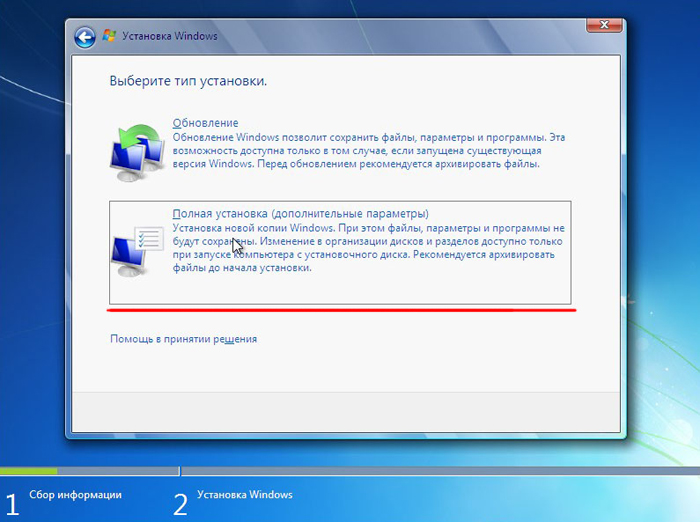
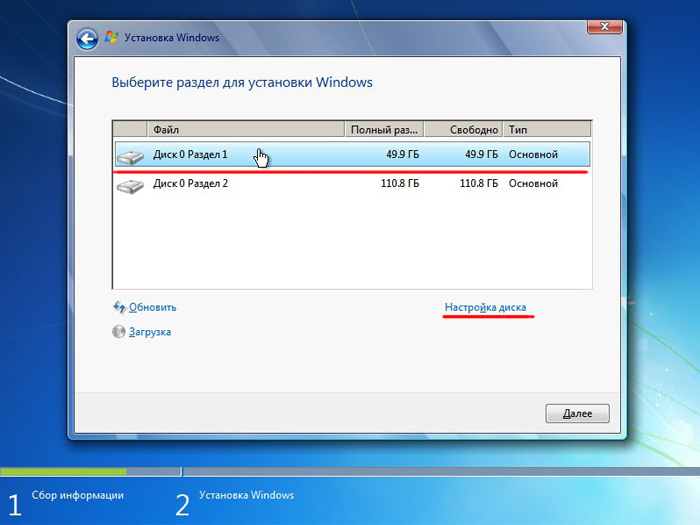
Перед установкой Windows 7 на компьютер рекомендуется провести форматирование диска. Обратите внимание, что при этом вся записанная информация с диска будет удалена, поэтому например если Вы устанавливаете ОС на диск C, то предварительно лучше переписать важную информацию с него на диск D (буквенные обозначения дисков могут не совпадать). Для форматирования диска нажимаем “Форматировать”.
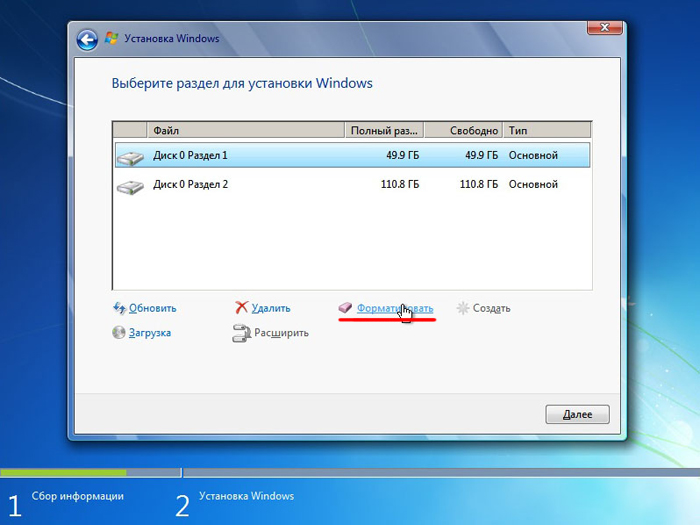
Подтверждаем запуск процедуры форматирования в окне предупреждения и нажимаем “Ок”.
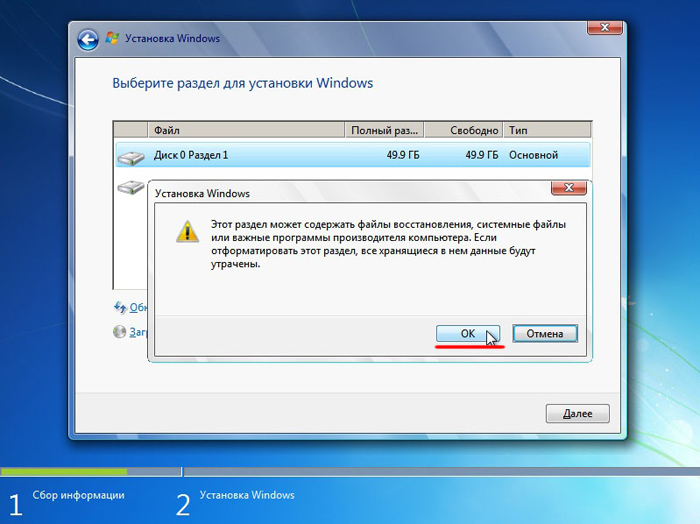
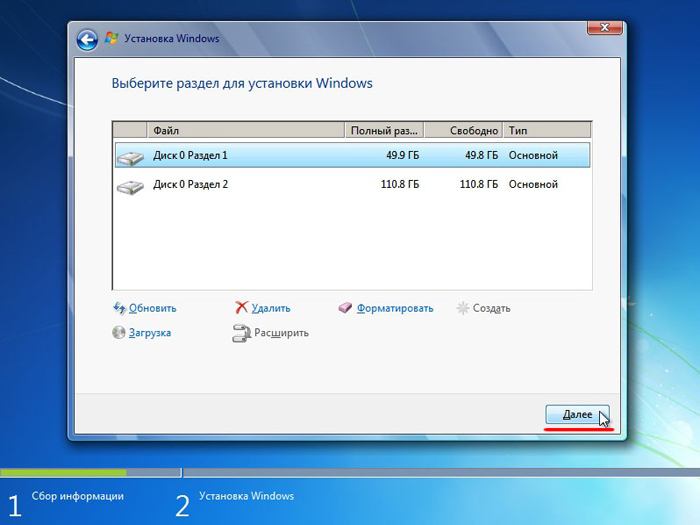
Начнется копирование системных файлов.
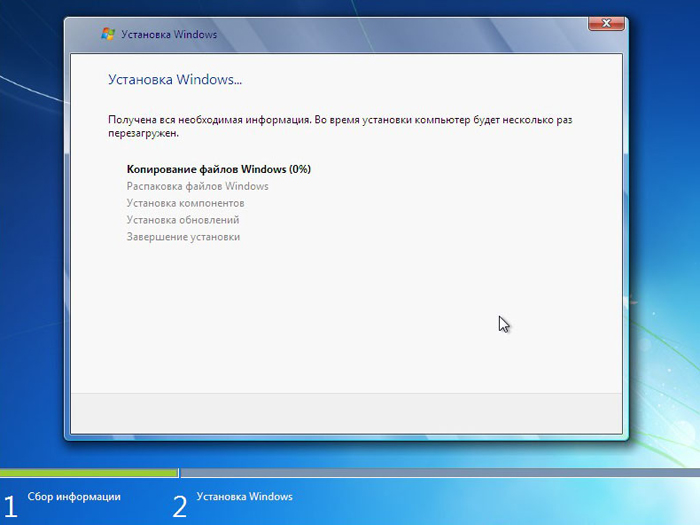
После завершения первого этапа установки Windows 7 будет инициирована перезагрузка компьютера. Не забудьте при перезагрузке зайти в БИОС и выставить приоритетное устройство загрузки жесткий диск (запуск с флешки нам уже ни к чему).
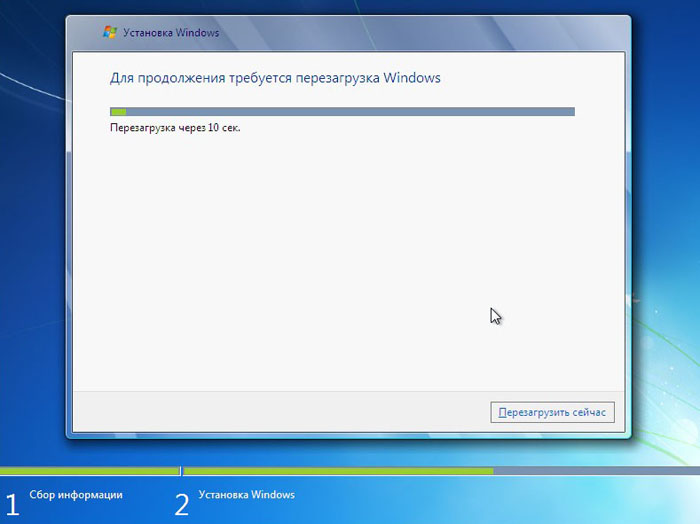
После перезагрузки установка системы будет продолжена.
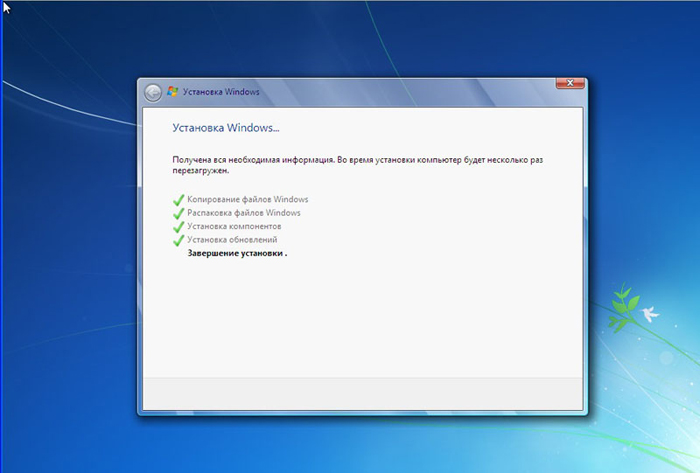
В следующем окне необходимо ввести имя пользователя и компьютера. Для продолжения нажимаем “Далее”.
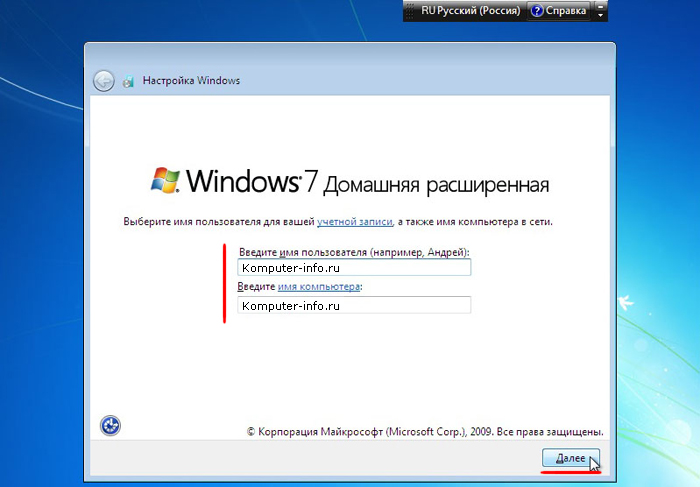
При желании можно установить пароль на вход в учетную запись. Делать это не обязательно. Если пароль Вам не нужен – просто нажмите “Далее”.
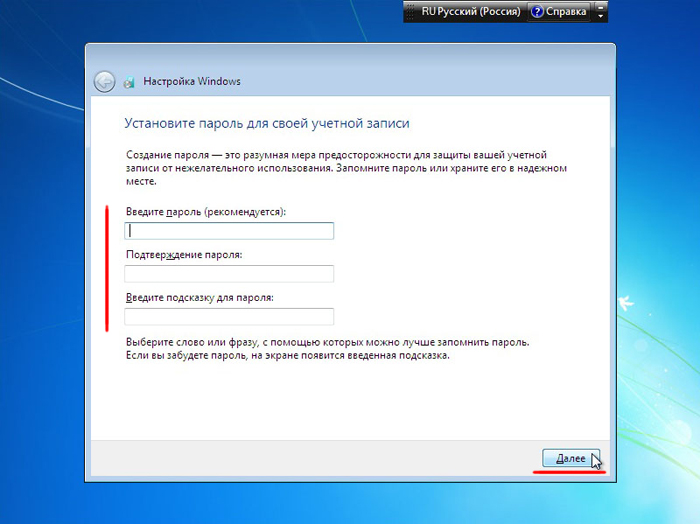
В этом окошке необходимо ввести ключ продукта (в некоторых случаях этот шаг можно пропустить, нажав на кнопку “Активировать позже” или что-то похожее). Нажимаем “Далее”.
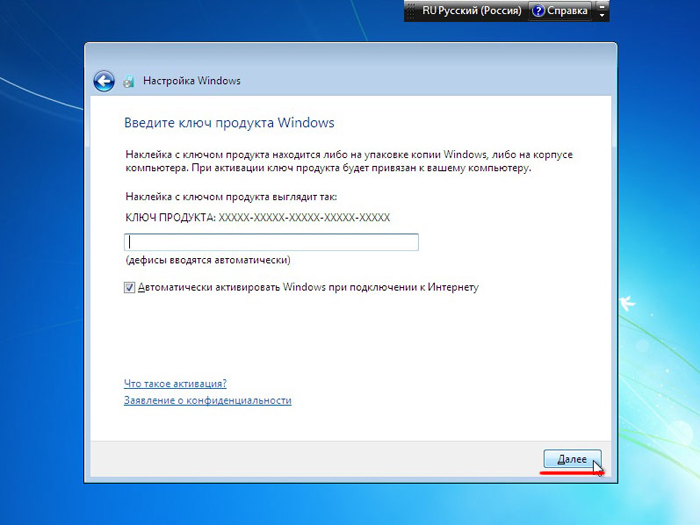
В настройках безопасности выбираем первый вариант (в дальнейшем эти настройки можно будет изменить).
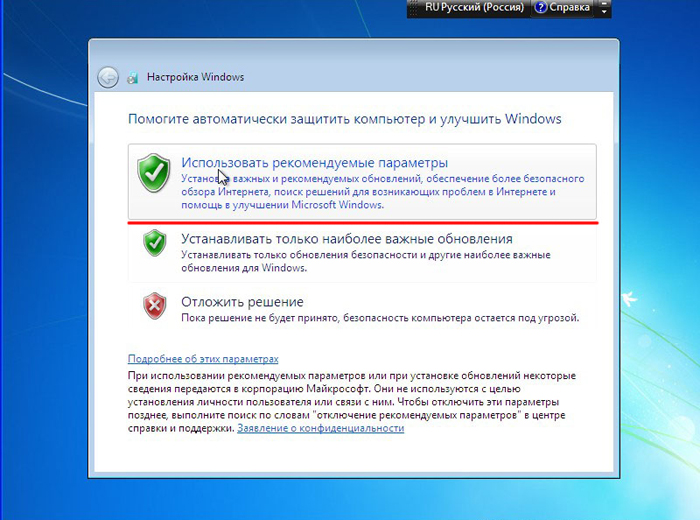
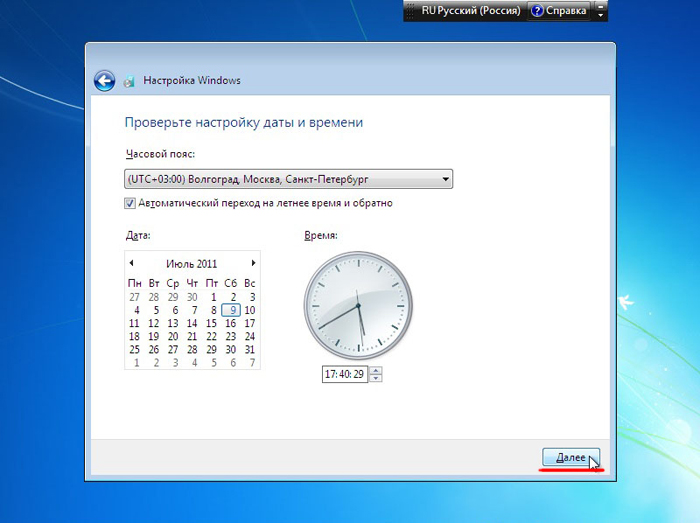
Если Ваш компьютер подключен к сети, то Вам будет предложено выбрать сеть. Выбираем первый вариант.
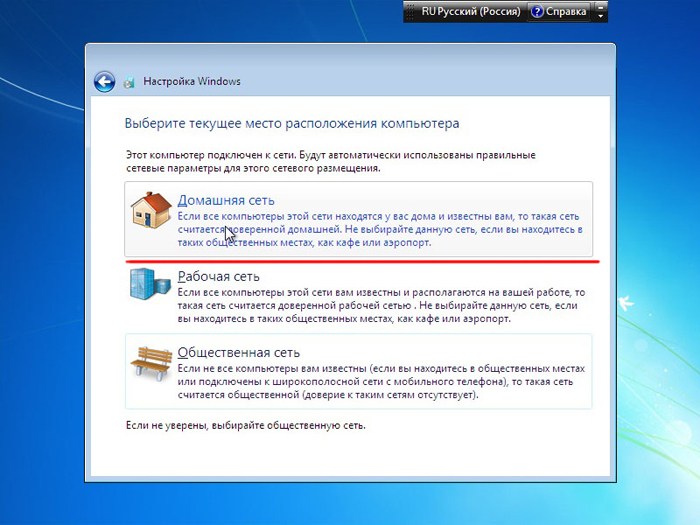
На этом установка Windows 7 с флешки завершена и Вы должны увидеть стандартный рабочий стол семерки.

Активируем операционную систему
Мы не агитируем Вас использовать активатор, а приведенная информация носит информационный характер.
Установка драйверов
Для нормальной работы операционной системы рекомендуется установить актуальные драйвера для всех устройств системы. Очень хорошо, если у Вас остался диск от компьютера, на котором собраны все драйвера. В этом случае Вы просто вставляете диск в дисковод и по порядку проводите установку всех драйверов. Если такого диска у Вас нет, то все драйвера можно найти в сети. Это займет больше времени, но способ рабочий.
Тем пользователям, кто не хочет самостоятельно в ручном режиме искать все драйвера, можно порекомендовать программы для автоматического поиска и установки подходящих драйверов. Например, к таким программам относится . Мы подробно описывали все особенности ее использования, поэтому при желании можете очень быстро освоить эту утилиту.
Оптимизация работы Windows 7
Оптимизацию работы операционной системы чаще проводят уже после нескольких месяцев ее эксплуатации, когда скорость работы компьютера заметно снижается. Обычно сразу после установки ОС на компьютер никаких проблем со скорость работы нет, поэтому вопросами оптимизации пользователи не задаются и спокойно наслаждаются быстро работой ПК. Но на будущее рекомендуем Вам ознакомиться с вопросами , поскольку рано или поздно проблемы со скоростью работы компьютера настигают всех пользователей семерки.
Выводы
Мы подробно рассмотрели весь процесс установки Windows 7 с флешки и попутно разобрали смежные с этой процедурой темы. Очень надеемся, что данное руководство поможет Вам самостоятельно установить ОС на Ваш компьютер без посторонней помощи. Будем рады ответить на любые вопросы по поводу установки семерки.
В статье рассмотрим, как правильно осуществляется установка Windows 7 с флешки.
Windows 7 остается самой популярной операционной системой от разработчиков с Редмонда. Как осуществляется ее инсталляция с загрузочного компакт-диска, знаем.
Что делать, когда переустановку ОС следует провести на новый ноутбук без дисковода, известно немногим. Здесь поможет загрузочная флешка с дистрибутивом «семерки».
Подготовительный этап
Перед инсталляцией новой операционной системы необходимо подготовиться. В первую очередь следует позаботиться о цифровой информации, расположенной на системном разделе. Это «Рабочий стол» и прочие каталоги пользователя.
Их необходимо скопировать на другой логический том или съёмный накопитель (не тот, что планируете использовать в качестве загрузочного flash-накопителя для инсталляции ОС).
Если будете работать с новым компьютером/ноутбуком, данный шаг можно смело пропускать (на жестком диске ничего важного еще не хранится).
Второй серьёзный момент – наличие драйвера для сетевой карты. Драйверы далеко не для каждой сетевой платы входят в состав дистрибутива Виндовс 7. Без системного ПО вы не осуществите выход в глобальную сеть, чтобы загрузить недостающие компоненты и программное обеспечение.
Перед переустановкой ОС обязательно загрузите драйвер для сетевого адаптера, подходящий под «семерку» соответствующей разрядности (битности). При отсутствии возможности обзавестись свежей версией ПО используйте устаревшую, из входящего в комплект поставки материнской платы или ноутбука компакт-диска.
Правильная установка Windows 7 с флешки
Закончив приготовления, можно приступать к формированию загрузочного флеш-накопителя с установочными файлами «семерки».
Нам понадобятся:
- съемный накопитель, объемом от 4 гигабайт;
- образ инсталляционного диска Windows 7 (той разрядности, что и центральный процессор) в формате ISO;
- приложение для развертывания образа на съемный накопитель (рассмотрим процесс на примере простой портативной программы Rufus).
После загрузки портативной редакции программы для записи дистрибутива на USB-флешку выполняем приведенную ниже инструкцию.
- Запускаем приложение и подключаем переносной накопитель к USB-порту.
Обязательно, делаем копию хранящихся на карте памяти данных (они удалятся в процессе форматирования девайса, затем перезапишутся при копировании файлов дистрибутива).

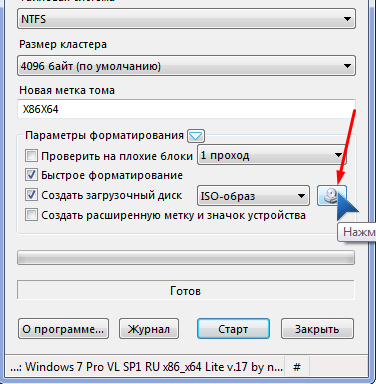
Для «семерки» схемой будет устаревшая MBR, в качестве интерфейса может использоваться BIOS или его обновленный аналог UEFI.
Как загрузиться с USB-накопителя
Начать переустановку можно только запустив компьютер с созданной ранее флешки. Этот накопитель создали на предыдущем этапе. Теперь необходимо перезагрузиться и указать BIOS/UEFI, что загрузку необходимо осуществлять с USB-накопителя, не с винчестера или SSD.
Делается это двумя путями:
- изменяем приоритетность устройств загрузки;
- единожды выбираем USB-флеш-накопитель в качестве загрузочного девайса.
Остановимся на втором, более простом варианте.
Во время запуска компьютера после самотестирования необходимо смотреть на экран, где высветится надпись с данными, какой клавишей вызывается окно выбора устройства загрузки ПК (F2, Del, F9 и F11).
Дополнительно эти данные приведены в руководстве по эксплуатации.
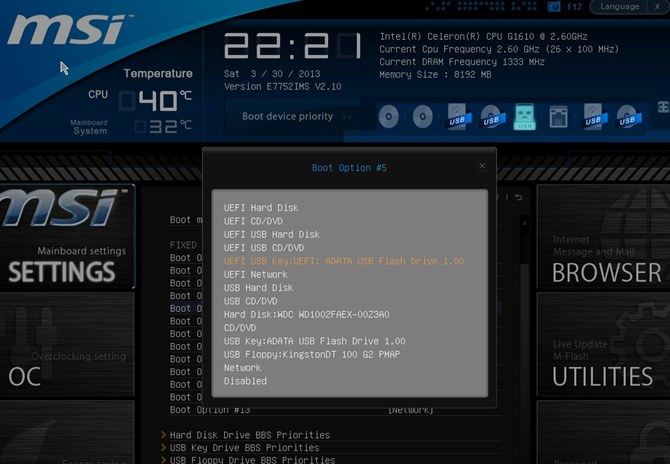
Грамотная установка Windows 7 с флешки
Если приведенные ранее инструкции выполнены правильно, после выбора USB-девайса, как устройства, которому передадутся привилегии по дальнейшей загрузке ПК, появится черный фон с надписью: «Press any key…».
Кликаем по любой клавише клавиатуры и дожидаемся, пока инсталлятор выполнит подготовку к развертыванию операционной системы.
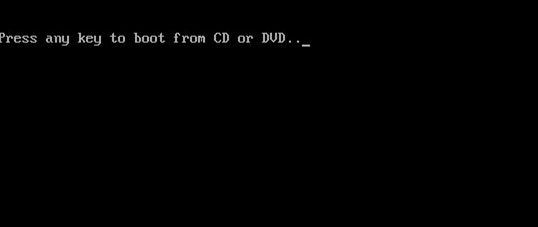
Вдруг для копирования дистрибутива на съемный девайс использовался не оригинальный образ «семерки» (какая-либо сборка), черный фон с надписью выше может и не появляться, запуск осуществится автоматически.
Скорее всего, на таком разделе будет несколько версий операционной системы и дополнительные утилиты. Тогда выбираем вариант развертывания «семерки» нужной разрядности.
Для 64-битных процессоров и ОС следует устанавливать такой же разрядности. В 32-битной версии операицонной системы не хватает адресного пространства для адресации более, чем ~3,25 ГБ оперативной памяти. При наличии 4 и более ГБ Виндовс x32 будет видеть только 3,25 ГБ.
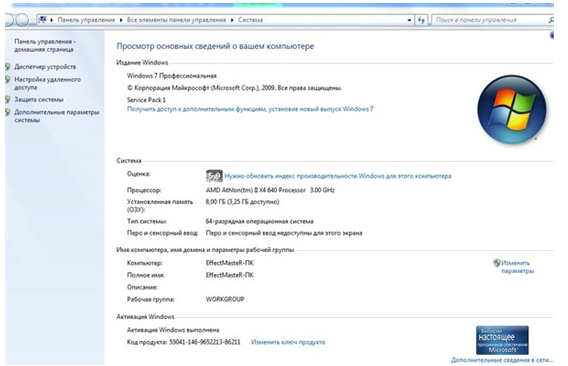
Указываем язык интерфейса, раскладку клавиатуры и кликаем по пиктограмме «Далее».

Щелкаем по кнопке «Установить».
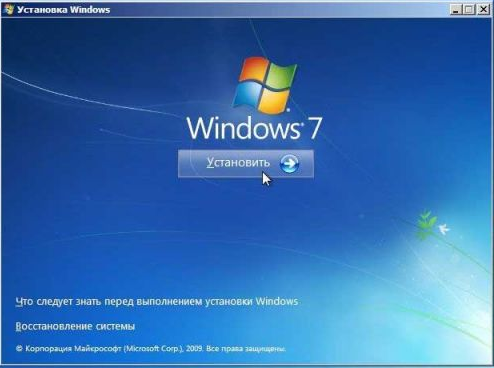
Указываем редакцию Windows, к которой имеется ключ. Его потребуется ввести на финальном этапе инсталляции ОС или на протяжении 30 дней с момента ее развертывания.
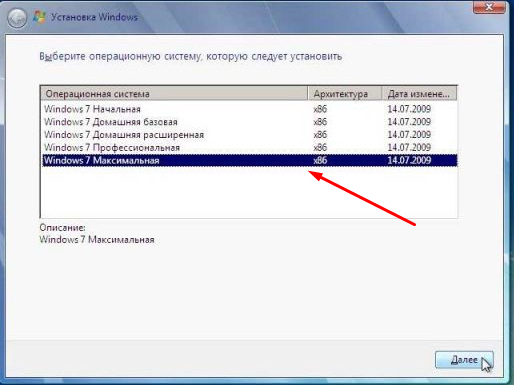
Знакомимся с пунктами лицензионного соглашения и жмем «Далее», если согласны с требованиями и условиями эксплуатации программного обеспечения.
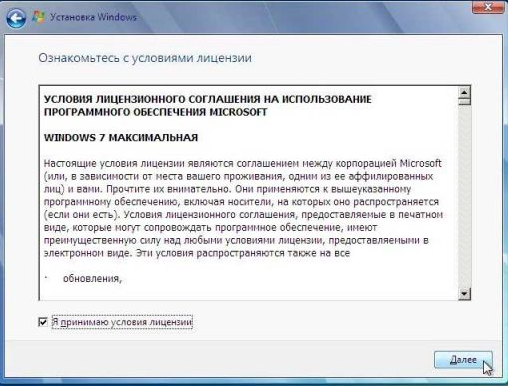
Указываем второй тип инсталляции «Полная установка» с указанием дополнительных параметров.

Щелкаем по разделу, который будет использоваться в качестве системного.
Жмем по кнопке «Настройка диска», дабы открыть интерфейс конфигурирования выбранного тома.
При работе с новым устройством его винчестер/SSD придется разбить на несколько логических разделов.
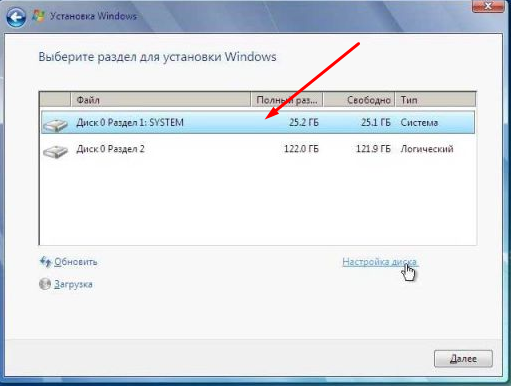
Нередко на ноутбуках встречаются разделы незначительного объема. В них хранятся критические для Windows 7 файлы, необходимые для быстрого отката и восстановления функционирования Виндовс.
Эти скрытые логические диски лучше не трогать вообще. Также обязательно будет присутствовать область объемом порядка 100 МБ с атрибутом «Скрытый», создаваемый самой программой инсталлятором.
Здесь хранятся данные, необходимые для реализации BitLocker – подпрограммы для шифрования системного раздела и его дешифровки на стартовом этапе загрузки компьютера.
Если том следует разбить на несколько, выделяем его и кликаем «Создать», после чего указываем объем первого радела и создаем его. То же самое повторяем для остальных разделов.
Форматировать их (лучше для этого выбрать файловую систему NTFS ввиду меньшего количества недостатков, по сравнению с FAT32, и обладания одним огромным преимуществом – поддержкой хранения документов, объем которых превышает 4 ГБ) можно как через данную утилиту настройки дисков, так и после завершения развертывания «семерки».
Объем активного тома не должен быть менее 20 ГБ для работы самой ОС, для пользовательских приложений и файлов место добавляем самостоятельно.
Выделяем раздел и кликаем «Форматировать».

Программа выведет предупреждение, что информация на разделе будет удалена и частично перезаписана, сводя к минимуму возможность ее восстановления при необходимости.
При отсутствии важных файлов на выбранном диске жмем «Ввод» или «ОК».
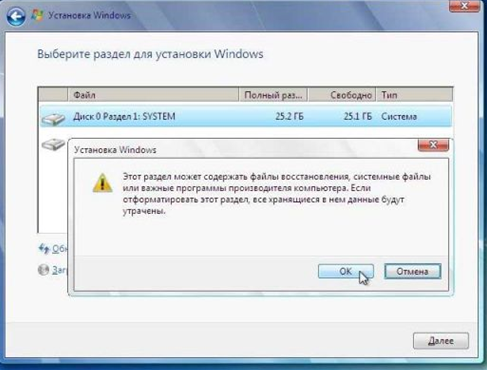
Выбираем отформатированный логический раздел, щелкаем «Далее».
Пока файлы копируются на будущий системный том, распаковываются и происходит инсталляция обновлений для Виндовс 7 просто ожидаем появления следующего диалогового окна.

Задаем имя учетной записи и компьютера, учитывая, что последнее нужно вводить без использования спецсимволов и кириллицы.
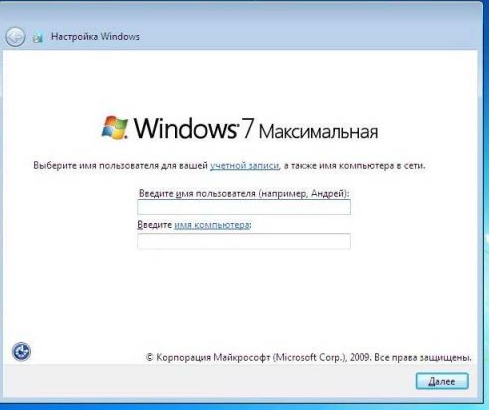
Задаем пароль, если в нем есть нужда, и подсказку.

Вводим 25-значный лицензионный ключ, если он имеется, и жмем «Далее».
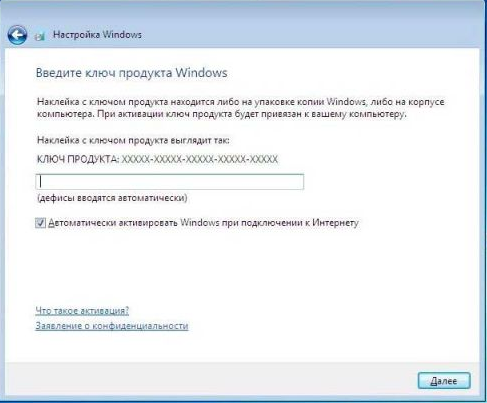
Задаем параметры безопасности или откладываем это решение.
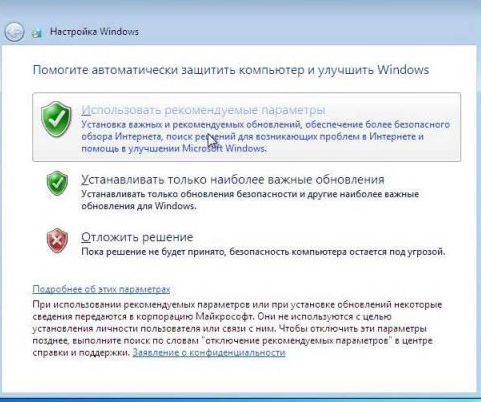
Выбираем текущий часовой пояс.
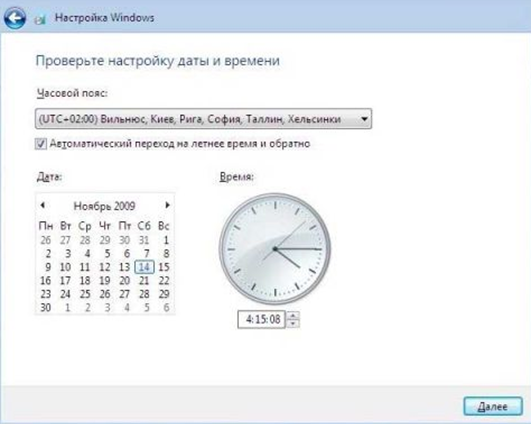
Кликаем по соответствующему сетевому подключению, если в дистрибутиве обнаружились драйверы для сетевой карты.
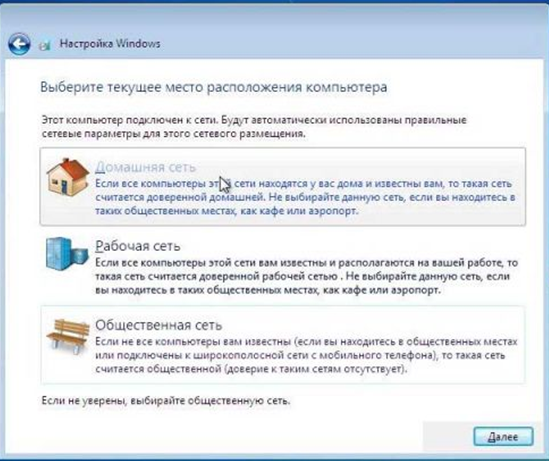
На этом установка Windows 7 с загрузочной флешки завершена. Осталось обновить установленные и загрузить недостающие драйверы, установить необходимое программное обеспечение и можно работать в новой системе.
Эта версия операционной системы считается устаревшей, но она все еще пользуется популярностью при необходимости переустановить ОС на старых или слабых нетбуках, стационарных компьютерах. Дисками уже мало кто пользуется, поэтому устанавливать можно с флешки, что требует некоторой подготовки съемного носителя для записи виндоус с него.
Как установить винду с флешки поэтапно
Пользователю, который ранее не сталкивался с этим процессом может показаться, что установка Windows XP с флешки сложнее, чем с диска, но сама процедура не столь трудна. Существует много программ, которые упрощают создание установочного USB накопителя. Особенно полезно знать, как на флешку установить Винду владельцам нетбуков, в которых просто нет дисковода (привода для CD). По ходу процесса установки Windows XP нужно:
- подготовить дистрибутив (образ) ОС;
- скачать утилиты для подготовки USB-накопителя, записи виндовс;
- настроить BIOS для запуска съемного носителя для установки.
Большинство этих шагов необходимые программы сделают без вашей помощи, нужно лишь их запустить и указать место расположение необходимых файлов. Процесс подготовки одинаков для всех марок ноутбуков: Асус, Леново, Асер и т.д. При отсутствии флешки можно использовать карту памяти. Этот способ актуален и для всех последующих версий операционных систем от Microsoft (Win 7, Vista). Ниже расписано более подробное руководство, как установить Виндовс ХР с флешки.
Подготовка дистрибутива
Первое и обязательное, что необходимо для установки Windows XP с флешки – установщик Виндовс. Встречаются разные сборки этой версии ОС, но для предотвращения разных ошибок лучше использовать чистую версию, без дополнительных программ, называется она Windows XP SP3 MSDN. Установщик может быть в формате архива или образа диска, в первом случае все файлы необходимо разархивировать, во втором – ничего дополнительно делать не нужно.
В старых компьютерах использовался интерфейс для подключения жесткого диска формата IDE, а современные модели все уже переведены на SATA. Для правильной установки Windows XP необходимо дополнительно загрузить драйвера для нового формата подключения. В противном случае программа-установщик просто не найдет ваш винчестер. Скачать файлы можно без проблем в интернете. Для их интеграции в дистрибутив выполните следующее:
- Распакуйте образ операционной системы.
- Скачайте, установите утилиту nLite.
- Запустите ее, укажите путь к распакованному образу Windows XP. Если все хорошо, то программа определит дистрибутив.
- Несколько раз нажмите «Далее» пока не появится окно «Выбор Задач». Кликните на кнопку «Драйвера».
- Выберите «Папка драйверов», укажите их место хранения.
- В появившемся длинном списке найдите названия, которые соответствуют вашему компьютеру (марка и модель). После этого нажмите «Да».
- После процесса интеграции просто нажмите «Далее» и «Готово».
Создание загрузочной флешки

После добавления необходимых драйверов подошла очередь записать образ на съемный носитель. Для подготовки к установке Windows XP с флешки необходимо скачать утилиту WinToFLash, которая сделает все необходимые действия при минимальном участии пользователя. Сначала нужно подготовить съемный носитель: скопируйте все важный файлы с него на компьютер, проведите полное форматирование. Далее необходимо запустить программу WinToFlash и выполнить такие действия:
- После запуска утилиты появляется окошко, в котором следует поставить галочку и нажать «Далее».
- На новой вкладке необходимо указать путь к дистрибутиву операционной системы, во втором поле - путь к накопителю.
- Выскочит окно с правилами лицензионного соглашения, подтвердите их принятие.
- После этого появится окно, в нем появится предупреждение о том, что полностью все данные на накопителе будут стерты, нажмите кнопку «Ок».
- На протяжении 15 минут будут копироваться файлы ОС. По окончании процесса нажмите на кнопку «Выход».
Установка винды с флешки через «Мой компьютер»
Если ваша прежняя ОС работает, то есть вариант, как запустить установку Виндовс с флешки без использования настроек в БИОСе. После создания загрузочного носителя необходимо просто зайти, найти в открывшейся корневой папке файл с расширением «exe» и запустить двойным кликом мышки. Появится окно, в нем предложено обновить, восстановить или переустановить систему, выберите нужный вариант и нажмите «Далее». Все дальнейшие действия программа выполнит сама.
Такая установка Windows XP с флешки очень проста в настройке, но имеет свои недостатки, к примеру, нет возможности отформатировать диск С и удалить старую ОС, что может привести в дальнейшем к конфликтам. К тому же, во время загрузки компьютер будет всегда спрашивать, какую из версий операционной системы нужно загрузить (их же будет две). Для корректной переустановки лучше использовать способ с настройкой приоритетной загрузки в BIOS.
Установка виндовс с флешки через Биос
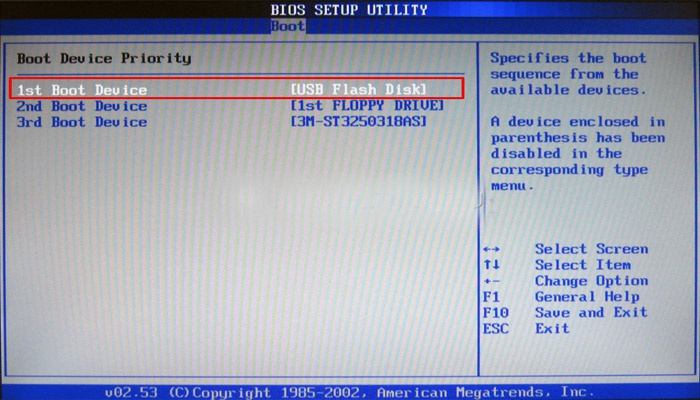
Чтобы выполнить запуск установки со съемного носителя в качестве загрузочного диска, необходимо выставить его первым в приоритете с помощью настроек БИОС. Для этого:
- Перезагрузите компьютер и сразу же нажимайте кнопку «del» – это откроет нужный раздел.
- Найдите в верхнем меню «Boot» и с помощью стрелочек перейдите на него.
- Далее нужен раздел, который называется Boot Priority (на разных компьютерах он может иметь отличающиеся названия, но эти два слова всегда присутствуют).
- На первой строчке нажмите «Enter» и выберите флешку.
- Сохраните изменения и выйдите из BOIS.
После этого компьютер вновь перезагрузится и прямо перед тем, как должна будет запуститься ОС, появится предложение с действиями обновить, переустановить Windows. При нажатии на нужный пункт появится синий фон и начнется копирование файлов. Далее последует несколько шагов, которые следует выполнить:
- Выбрать раздел (диск), на который проведется установка операционной системы.
- Отформатировать диск или установить новую версию поверх старой.
- При желании можно очистить полностью весь винчестер с помощью форматирования.
Вся дальнейшая настройка происходит автоматически, компьютер будет несколько раз перезагружаться – это нормально, доставать из разъема флешку при этом не нужно. Вас попросят ввести лицензионный ключ продукта, но этот шаг можно просто пропустить и выполнить позже. От вас потребуется указать часовой пояс, дать название учетной записи, при необходимости придумать пароль. В конце установки откроется операционная система. После этого не забудьте извлечь флешку и вернуть в приоритете загрузки БИОСа вновь винчестер ПК.
Видео: установка XP с флешки
Если есть рядом второй ПК, то можно посмотреть видео, как установить Виндовс с флешки на ноутбук. На них подробно рассматривается процесс создания загрузочного накопителя, вероятные проблемы и ошибки, возникающие во время подготовки или при установке ОС.
Как создать загрузочную флешку
Ошибки при установке
Пошаговая инструкция