Жаропонижающие средства для детей назначаются педиатром. Но бывают ситуации неотложной помощи при лихорадке, когда ребенку нужно дать лекарство немедленно. Тогда родители берут на себя ответственность и применяют жаропонижающие препараты. Что разрешено давать детям грудного возраста? Чем можно сбить температуру у детей постарше? Какие лекарства самые безопасные?
Если вы держали камеру при съемке в неправильном положении, то смотреть запись будет неудобно. В этой ситуации и возникает задача перевернуть (повернуть) видео ролик.
Казалось бы, что может быть сложного в том, чтобы перевернуть видео на компьютере? На практике многие пользователи сталкиваются с трудностями.
Есть несколько различных способов, при помощи которых разрешают перевернуть видео и сохранить его в таком виде.
Перевернуть (повернуть) видеоролик без установки дополнительных программ на пк
На компьютерных форумах можно встретить большое количество вопросов о том, как можно изменить положение видео без скачивания специального программного обеспечения. Такая возможность есть у владельцев компьютеров с операционной системой Виндовс.
Встроенная в систему программа Windows Movie Maker позволит не только переворачивать видеоролик, но и выполнять некоторые другие операции:
- увеличение/уменьшение звука;
- добавление эффектов;
- обрезка.
Поворот видео при помощи стандартной программы на пк Windows Movie Maker (Киностудия)
Речь идет про программу, выпущенную компанией Microsoft, под названием Windows Movie Maker. В windows 10 данная программа называется Киностудия . Найти вы сможете, воспользовавшись поиском Виндовс.
Что касается функции переворачивания, то возможной является функция разворота на 90 градусов. Для разворота на 190 или 270 градусов повторите операцию соответствующее количество раз. Многим программа известна еще из Windows XP, однако доступна она и для новейших версий операционной системы от Microsoft.
При этом не все сборки системы включают в себя этот программный продукт. Если на вашем компьютере не оказалось Win Movie Maker, скачайте программу с официального сайта Microsoft. Она находится в разделе «Программное обеспечение».
Итак, чтобы получить видеоролик в желаемом виде, придерживайтесь следующего алгоритма:
- В программе Win Movie Maker стандартным образом откройте видеозапись, нажав на кнопку “Добавить видео и фотографии”. Она работает со всеми известными на сегодняшний день форматами (в том числе, mp4 и avi).
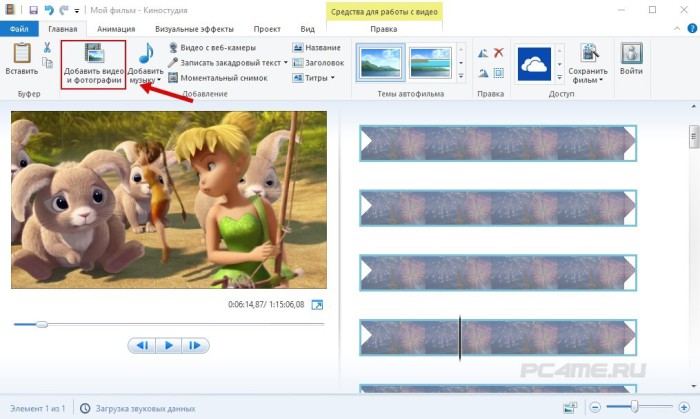
- Далее нажмите на вкладку «Редактирование». Под главным меню располагаются кнопки «Перевернуть на 90 градусов влево» и «Перевернуть на 90 градусов вправо». Или найдите кнопу с изображением поворота. Нажмите ее необходимое количество раз.
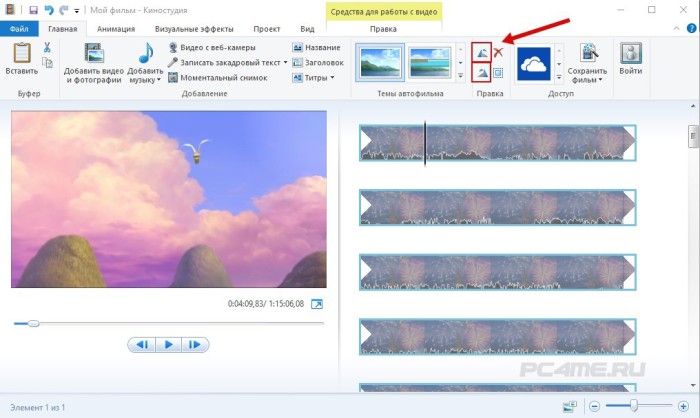
- Затем можете перейти к процедуре сохранения полученного положения видеозаписи, нажав на вкладку “Файл” и выбрав место сохранения. При сохранении есть возможность выбирать формат файла. На преобразование может уйти определенное время в зависимости от формата и размера видео.
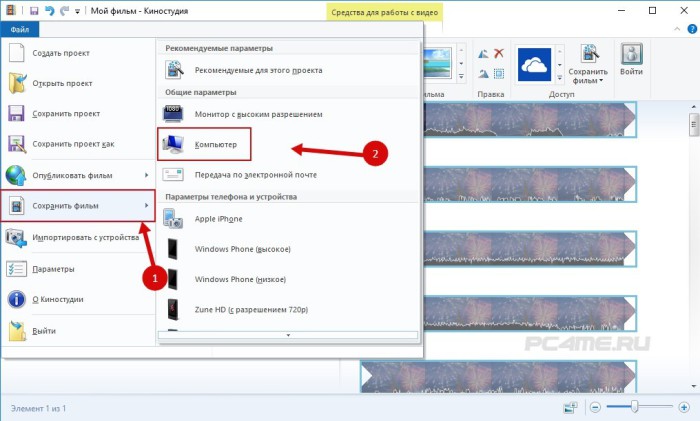
Перевернуть видео в плеере VLC
- Открываем плеер и выбираем нужное видео нажав на “Файл” и далее “Открыть”.
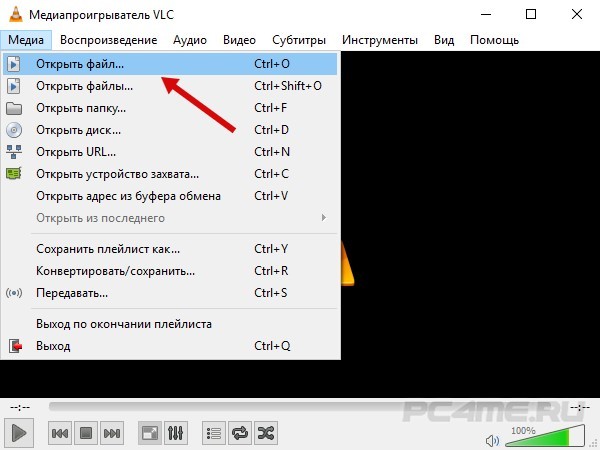
- В одном из самых популярных файлов есть стандартная функция разворота просматриваемого видео. Открыв видео на вкладке «Инструменты» перейдите в пункт меню под названием «Эффекты и фильтры».
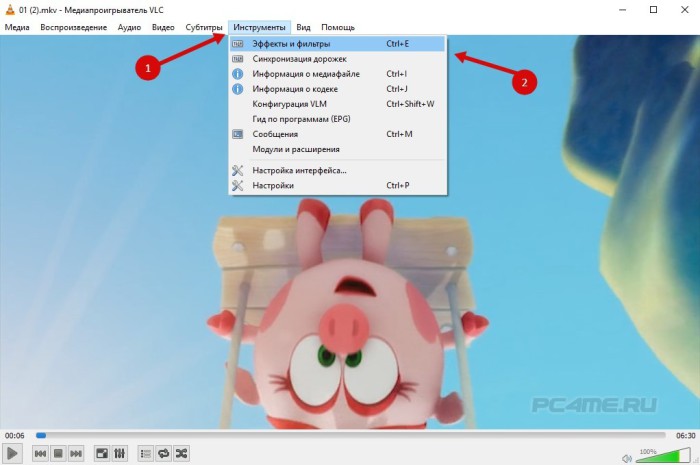
- Затем выбираем вкладку “Видеоэффекты”, ниже выбираем “Геометрия” и поворачиванием видео в нужном положении.
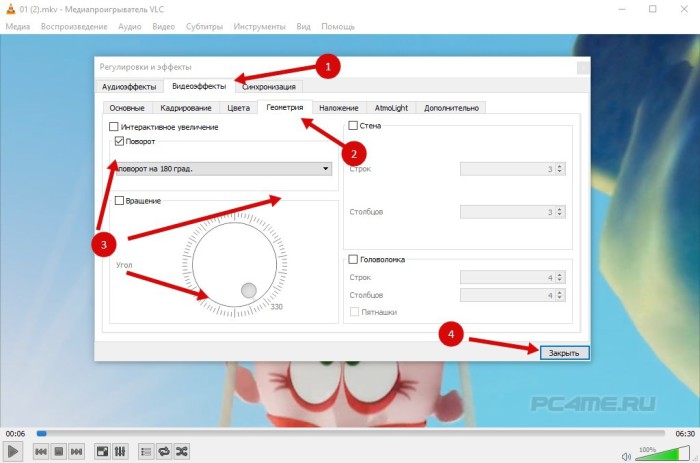
- Если вы хотите просто посмотреть ролик в определенном положении, то выбирайте этот способ. Однако он не подойдет тем, кто захочет оставить видеоролик в этом же положении. Недостаток данного способа заключается в том, что полученный ролик не даёт возможности сохранить.
Перевернуть видео в программе iMovie (Movavi) для iOS и Windows
Чтобы начать пользоваться этой утилитой, выполните ее скачивание для Windows (Movavi) или iOS .
- Установив программу, в нашем случае, Movavi на Виндовс открываем видеофайл нажав на “Добавить файл”. Затем нажимаем на открытый файл и на стрелку поворота (см. на рисунке).
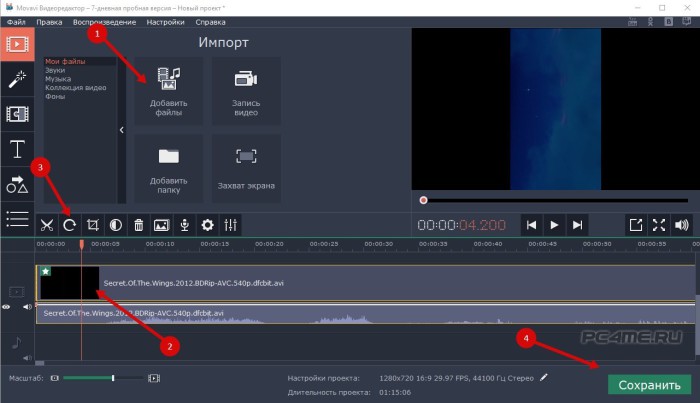
- После чего сохраняем перевёрнутый видеофайл файл.
Каждый пользователь iOS может найти приложение IMovie в официальном магазине (ссылка выше). Для включения нужной функции, придется установить специальный плагин.
Программой IMovie можно очень удобно пользоваться на телефоне. Например, утилита имеет спрос среди пользователей iPhone. Таким образом, сразу после снятия видео его можно мгновенно обрабатывать на своем девайсе.
Инструкция пользования этой программой следующая:
- Сначала импортируйте видеоролик в IMovie. Нажмите в главном меню Файл и выберите кнопку Импорт.
- После загрузки видео оно появится в окне программы. Кликните по вкладке Crop, а после этого нажмите Rotate. С клавиатуры введите количество градусов, на которое хотите повернуть видео.
- Перед разворотом выберите функцию Fit. Если эта функция не будет выбрана, то и обрезать видеоролик вы не сможете.
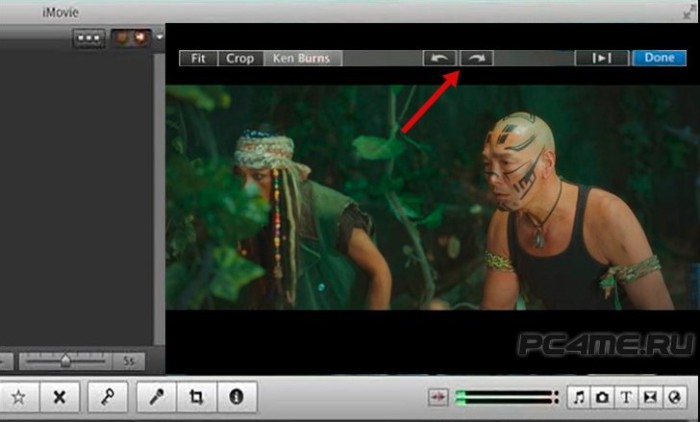
- Перед выходом из программного продукта сохраните изменения.
Онлайн сервис для поворота видео
Достаточно удобным вариантом является веб приложение под названием RotateMyVideo.net . Основным преимуществом этого сайта является возможность быстро выполнить данную операцию. Но здесь имеется ограничение по размеру видео, до 250 Мб.
- Перейдя по ссылке, сразу же на главной странице кликните на «Pick Video». Нужно будет выбрать видео на вашем компьютере.

- После загрузки видеозаписи можете воспользоваться кнопкой Повернуть. Разворот в нужную сторону выполниться за несколько минут – быстрее, чем во многих утилитах, требуемых скачивания.

- Сохранив выполненные изменения кнопкой “Rotate Vidеo” и скачайте файл на компьютер.
Очень часто, при съемке видеороликов с помощью смартфона, мы забываем про то, как его нужно правильно держать для того, чтобы клип был снят правильно и держим так, как нам удобно. В итоге мы получаем запись, которая при просмотре повернута на 90 градусов в какую нибудь сторону.
Современные смартфоны умеют сами переворачивать запись при просмотре в правильную сторону, но компьютерные плееры этого сами делать не умеют и очень часто такие видеоролики становится неудобно смотреть и многие пользователи считают такие записи испорченными и теряют к ним интерес.
Но к счастью, некоторые компьютерные плееры умеют переворачивать видео на разные углы обзора, если их об этом вежливо попросить, а специальные редакторы могут не только его перевернуть, но и сохранить его в правильном виде.
Также, существует много онлайн сервисов, с помощью которых можно перевернуть запись и потом его сохранить.
В этой статье вы найдете обзор самых удобных, на мой взгляд и простых в использовании программ и узнаете, как перевернуть видео снятое на телефон на компьютере для того, чтобы просто посмотреть снятый ролик и как его после преобразования сохранить.
Как перевернуть видео снятое на телефон в плеере для того, чтобы его только посмотреть.
Если вы сняли ролик, который при просмотре перевернут, то его необязательно нужно исправлять, достаточно просто перевернуть его при просмотре, после которого его можно будет удалить или просто забыть о нем.
Чтобы просто посмотреть перевернутый клип, достаточно для этого использовать плеер, который умеет изменять положение экрана под разными углами. Таких программ на самом деле очень много, я приведу пример только двух из них, которыми постоянно пользуюсь и которые очень популярны у пользователей компьютеров.
Проигрыватель Media Player Classic.
Один из самых удобных для быстрой ротации кадра, это плеер Media Player Classic. С его помощью можно вертеть клип в разные стороны и по горизонтали и по вертикали и при этом не отрываться от просмотра снятого материала, так как все вращения происходят только с помощью горячих клавиш этой программы.
Чтобы изменить положение клипа в окне плеера, откройте его для просмотра, затем можете поставить его на паузу, а можете продолжать просматривать.
После этого нужно нажать на клавишу Alt и удерживая ее, нажать на цифровой клавиатуре, что находится справа и также удерживать клавишу 1 или 3 и вы увидите, как изображение начнет переворачиваться.
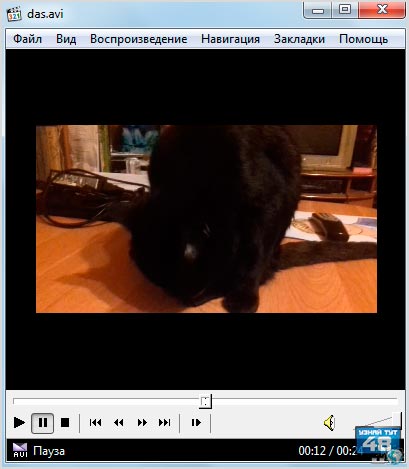
Как только картинка на экране примет нужно положение, нужно отпустить клавиши и продолжить просмотр клипа.
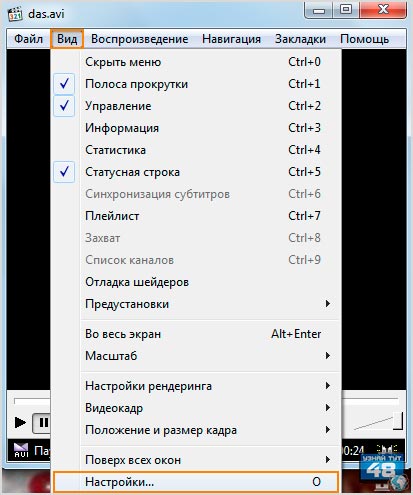
Чтобы увидеть сочетание всех клавиш, с помощью которых можно вращать картинку на экране, нужно зайти в настройки программы.
Это можно сделать:
- Нажав на клавишу “О”;
- Перейти по пути: “Вид – Настройки”;
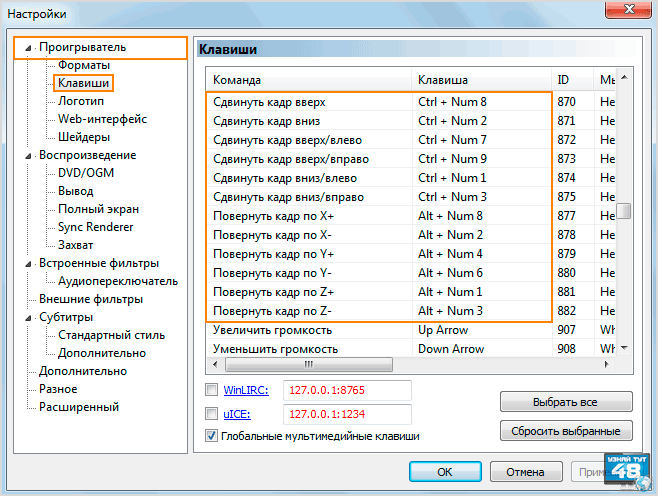
Здесь нужно в правом окне перейти в раздел “Проигрыватель” и открыть пункт “Клавиши”, а в левом окне найти команды “Перевернуть кадр по…”.
Вы увидите те сочетания клавиш, которые в данный момент установлены для этих команд. При желании вы их можете изменить по своему усмотрению.
Для этого щелкните мышкой по нужной вам комбинации в графе “Клавиши” и измените ее на свой вариант.
Проигрыватель GomPlayer.
Очень популярный и удобный проигрыватель от корейских разработчиков GomPlayer тоже может перевернуть неправильно снятый клип и сделать это очень просто.
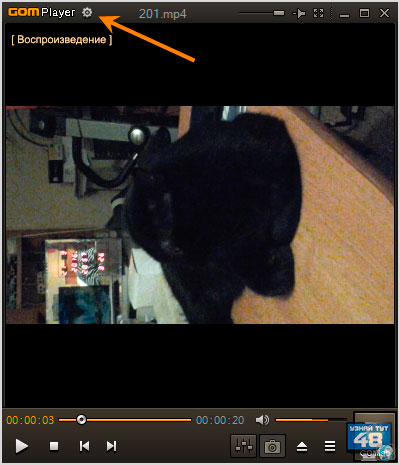
Для этого откройте свою запись с помощью плеера GomPlayer и нажмите на иконку шестеренки в левом верхнем углу окна программы.

Откроется окно с настройками программы, перейдите во вкладку “Видео” и в левой части окне выберите раздел тоже “Видео”.
Теперь перейдите в раздел основного окна “Управление видео” и выберите в меню пункт “Повернуть” и в раскрывшемся списке укажите нужный вам градус поворота и ваш фильм сразу изменит угол своего обзора.
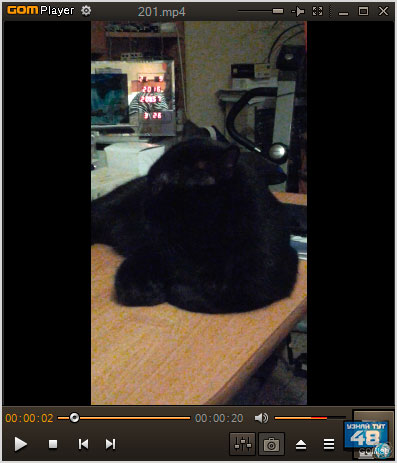
Теперь вы можете нормально смотреть свои записи и при загрузке новых, они будут автоматически переворачиваться в нужном направлении, что очень удобно при просмотре нескольких клипов с помощью плейлиста.
Как только вы посмотрите свои видеозаписи, измените установки поворота кадра на первоначальное положение, чтобы при открытии “правильного” фильма, он воспроизводился в нормальном положении.
Кроме вышеописанных проигрывателей, перевернуть видео снятое на телефон можно и с помощью других программ, например с помощью KMPlayer и .
Так что, прежде чем устанавливать программу специально, чтобы развернуть ваши записи, сначала посмотрите не имеет ли данной функции плеер, которым вы постоянно пользуетесь.
Как быстро перевернуть и затем сохранить видео.
Если вам нужно не только посмотреть отснятый материал, но и преобразовав его сохранить, тогда вам нужно обратиться за помощью к видео-редакторам. Так как для того, чтобы перевернутую запись сохранить, ее нужно заново перекодировать, а это простым плеерам не под силу.
Любая серьезная программа для редактирования видео имеет в своем арсенале инструменты для его переворота, так что если вы пользуетесь, например такими редакторами, как Sony Vegas или Corel VideoStudio, тогда вы с легкостью сможете перевернуть свой фильм и затем его сохранить.
Но если вы не используете для работы такие приложения, тогда их устанавливать только для того, чтобы изменить пару клипов, смысла нет никакого, тем более, что многие из них платные и занимают много места на жестком диске.
Гораздо удобнее будет установить программу, которая специально создана для того, чтобы изменить расположение кадра на экране с последующим его сохранением, а не устанавливать приложение, у которого 90% его возможностей вам просто не нужны.
FreeVideoFlipAndRotate – это бесплатное приложение, которое создано для того, чтобы быстро изменить формат видеозаписи и его ориентацию с возможностью сохранения измененного варианта.
У этой программы есть и платная версия, но бесплатной хватит для того, чтобы сделать стандартный набор операций.
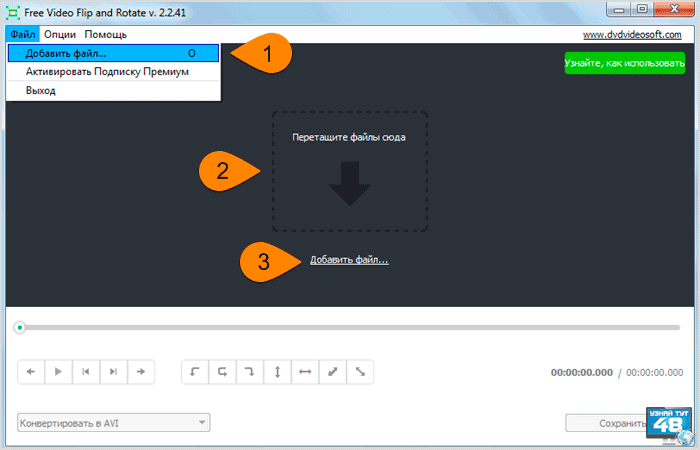
Открыть файл для редактирования в программе FreeVideoFlipAndRotate можно четырьмя способами.
- Пройти по меню “Файл – Добавить файл”;
- Нажать на клавишу “О”, чтобы открыть окно добавления файла в программу;
- Перетащить файл в окно программы;
- Нажать на ссылку “Добавить файл” в центральном окне программы;

После добавления файла вы увидите два изображения, левое показывает положение оригинала, а правое будет показывать положение кадра после редактирования.
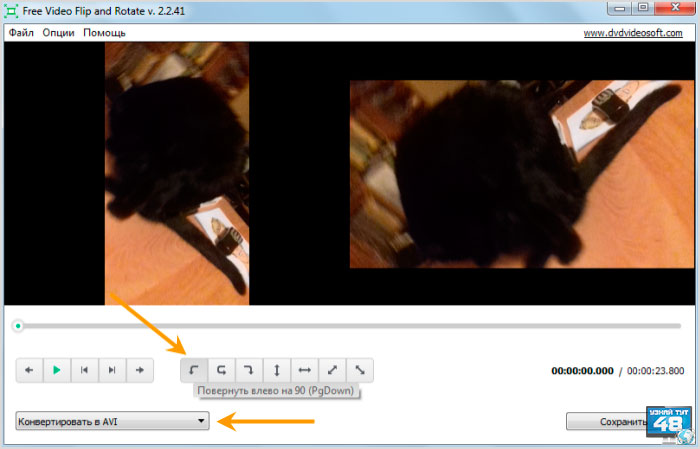
Для поворота кадра нужно использовать специальные кнопки с изображением стрелок. Если навести на кнопку курсором мышки, то вы увидите подсказку, в каком направлении будет перевернут ваш кадр.
Нажмите на нужную кнопку и переверните свою запись так, как вам нужно.
Кнопка “Конвертировать в…” нужна для изменения формата исходного видео.
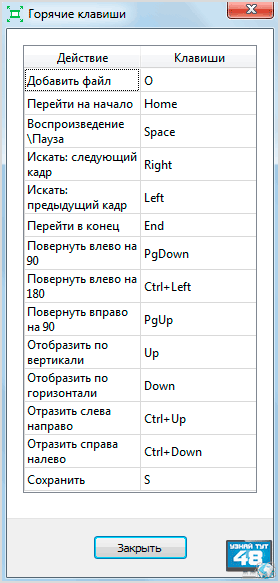
Если перейти по меню “Опции – Горячие клавиши”, то вы увидите полный список всех сочетаний клавиш, которые используются в этой программе.
Программа FreeVideoFlipAndRotate может конвертировать файл в форматы avi, mp4, gif, mkv.
Кстати, эту программу можно использовать и просто для конвертирования одного формата в другой, не изменяя положение кадра при просмотре.
Когда установите все настройки, так как вам нужно, нажмите на кнопку “Сохранить”.
В следующем окне, после выбора формата для файла, нужно выбрать его разрешение и битрейт, для чего нужно раскрыть специальное окно “Конвертация”.
Если вы не хотите изменять разрешение файла, тогда выбирайте самый верхний пункт, где не указаны, ни разрешение, ни битрейт, иначе ваш файл может иметь неправильные пропорции и будет искажен.
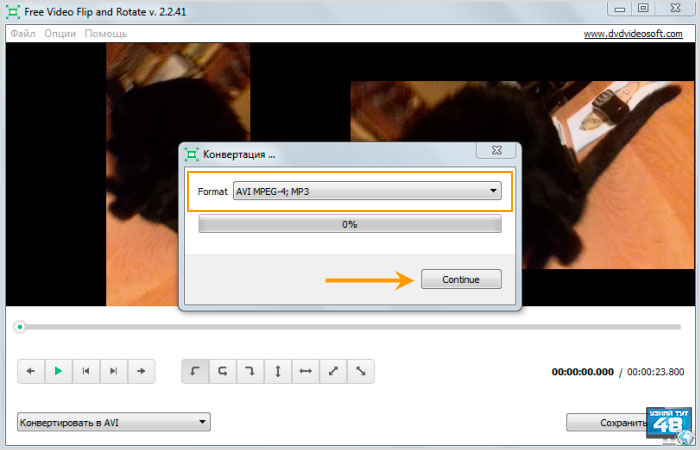
Как только вы сделаете все приготовления, нажмите на кнопку “Continue”, чтобы сохранить новый файл.
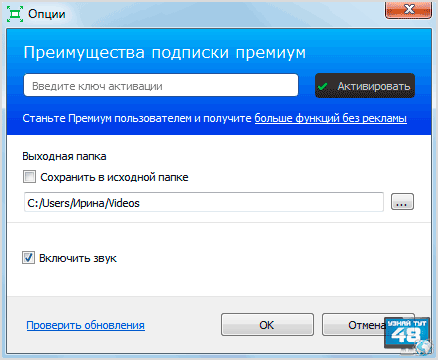
Если перейти по пункту “Опции – Опции”, то откроется окно, где вы можете ввести ключ активации для приобретения полной версии программы и указать папку для сохранения исходных файлов.
По умолчанию файлы будут сохраняться в папке пользователя, а если поставить галочку в пункте “Сохранять в исходной папке”, то файл будет сохранен в той же папке, в которой находится оригинал.
Если убрать галочку с пункта “Звук”, то исходный файл будет сохранен без звука.
Программа WWVideoRotator.
Следующая программа, с помощью которой можно перевернуть видео, это программа WWVideoRotator. Она имеет более скромные возможности по конвертации файлов, но со своей основной задачей, она справляется отлично.
Приложение WWVideoRotator понимает файлы с расширением только avi, mpg, mov, mod и 3gp. Конвертация происходит в тот же формат, который имеет первоначальный файл, только файлы в формате 3gp будут перекодированы в формат mov.
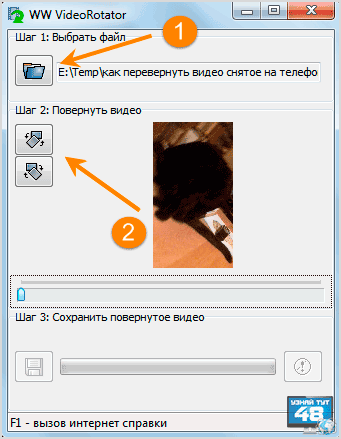
Чтобы загрузить файл в программу, нажмите на иконку с изображением папки в разделе “Выбрать файл” и выберите его на компьютере.
Для вращения файла в разделе “Повернуть видео” находятся всего две кнопки с помощью которых можно вращать файл, как по часовой стрелке, так и против. Нажмите на нужную вам кнопку и добейтесь правильного расположения кадра на экране.
Если по первому кадру вам трудно понять в какую сторону нужно вращать файл и как его правильно установить, воспользуйтесь ползунком ниже и передвиньте его до нужного кадра.
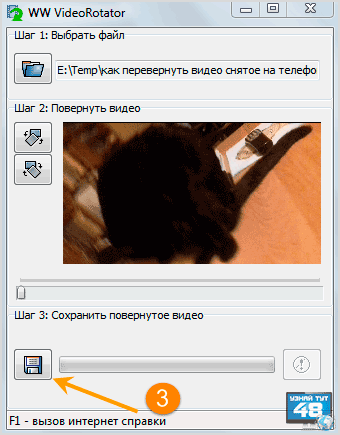
Как видите, это очень простая программа с минимумом настроек, но для простого переворота вашего фильма больше и не нужно.
Эта программа распространяется с установочным файлом, но она прекрасно работает и без установки.Если ее установить на одном компьютере, а затем скопировать на другой компьютер, то устанавливать заново уже не нужно, она будет работать и так.
Киностудия Windows Live.
Приложение Киностудия Windows Live является обновленной версией программы Windows Movie Maker от Microsoft и может устанавливаться вместе с ОС Windows.
Откройте программу и добавьте в нее свой файл. Это можно сделать, нажав на кнопку “Добавить видео и фотографии” в верхнем меню программы на вкладке “Главная” или просто перетащить его в специальное окно.
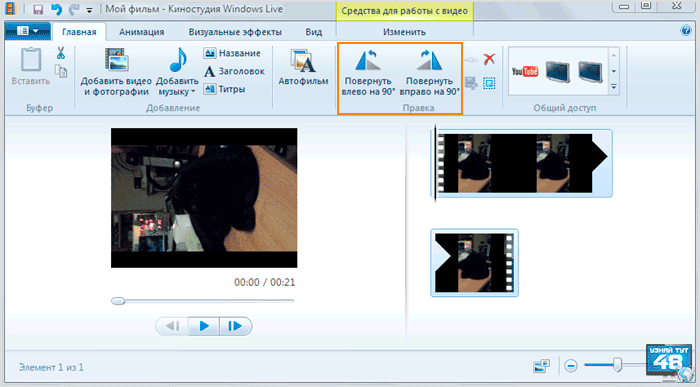
Когда файл загрузится, в правой части окна программы вы увидите первый кадр вашего клипа, а в правой отдельные кадры вашего файла.
Ниже кадра в правой части окна находится ползунок, с помощью которого вы сможете “перекрутить” свой файл на показ другого кадра, если вас чем то не устроит первый.
Чтобы преобразовать запись, воспользуйтесь для этого специальными кнопками в том же меню. С их помощью можно развернуть файл на 90 градусов вправо и влево.
Как перевернуть видео снятое на телефон с помощью онлайн конвертера.
В сети много сайтов, которые предлагают пользователям редактировать свои ролики онлайн, лично я для себя отметил только один из них, находится он по адресу:
http://www.online-convert.com/ru
Этот ресурс позволяет конвертировать файлы совершенно различных форматов, что может пригодится многим пользователям компьютеров.
Перевернуть видео снятое на телефон на компьютере с помощью этого сайта можно очень быстро и не нужно устанавливать никаких программ на компьютер.
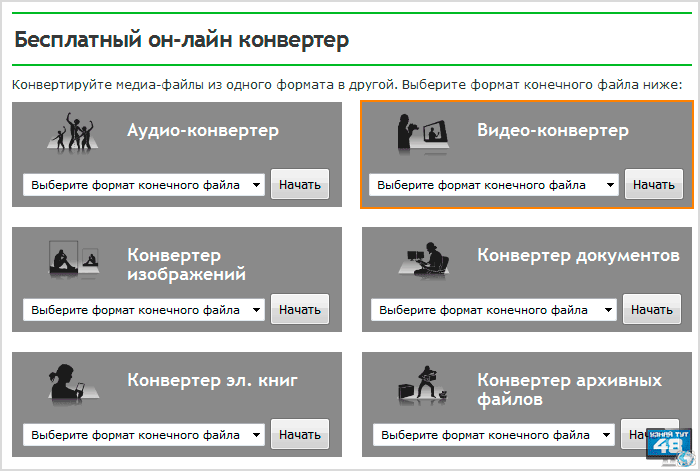
Для того, чтобы повернуть видео файл, нам нужно выбрать кнопку “Видео-конвертер”.
Скачать программу Media Player Classic – https://mpc-hc.org/
Скачать программу GomPlayer – http://www.gomlab.com/
Скачать программу WWVideoRotator – http://www.wavware.com/index.php?WWlang=ru&WHAT=7
Скачать портативную версию WWVideoRotator – https://yadi.sk/d/ETYeZo-jw45yi
Скачать программу Free Video Flip and Rotate – http://www.dvdvideosoft.com/ru/free-dvd-video-software-download.htm
Скачать программу Movie Maker Киностудия – https://support.microsoft.com/ru-ru/help/14220/windows-movie-maker-download
Доброго времени суток! Порой при снятии видео не всегда можно проследить за правильным положением камеры. Только просмотрев на ПК, можно иногда обнаружить, что видеосъемка была заснята вверх ногами. Казалось бы, проблема, однако исправить этот дефект можно легко, особо не напрягаясь. Ниже, в этой инструкции я Вам поведаю о нескольких способах, благодаря которым Вы сможете перевернуть видео в Windows .
Вращать картинку видеоролика мы с Вами будем с помощью специальных приложений. Первый способ предусматривает переворот картинки лишь во время просмотра, не изменяя исходный видео-файл. Второй способ поможет изменить положение картинки в самом видеоклипе. Ну а третий способ будет полезен, если Вы снимаете и выкладываете видеоролики на YouTube. Если готовы, друзья, то поехали!
Способ 1-й. Как быстро перевернуть видео при просмотре
Для удобного просмотра можно повернуть видео с помощью проигрывателя VLC Media Player. Скачать его можно по ссылке . Кстати, недавно я писал статью, рекомендую почитать.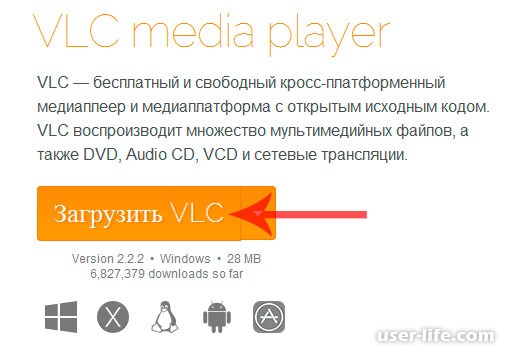
Для того, чтобы повернуть видео заходим в плеер,

Перейдем в меню «Инструменты» и выберем пункт «Эффекты и фильтры».
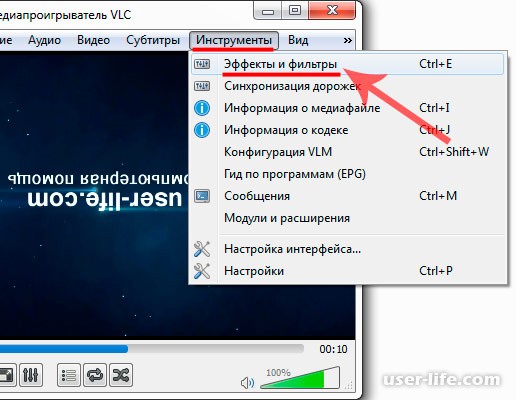
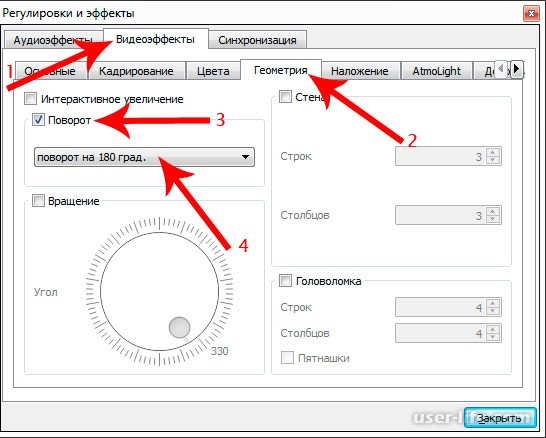
После таких манипуляций можно будет просматривать видеоролик в перевернутом виде.

Способ 2-й. Как перевернуть видео на компьютере. Avidemux
Чтобы перевернуть видео на любой угол можно воспользоваться специальными программами-редакторами. Могу Вам посоветовать один простой и не ресурсоемкий видео-редактор - Avidemux. Открывает практически все известные видео форматы, в том числе и мобильные. Содержит все необходимые инструменты для редактирования видео-файлов: копирование, обрезка, вставка, конвертирование видеоряда, а также поворот картинки – как раз то, что нам и нужно.Повторюсь, программа Avidemux легка в осваивании, и будет полезна как раз для новичков. Если Вы ним являетесь, то этот редактор послужит мостом к специализированным монтажным пакетам типа Sony Vegas Pro или Adobe Premiere.
Скачать редактор Avidemux можно по ссылке . В зависимости от разрядности Вашей ОС выберете файл инсталлятор и установите программу.
Никому не нравится смотреть «повернутое набок» видео. Однако то, что камеру во время съемки держали неправильно, часто обнаруживается уже постфактум. Что делать в таком случае? Не стоит спешить удалять полученное видео, ведь все можно легко исправить, если у вас под рукой есть нужная программа.
Movavi Video Editor – это не просто программа для поворота видео, это полнофункциональный видеоредактор, при помощи которого можно сделать свой фильм. Благодаря интуитивно понятному интерфейсу на русском языке разобраться в программе не составит труда даже для новичка.
Чтобы узнать, как развернуть видео, скачайте программу и следуйте инструкции ниже.
1. Установите Видеоредактор Movavi
Скачайте и запустите установочный файл программы Movavi Video Editor. Процесс установки займет всего пару минут.
2. Добавьте видео в программу
Откройте программу и выберите Создать проект в расширенном режиме . Затем нажмите кнопку Добавить файлы , выберите нужный видеоклип и нажмите кнопку Открыть . Видео будет автоматически добавлено на Шкалу времени , расположенную в нижней части окна программы.
3 (Необязательный). Вырежьте фрагмент видео, который хотите повернуть
Если вам необходимо повернуть только фрагмент ролика, вам нужно предварительно вырезать его. Установите маркер в начало фрагмента, с которым вы хотите работать, кликните правой кнопкой мыши по видео на Шкале времени и щелкните по кнопке Разрезать . Теперь установите маркер в конец фрагмента и повторите ваши действия. Ваш фрагмент отделен с обеих сторон, и вы можете повернуть его необходимым образом.
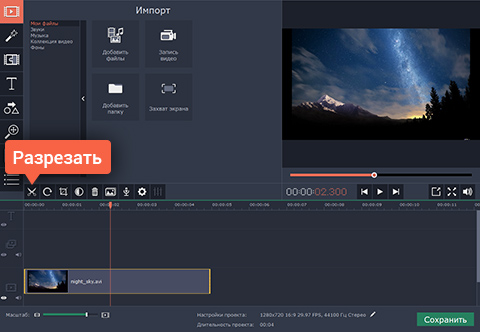
4. Поверните видео
Есть два способа повернуть ваше видео. Чтобы повернуть клип на 90, 180 или 360 градусов по часовой стрелке, выберите его на Шкале времени и нажмите кнопку Поворот столько раз, сколько потребуется.
Как перевернуть видео на компьютере? Этим вопросом задаются пользователи, которые неправильно расположили камеру во время съемки. Как следствие, после передачи файла на компьютер, картинка ролика перевернутая, и смотреть ее неудобно.
Перевернуть видеоролик без сторонних программ
Можно ли снятое видео повернуть, не скачивая сложные программы для монтажа ? Ответ: можно. Если вы являетесь пользователем такой операционной системы, как Windows , вам доступно встроенное программное обеспечение для работы с видеофайлами.
С помощью этого ПО можно проводить все базовые операции: обрезать , переворачивать, добавлять визуальные и звуковые эффекты, регулировать громкость звука и много других функций.
Для пользователей Виндовс существует приложение Win Movie Maker. В программе можно перевернуть ролик за один раз на 90 градусов. Чтобы повернуть изображение ролика на 180, необходимо повторить процедуру. Приложение доступно для ОС windows 7/8 и 10 версий.
Если на своем компьютере вы не обнаружили данную программу, скачать бесплатно ее можно с официального сайта «Майкрософт» в разделе «Программное обеспечение».
Следуйте инструкции, чтобы повернуть изображение в приложении Win Movie Maker (входит в стандартную группу приложений windows media):
- Откройте ролик, который нужно перевернуть с помощью программы. Утилита поддерживает ролики всех популярных форматов , в частности mp4 и avi;
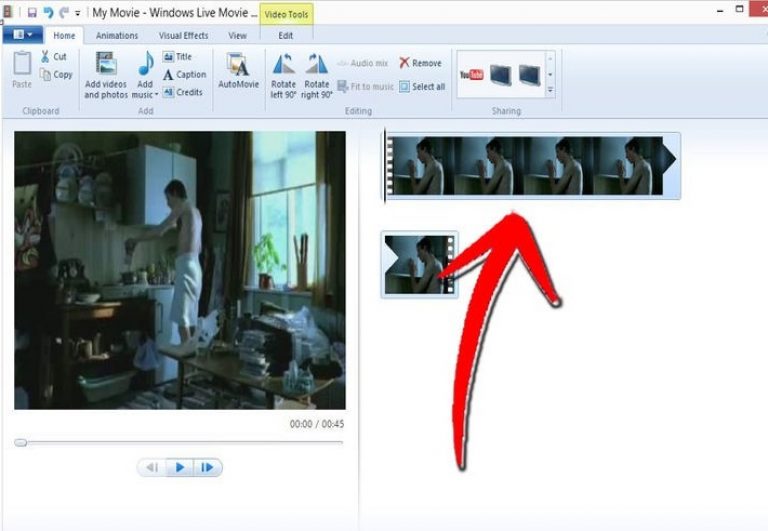
- Нажмите на вкладку «Редактирование» и найдите кнопку перевернуть. Выберите необходимое положение и нажмите на соответствующую клавишу, как показано на рисунке;
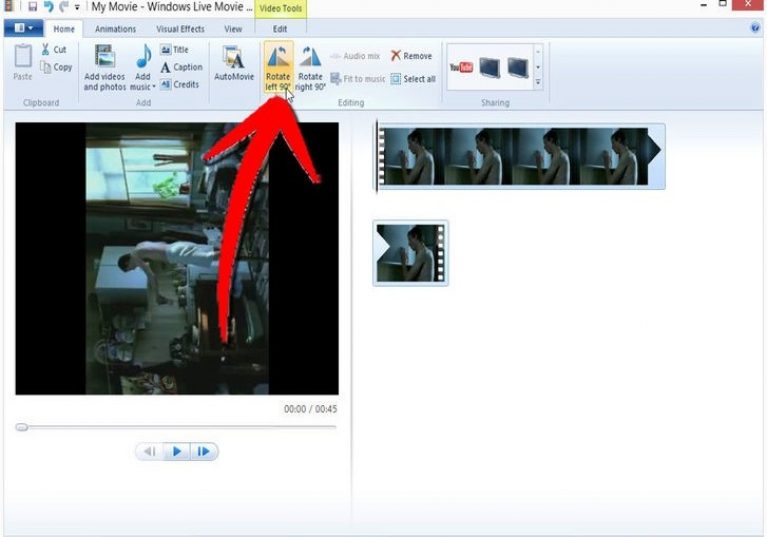
- Откройте вкладку главного меню программы и сохраните перевёрнутый ролик. Выберите формат конечного файла и папку, в которую будет сохранен файл. Процесс преобразования может занять продолжительное время.
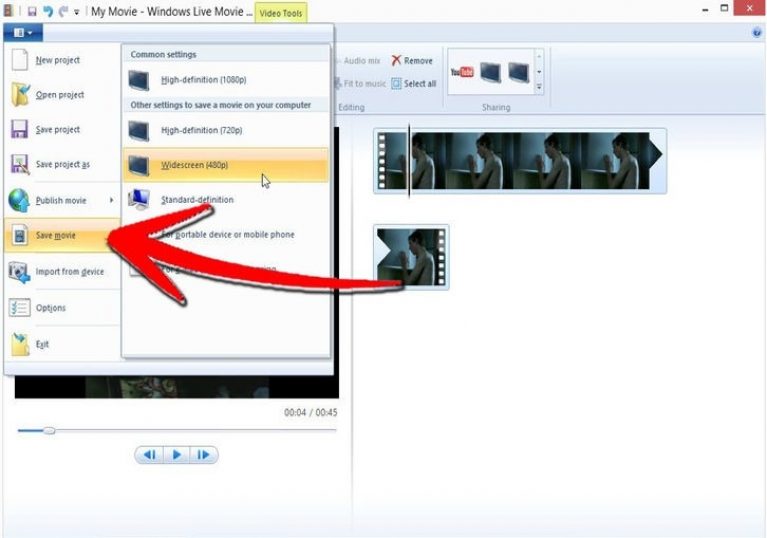
Перевернуть видео в плеере VLC
В этом плеере можно повернуть ролик без программ. Однако, перевернутое видео нельзя сохранить. Скачайте плеер и откройте файл, затем нажмите на вкладку инструментов и в окне эффектов и фильтров поверните положение картинки.скачайте утилиту. Она доступна абсолютно всем пользователям iOS в официальном магазине приложения для вашей операционной системы. Чтобы включить функцию поворота в программе. Необходимо установить дополнительные плагины.
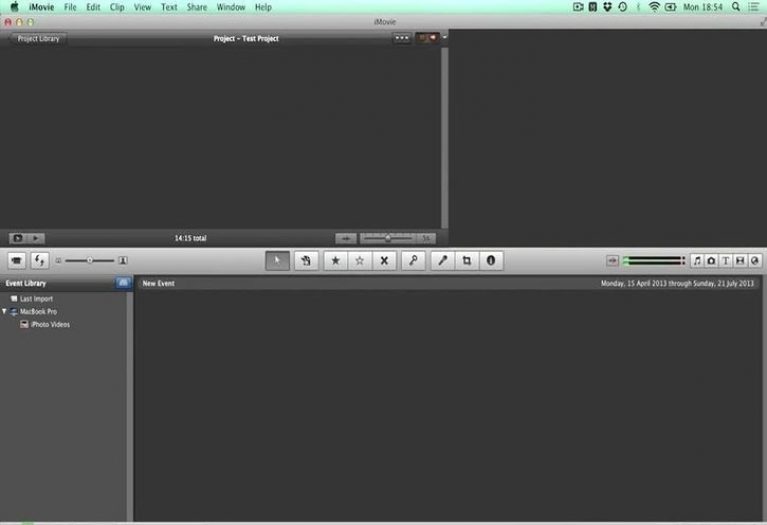
Следуйте инструкции, чтобы перевернуть видеоролик в приложении:
- Импортируйте видео в программу. Сделать это можно, нажав на главном меню Файл, а затем, выбрав клавишу Импорт;
- После того, как видео отобразится в окне приложения, нажмите на вкладку Crop и затем клавишу Rotate. Далее необходимо указать, на сколько градусов повернуть и в какую сторону;
Помните! Перед тем как начать переворачивать видеоролик, необходимо выбрать функцию “ Fit”. Таким образом, картинка не будет автоматически обрезана до нужных размеров.
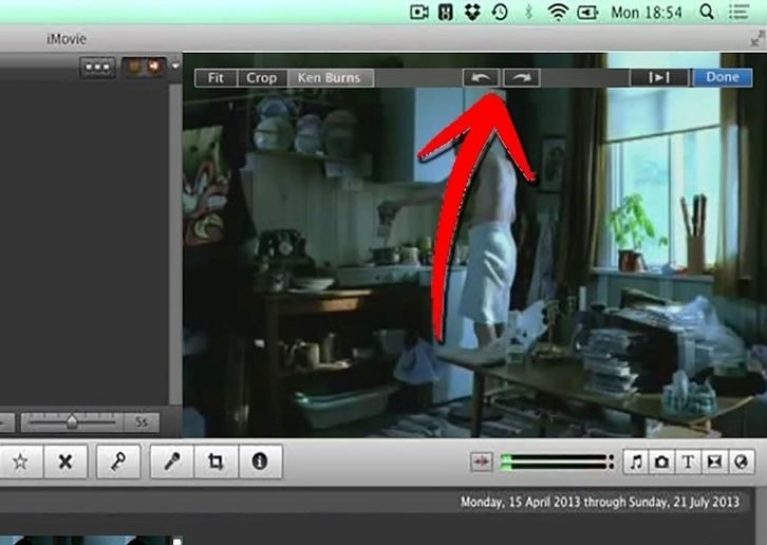
- Сохраните все внесенные изменения и выйдите из программы.



