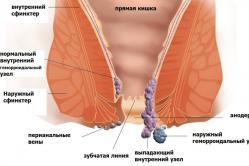Жаропонижающие средства для детей назначаются педиатром. Но бывают ситуации неотложной помощи при лихорадке, когда ребенку нужно дать лекарство немедленно. Тогда родители берут на себя ответственность и применяют жаропонижающие препараты. Что разрешено давать детям грудного возраста? Чем можно сбить температуру у детей постарше? Какие лекарства самые безопасные?
Большинство геймеров, которые когда либо играли в X Box 360 замечали, что подключение джойстика производится при помощи самого обычного USB порта. И когда игроки замечали эту деталь они задумывались над тем, как подключить джойстик xbox 360 к компьютеру. Консольные контроллеры поддерживают ПК и хотелось бы заметить, что поддержка является двухсторонней. То есть и на компьютере и на устройстве используются 2 одинаковых интерфейса, что позволяет установить полноценную обратную связь. Но не смотря на это, подключить консольный орган управления к ПК не такая уж и легкая задача.
На всякий случай начать нужно с проверки работоспособности устройства на данный момент. Случалось и такое, что люди начинали узнавать как подключить джойстик от xbox 360 к компьютеру имея в наличие неработоспособный джойстик. Процедура проверки очень проста. Сначала следует подключить джойстик к консоли. Если он подключен, то достаточно включить консоль и опробовать все кнопки и все переключатели. Это исключить возможно нелепой нерабочей составляющей самого джойстика. После проверки можно вытащить джойстик из консоли и перейти к следующему шагу.
Следующим шагом будет подготовка самого компьютера к тому, что к нему будет подключен геймпад xbox360. Для полноценной его работы в качестве обычного джойстика понадобится дополнительный софт. Он является абсолютно официальным и его выпускает сама компания Майкрософт. Так что проблем с драйверами и опознаванием возникнуть не должно. А проверить полностью ли опознан джойстик и верно ли установились драйвера очень просто. Достаточно в панели управления выбрать "Принтеры и прочие устройства" там щелкнуть правой кнопкой мыши на изображении геймпада и нажать на "Параметры".
Там графически отображается каждое нажатие, которое производится на джойстике. Это позволяет понять полностью ли работоспособен джойстик и требует ли он калибровки. Калибровка требуется в случае, если в какой то из игр на приставке конфигурация контроллера, такая как чувствительность аналогов и вибрация были изменены. Это может заставить устройство вести себя не корректно. Кнопки могут нажиматься сами собой а оси вращения рычажков могут быть инвертированы или чрезмерно активны или пассивны.
После установки всех необходимых драйверов стоит запустить главную программу, которая поможет с тем, как подключить джойстик к пк. Именно благодаря ей компьютер будет понимать что к нему подключен именно джойстик от X Box 360 и будет принимать его как родной. Так что, следует искать самые свежие версии данной программы, так как она очень часто "шлифуется" и доводится до совершенства. Не редкими бывали случаи, когда программа устанавливалась или частично или неправильно и компьютер видел не контроллер от приставки, а простое контролирующее USB устройство, коими являются простые китайские геймпады.
Если же процедура всех установок и инициализации прошла успешна, то можно смело говорить о том, что человек наконец таки узнал, как подключить к пк джойстик от консоли. Но не стоит забывать и о беспроводных джойстиках. Принцип их работы немного отличается, отсюда и схема их подключения будет немного иной. Но стоит заметить, что выше описанная программа работает как с проводными так и с беспроводными устройствами.
Беспроводной контроллер 360 работает по самой обычной технологии Bluetooth так что в числе дополнительных действий будет установка драйверов на Bluetooth.
Игровая приставка Xbox 360 представляет собой полноценный мультимедийный центр, предназначенный не только для игр, но и для просмотра телепередач, трансляций из интернета, веб-страниц и прослушивания музыки. Xbox, благодаря своим широким функциональным возможностям, может с лёгкостью заменить каждому пользователю сразу несколько устройств, избавив от необходимости приобретать отдельные проигрыватели для DVD- и Аудиодисков, или приставки для просмотра цифрового телевидения.
Для того чтобы полноценно пользоваться всеми функциями приставки и получить возможность играть в многопользовательские проекты совместно с друзьями, пользователю потребуется подключить второй джойстик к Xbox 360. Приставка поддерживает как проводные USB-контроллеры, так и беспроводные геймпады, подключающиеся с помощью технологии Bluetooth. Способ подключения джойстика зависит от того, какой тип контроллера используется.
Быстрая навигация по статье
Беспроводной джойстик
Для того чтобы подключить беспроводной контроллер к приставке Xbox 360, необходимо:
- Включить консоль.
- Вставить в геймпад батарейки и включить его.
- Нажать на кнопку поиска на консоли, расположенную рядом с кнопкой питания и USB-портами для подключения проводных устройств.
- Когда индикаторы вокруг кнопки питания начнут сигнализировать о начале поиска устройств, нажать кнопку поиска на геймпаде, расположенную на его верхней части, рядом с кнопкой LT и LB.
- Дождаться уведомляющих сигналов на джойстике и консоли.
Проводной джойстик
Чтобы подключить проводной контроллер к консоли Xbox 360, нужно:
- Включить консоль.
- Собрать кабель проводного геймпада.
- Подключить кабель в USB-порт на передней панели консоли.
- Проверить работоспособность устройства, убедившись в правильном подключении.
Выполните следующие действия, чтобы установить проводной геймпад Xbox 360 на Windows 10.
- Подключите геймпад Xbox 360 к любому USB-порту версии 2.0 или 3.0 компьютера.
- Драйверы для геймпадов Xbox автоматически устанавливаются вместе с Windows 10. Вам не потребуется загружать и устанавливать что-либо, кроме обновлений Windows 10. После появления уведомления об успешной установке драйверов вы можете использовать геймпад.
- Откройте игру или приложение Xbox и проверьте работу геймпада, нажимая кнопки, курки и перемещая мини-джойстик.
Примечания.
- Если проводной геймпад Xbox 360 не обнаружен компьютером, попробуйте подключить его к другому USB-порту и повторите проверку.
- Если геймпад все же не работает, убедитесь, что произведено полное обновление Windows 10. Установите все доступные обновления и повторно выполните проверку.
Настройка проводного геймпада на Windows 8.1 или Windows 8
Драйверы для Windows 8 и Windows 8.1 устанавливаются по умолчанию. Подключите геймпад к USB-порту, чтобы выполнить установку драйвера.
Если у вас возникли проблемы с драйвером, можно установить ПО для геймпада на ПК с Windows 8.1 или Windows 8 в режиме совместимости Windows 7. Для этого выполните следующие действия:
- Перейдите в раздел Геймпад Xbox 360 для Windows .
- Прокрутите вниз и выберите Загрузки
. Выберите версию Windows 7, соответствующую процессору вашего компьютера:
- Windows 7 (только 32-разрядная версия) ;
- Windows 7 (только 64-разрядная версия) .
- В раскрывающемся списке Языки выберите язык операционной системы.
- Щелкните ссылку на программное обеспечение ниже раскрывающегося списка языков.
- Сохраните файл.
- В папке, в которой сохранен файл программы, щелкните файл правой кнопкой мыши и выберите Свойства .
- На вкладке Совместимость установите флажок Запускать эту программу в режиме совместимости , а затем выберите Windows 7 в раскрывающемся списке.
- Выберите Применить и щелкните кнопку OK .
- Дважды щелкните программу установки, чтобы запустить ее. Программа установки аксессуаров для Xbox 360 установит необходимые файлы на компьютер. После завершения процесса может быть выдан запрос на перезапуск компьютера.
Подключите проводной геймпад Xbox 360 к любому USB-порту версии 2.0 или 3.0 компьютера.
Шаг 3. Проверьте геймпад
- Откройте диалоговое окно Геймпады
.
- В Windows 8 . На начальном экране компьютера введите joy.cpl . Затем в результатах поиска выберите joy.cpl .
- Выберите Геймпад Xbox 360 и щелкните Свойства .
- Проверьте свой проводной геймпад Xbox 360, нажимая кнопки, наклоняя курки или перемещая мини-джойстик.
- Если геймпад не был обнаружен компьютером, попробуйте подключить его к другому USB-порту и повторите проверку.
Сведения о настройке геймпада Xbox 360 приведены в документации к игре, с которой вы собираетесь его использовать.
Настройка проводного геймпада на Windows 7
Шаг 1. Установите программное обеспечение геймпада Xbox 360 для Windows
Вы можете установить программное обеспечение геймпада Xbox 360 для Windows одним из двух способов.
Примечание. Стандартный проводной геймпад Xbox 360 можно подключить к компьютеру с Windows с помощью USB-порта, но для его работы следует установить драйверы.
Установка с CD-диска
Чтобы установить программное обеспечение с установочного диска, поставляемого вместе с геймпадом Xbox 360, выполните следующие действия.
- Вставьте установочный диск в CD- или DVD-привод компьютера. Если программа установки не запускается автоматически, запустите ее с компакт-диска или DVD вручную.
- На экране установки выберите Установить .
- Программа установки аксессуаров для Xbox 360 установит необходимые файлы на компьютер.
Примечание. После завершения установки, возможно, потребуется перезапустить компьютер.
Установка после загрузки программного обеспечения
- Перейдите в раздел Геймпад Xbox 360 для Windows . В списке продуктов выберите Загрузки .
- В разделе "ПО и драйверы" выберите нужную версию Windows (только 7, Vista или XP) и язык в раскрывающемся меню. Например, если для параметра "Регион и язык" выбрано значение "Русский (Россия)", выберите "Русский" в списке "Язык".
- Нажмите ссылку для загрузки (под раскрывающимися меню).
- Откройте файл EXE, загруженный с помощью веб-браузера, и при необходимости нажмите кнопку Да , чтобы запустить установку.
- Выберите команду Запустить . Программа Xbox 360 установит необходимые файлы на компьютер. После завершения процесса может быть выдан запрос на перезапуск компьютера.
Шаг 2. Подключите проводной геймпад Xbox 360 к компьютеру
После установки программного обеспечения подключите USB-разъем проводного геймпада Xbox в USB-порт версии 2.0 или 3.0 на вашем компьютере.
Шаг 3. Проверьте геймпад
- На компьютере щелкните Пуск , введите Run , введите joy.cpl и нажмите кнопку ENTER.
- Выберите Геймпад Xbox 360 и щелкните Свойства .
- Проверьте свой проводной геймпад Xbox 360, нажимая кнопки, наклоняя курки или перемещая мини-джойстик. Если геймпад работает правильно, то в приложении появится соответствующая информация.
Если приложение не обнаружило геймпад, попробуйте подключить его к другому USB-порту и повторите проверку. Если после этого приложение не распознало геймпад, см. раздел
Как подключить геймпад к компьютеру?



![]()

Многие геймеры предпочитают играть в компьютерные игры на консолях. Но многие игры намного лучше выглядят визуально именно на компьютере. Поэтому некоторые «консольщики» используют компьютер, чтобы играть в игры, при этом подключая к нему геймпад для удобства. Однако не все знают, как правильно подключить геймпад к компьютеру, чтобы он работал.
Подключение геймпада Xbox 360 к компьютеру
Подключить геймпад Xbox 360 к компьютеру можно двумя способами:
С помощью провода
Для этого достаточно вставить геймпад в свободный usb-порт на компьютере, а затем установить необходимые драйвера, которые можно скачать с интернета или установить с диска. В последних версиях ОС Windows установка драйверов производится автоматически при подключении геймпада. После установки желательно проверить геймпад на работоспособность.
Беспроводной способ
Для этого понадобится ресивер, который свяжет геймпад и компьютер по беспроводной сети. Необходимо будет установить драйвера. Затем включите ресивер и геймпад. Нажмите на ресивере кнопку подключения, которая замигает зеленым светом. Затем необходимо нажать на кнопку подключения у геймпада, которая находится сзади. Остается дождаться, когда устройства увидят друг друга и станут гореть зеленым светом, сообщив, что соединились.
Таким способом подключается геймпад от приставки Xbox 360. Геймпад от приставки Xbox One подключается проще.
Подключение геймпада Xbox One к компьютеру
Геймпад приставки Xbox One подключается к компьютеру намного проще, чем в предыдущем поколении. Достаточно найти подходящий провод к геймпаду и вставить его в usb-порт компьютера. Драйвера установятся автоматически, и им можно будет пользоваться.
Также подключение можно сделать беспроводным, используя ресивер по той же схеме, как и у геймпада Xbox 360.
Подключение геймпада PS3 к компьютеру
Подключение геймпада от приставки PS3 к компьютеру происходит намного сложнее, чем геймпада Xbox. Связано это с тем, что необходимо установить специальные драйвера, чтобы Windows увидел геймпад и мог с ним работать. Однако за все время был разработан простой способ подключения:
- Скачиваем архив с драйверами отсюда .
- Подключаем геймпад.
- Открываем «Диспетчер устройств» и находим наш геймпад, который скорее всего будет помечен знаком вопроса. Открываем через контекстное меню свойства устройства. Заходим во вкладку «Драйвера». Нажимаем «обновить» или «установить драйвера» и указываем путь до скачанных драйверов.
- Устанавливаем драйвер «ForceFeedbackDriver», который также находится в папке скачанных драйверов. Этот драйвер отвечает за вибрацию геймпада во время игры.
- Устанавливаем из папки драйвер «SDDriverSetting», который поможет в назначении клавиш и настройке Bluetooth.
После этого геймпад должен корректно работать с ОС Windows.
Подключение геймпада PS4 к компьютеру
Геймпад от приставки PS4 при подключении к компьютеру распознается самостоятельно по аналогии с геймпадом Xbox One. Можно подключить геймпад как с помощью провода, так и с помощью Bluetooth. При этом ОС Windows распознает его как игровое устройство и установит драйвера автоматически. После этого геймпадом можно пользоваться в играх.
Инструкция
Приобретите совместимый с ПК переходник. Стандартный контроллер подключается к приставке через особый порт (не USB-стандарта), поэтому, так или иначе, вам понадобится дополнительное устройство. Для беспроводной модели эту роль играет «Xbox 360 Wireless gaming receiver for windows», который можно приобрести за 700-1000 рублей; для проводной версии контроллера существует специальный провод.
Прямой совместимости между геймпадом Xbox и Windows XP не предусмотрено. Для того чтобы джойстик распознавался корректно, вам понадобится пакет драйверов, который можно скачать на сайте www.windowsgaming.com. Искать софт на других сервисах не стоит во избежание вирусов и мошенничества. Распакуйте скачанный архив и запустите.exe файл; затем, следуя инструкциям инсталлятора, установите программное обеспечение.
Для Windows 7 / Vista установка драйверов не требуется. Как только вы вставите геймпад в USB-порт компьютера, устройство будет опознано автоматически (в правом нижнем углу экрана появится сообщение о подключении геймпада). Если этого не произошло (используется урезанная версия ОС), ПО для геймпада все-таки понадобится установить.
Не все игры распознают контроллер Xbox. Если вы запустите продукты, созданные до выхода консоли Xbox360 (например «Crimsonland» или «Thief 3»), то геймпад работать не будет, либо будет восприниматься некорректно. Виной тому смена стандарта совместимости, произошедшая в 2005-7 годах. Дабы решить данную проблему, вам понадобится скачать одну из программ-эмуляторов, которая позволит «представить» джойстик как более старую модель.
Если у вас нет возможности приобрести переходник для ПК – всегда можно купить исключительно компьютерный геймпад. Компания Microsoft выпустила на рынок ПК устройств точную копию консольного контролллера; кроме того, сторонние фирмы создали весьма достойные и более дешевые копии.
Xbox 360 – популярная игровая приставка от компании Microsoft. Эта приставка сейчас достаточно популярна среди геймеров, так как она удобна и имеет отличные технические характеристики. Приставка снабжена беспроводным игровым контроллером или, как его ещё называют, геймпадом . Если вы приобрели себе приставку Xbox, но не знаете, как подключить геймпад к игровой консоли, то эта инструкция вам поможет.
Инструкция
Кнопку включения на самой консоли просто нажмите и отпустите. Успейте за двадцать секунд нажать и отпустить кнопку подключения на корпусе геймпада.