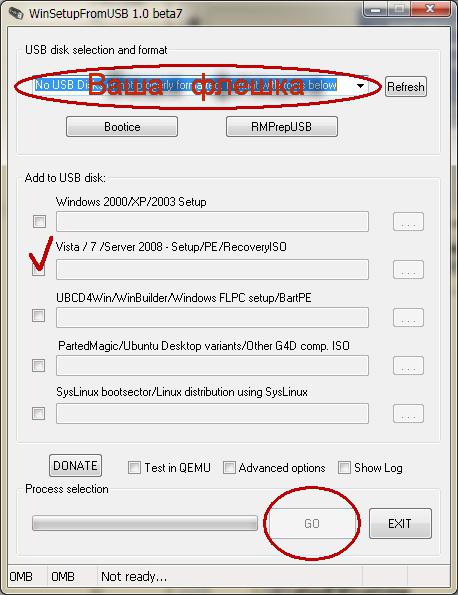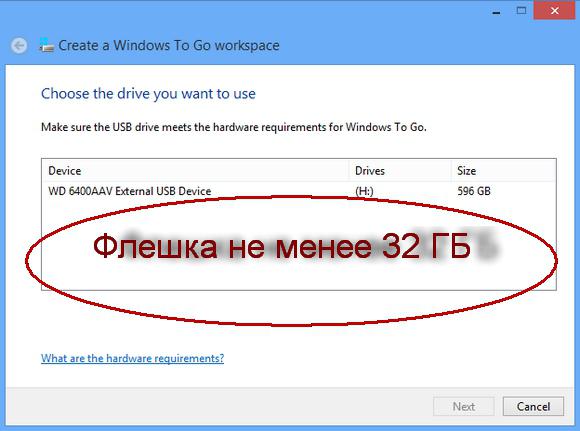Жаропонижающие средства для детей назначаются педиатром. Но бывают ситуации неотложной помощи при лихорадке, когда ребенку нужно дать лекарство немедленно. Тогда родители берут на себя ответственность и применяют жаропонижающие препараты. Что разрешено давать детям грудного возраста? Чем можно сбить температуру у детей постарше? Какие лекарства самые безопасные?
При проблемах в работе Windows 7 не всегда есть возможность переустановить операционную систему с диска. Причиной тому может послужить отсутствие дисковода или его поломка. Так как сейчас дисководы используются все реже, люди не торопятся их ремонтировать или заменять новыми. Поэтому должен быть альтернативный вариант загрузки, и провести ее можно с флешки.
Новички пробуют скопировать содержимое загрузочного диска на USB-накопитель или перенести туда образ диска с дистрибутивами, но у них ничего не получается. После копирования файлов и папок компьютер не пытается установить Windows 7. Ничего удивительного, ведь флешка должна быть загрузочной, чтобы с нее начал устанавливаться дистрибутив операционной системы. Создать загрузочный USB-накопитель можно с помощью сторонних приложений или встроенной утилитой Windows 7.
Использование встроенной утилиты для работы с дисками
Это самый сложный способ, но он не требует закачки и установки сторонних программ. Для того, чтобы начать работать с флешкой, надо:
- Открыть меню «Пуск».
- Кликнуть по «Выполнить» (можно вместо этого нажать Win+R).
- В открывшемся окошке написать «cmd» (кавычки не писать).
- Нажать на «OK».

В появившемся окне с командной строкой ввести «diskpart» и нажать «Enter». Следует помнить, что флешку надо подключить к компьютеру до проведения всех этих процедур. После вызова данной команды окно должно выглядеть так:
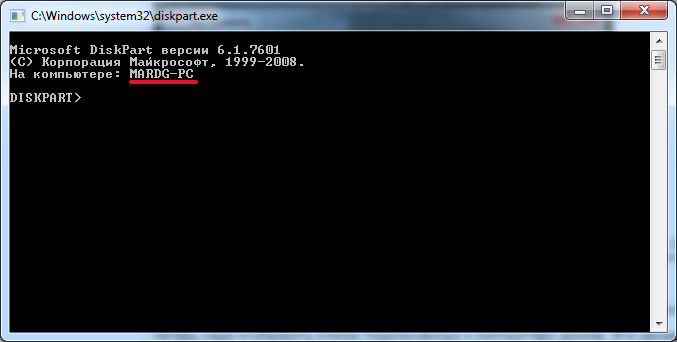
На скриншоте подчеркнуто имя компьютера. В вашем случае на этом месте должно быть имя вашего компьютера.
Теперь надо отобразить список подключенных к компьютеру дисков. Это делается командой «list disk». Введя команду и нажав «Enter», можно увидеть список дисков.
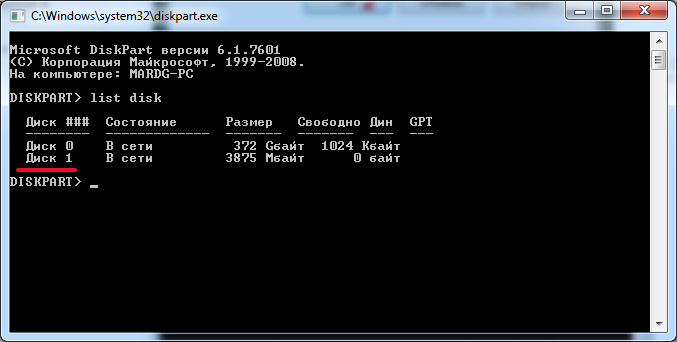
Флешку вы определите по ее объему. В данном случае это диск 1. Перед тем, как продолжать, надо убедиться, что выбранное устройство является флешкой, иначе можно по ошибке удалить информацию на другом диске. Далее надо выбрать диск. На этом примере команда будет выглядеть, как «select disk 1», но вместо единички вы должны вписать номер вашей флешки. После ввода команды и нажатия «Enter» отобразится строка, подтверждающая, что диск выбран.
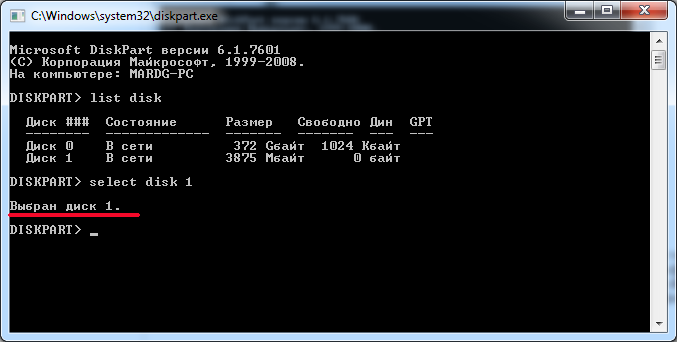
Для очистки съемного диска используется команда «clean».

Теперь Windows 7 должна создать новый раздел на выбранном диске. Делается это командой «create partition primary».

Новый раздел нужно сначала выбрать, сделать его активным, а затем отформатировать. Делается это командами:
- Для выбора - «select partition 1».
- Сделать активным - «active».
- Для форматирования - «format fs=NTFS» (файловая система NTFS).
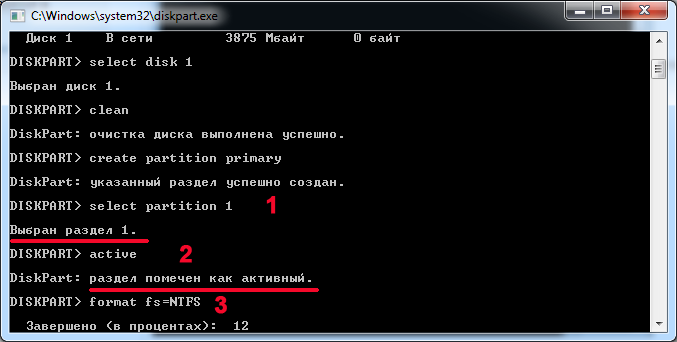
После окончания форматирования надо назначить букву флешке. Делается это командой «assign». Указывать саму букву не стоит, она определится системой автоматически.

Завершать работу с утилитой надо командой «exit».
После проведенных действий съемный диск стал загрузочным. Если вы откроете его через проводник, вы не заметите никаких изменений. но теперь с такого диска можно устанавливать Windows 7. Чтобы это сделать, следует скопировать дистрибутив операционной системы с DVD-диска на флешку. Никаких образов создавать не нужно. Достаточно просто скопировать файлы и папки. Подключив съемный диск к компьютеру перед включением, вы сможете установить с него Windows 7. Главное не забыть в настройках BIOS выставить загрузку с USB-накопителя.
Те, кому кажется трудной работа с командной строкой, могут воспользоваться сторонними приложениями для создания образа диска с дистрибутивом на флешке.
Работа с UltraISO
Приложение Ultraiso предназначено для работы с дисками и их образами. Оно платное, но с пробным периодом. Этого периода вполне достаточно, чтобы создать себе загрузочный диск. Однако для работы с приложением требуется создать образ диска с дистрибутивом в формате *.iso. Если у вас уже есть такой образ, можно им воспользоваться. При его отсутствии следует создать образ в любом предназначенном для этого приложении для Windows 7 или в самом Ultraiso.
Для создания образа в Ultraiso есть специальная кнопка, которую можно увидеть на скриншоте:
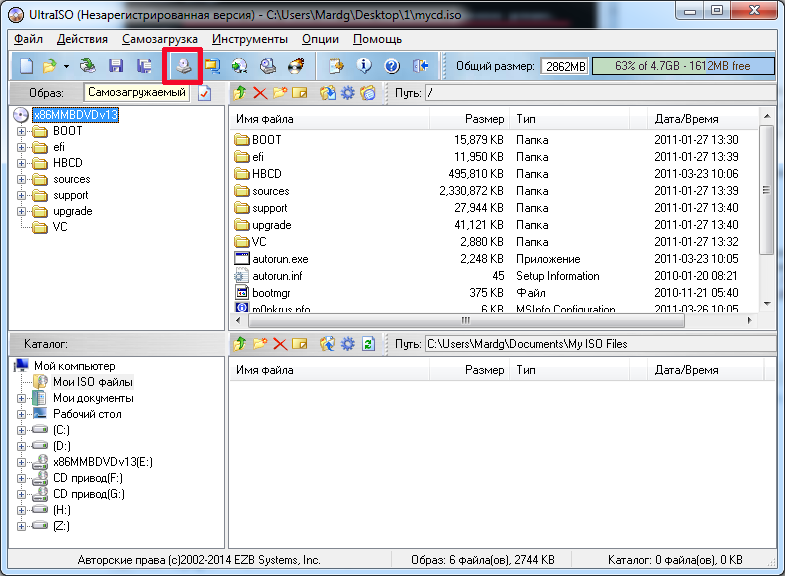
Также для выполнения данного действия можно зайти в меню «Инструменты» и выбрать «Создать образ CD…» или нажать клавишу F8. В появившемся окне надо:
- выбрать привод;
- указать папку сохранения образа;
- отметить формат вывода (ISO);
- нажать кнопку «Сделать».
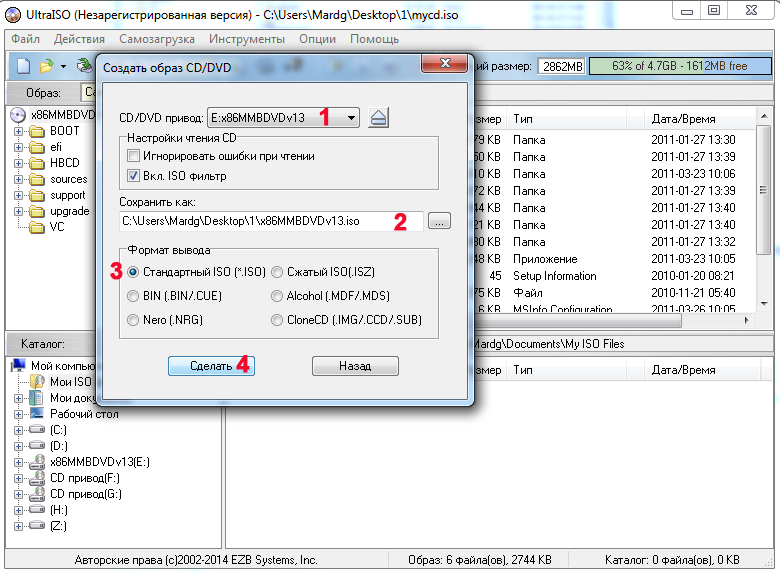
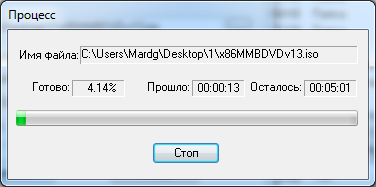
После его завершения необходимый файл будет находиться в указанной папке.
Теперь надо:
- зайти в меню «Файл» - «Открыть»;
- найти файл с образом;
- нажать кнопку «Открыть».
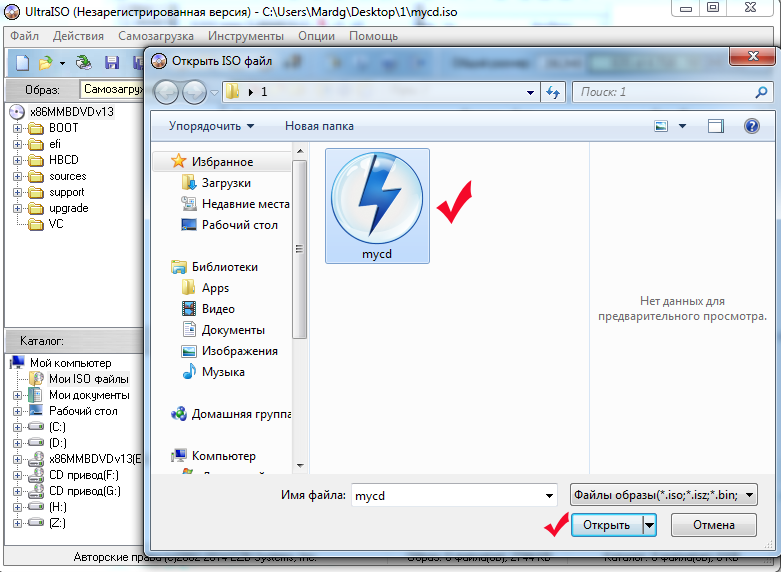
Перед этим нужно не забыть подключить флешку. Далее следует перейти в меню «Самозагрузка» - «Записать образ жесткого диска…».
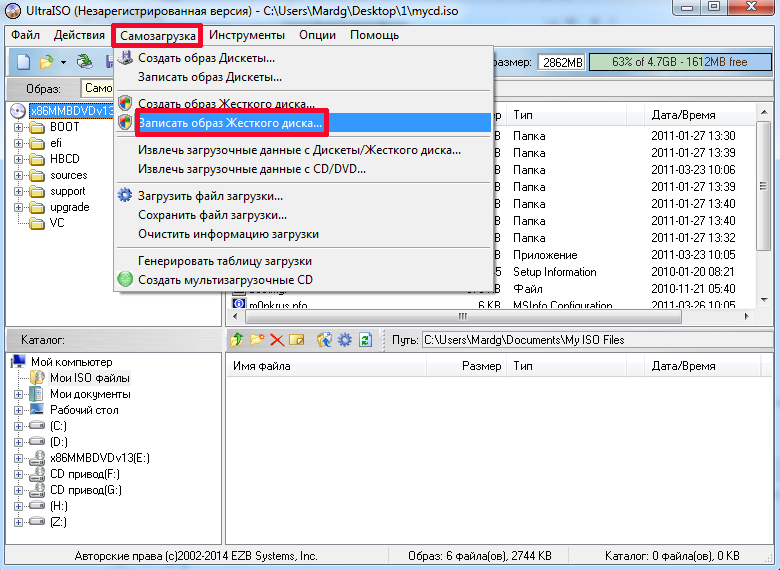
В появившемся окне надо нажать кнопку «Форматировать», а после завершения форматирования - кнопку «Записать».
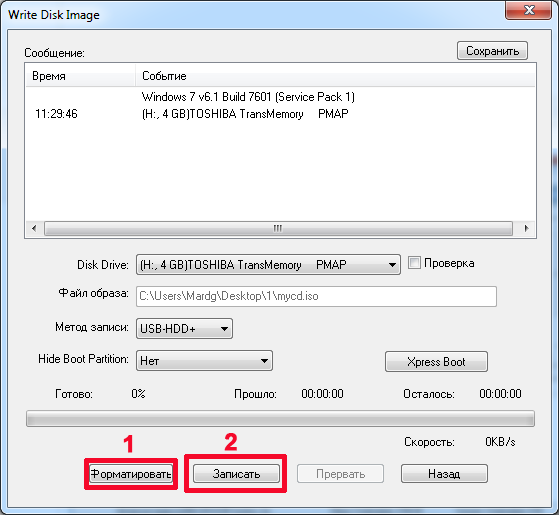
После записи на съемном диске можно будет обнаружить файлы и папки дистрибутива Windows 7. Если бы они были скопированы туда обычным способом, флешка бы не стала загрузочной, и с нее было бы невозможно установить операционную систему. Но теперь это легко сделать, подключив устройство к нужному компьютеру.
Работа с UNetbootin
Unetbootin - это еще одно приложение, при помощи которого можно создать загрузочную флешку с дистрибутивом Windows 7. Запустив программу, надо:
- Отметить «Образ диска».
- Указать путь к папке, в которой он находится.
- Нажать «OK».
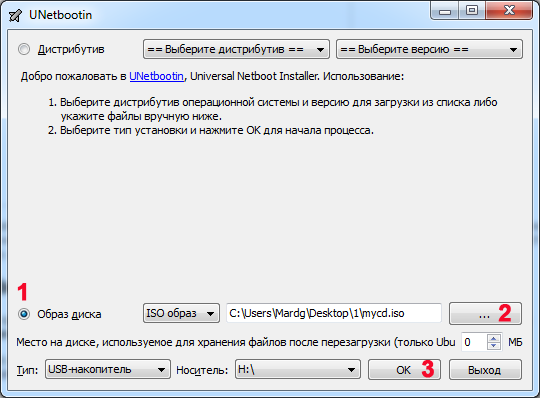
Следует дождаться, когда образ будет записан на флешку. После этого ее можно испытать на практике, попробовав установить с нее Windows 7.
Можно найти много других утилит, предназначенных для установки на флешки дистрибутивов Windows 7. Однако не стоит качать все эти приложения. Описанных трех способов достаточно для того, чтобы создать загрузочную флешку. Они проверены на практике и не вызывают нареканий. Большинство же сторонних приложений - это хороший способ «наградить» ваш компьютер каким-нибудь вирусом. Воспользовавшись ими, вы приобретете дополнительные проблемы с программным обеспечением.
Многие люди периодически обновляют свою операционную систему (ОС). Чаще всего это делают пользователи Windows. Связано это со многими вещами, но сейчас не об этом. Речь в статье будет идти про то, как записать Windows 10 на флешку, и зачем это необходимо. Ведь тот, кто хоть чуть-чуть ознакомлен с операционными системами и их работой, понимают, что просто так скачать образ Windows и в два клика заменить прошлую ОС на новую нельзя. Необходимо проделать ряд манипуляций.
Зачем записывать образ на флешку
Чтобы установить Windows 10, на флешку - это обязательный этап. Кстати, флешка, на которой записан образ ОС, называется загрузочной. Аналогично и диск (CD/DVD) - загрузочный диск. Нужно это, потому как сама установка ведется через BIOS. В противном случае компьютер попросту не увидит записанный образ.
Конечно же, есть вариант установки не через BIOS, а напрямую с уже установленной Windows, но данный способ выполним в очень редких условиях, поэтому в статье он рассматриваться не будет. Ведь лучше знать, и после установить его через BIOS. Так сказать, этот способ универсальный.
Примечательно то, что на вопрос в духе «а как записать образ Windows 10 на флешку?» ответов может быть несколько. И это не означает, что некоторые из них неверные. Просто есть различные программы, с помощью которых можно осуществить запись. Интерфейс у каждой из них разный, да и способ записи не схож, поэтому сейчас поэтапно рассмотрим каждую программу по отдельности.
Подготовительный этап
Перед тем как записать Windows 10 на флешку, необходимо изначально ее подготовить. В первую очередь хотелось бы уточнить, что flash-карта должна вмещать в себя больше места, чем занимает ISO-образ ОС. Так, если вы видите, что образ размером 3,5 ГБ то в идеале нужно, чтобы флешка была размером на 4 ГБ. Необходимо это, потому как программа не только лишь разархивирует образ, но еще и дополняет его необходимыми файлами.
Существует две версии Windows 10, 32 и 64-битная. Первая чаще всего весит около 3,5 ГБ, поэтому для работы с ней подойдет флешка 4 ГБ. 64-битная версия занимает больше 4 ГБ места, поэтому для ее записи понадобится флешка на 8 ГБ и выше.
Так как вы собираетесь записывать Windows, то ее необходимо изначально скачать на свой компьютер. Важно загружать именно формат.iso, так как уже разархивированные данные непригодны к записи.

Еще нужно отдавать отчет, что перед записью флешка всегда форматируется, и если у вас есть на ней важные материалы, то сделайте резервные копии.
Запись с помощью Rufus
В первую же очередь рассмотрим самый простой, понятный и более доступный способ, а именно запись образа ОС с использованием программы Rufus.
Программу можно взять с официального сайта, в момент написания статьи самой свежей версией является Rufus 2.11. Программа эта хороша как минимум из-за своей мобильности. Работает она без доступа к интернету, весит около 1 МБ и не нуждается в установке.
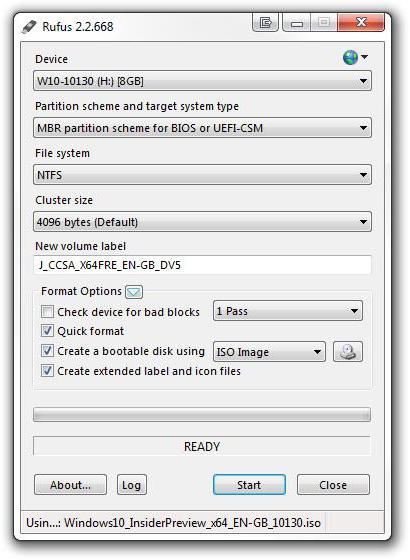
Запустив программу, вы увидите ее интерфейс. Он не нагружен лишней информацией и предоставляет возможность выполнения тех операций, которые напрямую ведут к записи образа. Итак, вот алгоритм действий:
Выбираем скачанный образ. Для того чтобы это сделать необходимо нажать на иконку диска. Располагается она в правой части окна, напротив надписи «Создать загрузочный диск». В появившемся окне находим ISO-образ и нажимаем кнопку «Открыть».
Выбираем устройство. На данном этапе необходимо, чтобы была вставлена флешка. В графе «Устройство» в выпадающем списке необходимо выбрать название вашей флешки.
Выбираем схему разделов и тип системного интерфейса. Тут в одноименной графе в выпадающем списке надо выбирать «MBR для компьютеров с BIOS или UEFI».
Выбираем файловую систему. Так как мы собираемся установить Windows 10, то выбираем NTFS. Для ОС Linux необходимо выбрать FAT32.
Нажимаем «Старт».
Вот и все, после записи появится надпись: «Готово». Можно смело закрывать программу и переходить к установке Windows.
Запись с помощью UltraISO
Rufus - это был первый вариант, как записать Windows 10 на флешку. UltraISO - программа посложнее, но если знать, что делать, можно в кратчайшие сроки произвести запись. Программа эта более популярна, чем предыдущая, и не потому, что она лучше для записи, а просто ввиду своей универсальности. С помощью UltraISO можно выполнять не только создание загрузочных флешек, но и многое другое. Именно из-за этого интерфейс ее переполнен различной информацией. Сейчас же мы разберемся, как записать на загрузочную флешку Windows 10 с помощью UltraISO.
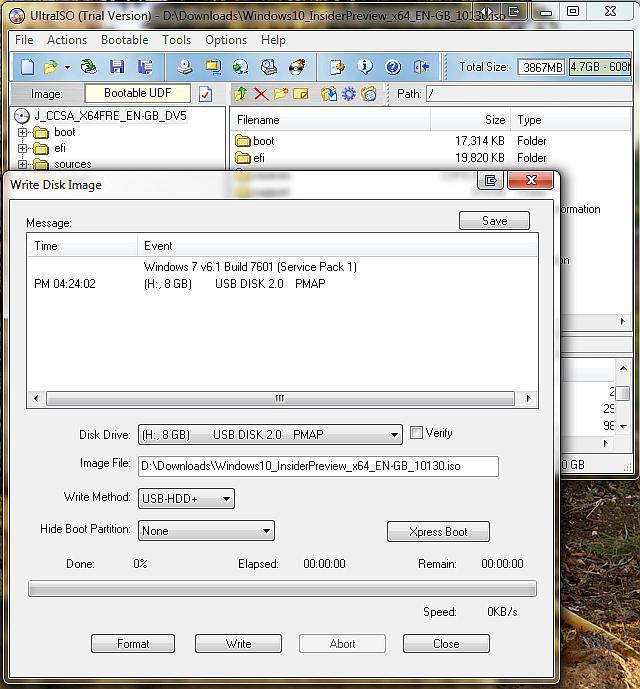
После того как вы скачали программу и установили на свой компьютер, ее необходимо запустить. Далее нужно:
В выбрать «Файл», а в списке кликнуть по надписи «Открыть». В появившемся окне, как и в программе Rufus, необходимо проложить путь к ранее скачанному образу. Нажимаем «Открыть».
Снова в горизонтальном меню нужно нажать на пункт «Самозагрузка», далее «Записать образ Жесткого диска…». После этого откроется новое окно.
В окне в первую очередь нужно выбрать вашу флешку, это делается в графе DiskDrive.
Теперь можно смело нажимать на кнопку «Записать». Когда у вас спросят разрешение на выполнение данной задачи, нажмите «Да».
После нажатия начнется запись. После ее окончания можно выходить из программы и проводить манипуляции по установке Windows 10. Теперь вы знаете, как записать Windows 10 на флешку с помощью UltraISO.
Запись с помощью USB/DVD Download Tool
Третья программа на очереди называется USB/DVDDownloadTool. Примечательна она потому, что разработана непосредственно компанией Microsoft и предназначена для записи образа Windows.
![]()
Главным достоинством данной программы можно считать ее простоту в использовании. Сейчас все подробно разберем.
Как только программа запустилась, нажимаем кнопку Browse. В появившемся окне надо проложить путь к образу ОС. Нажимаем Next.
На втором этапе нужно выбрать тип накопителя. Так как мы записываем на флешку, выбираем USBdevice.
На третьем этапе надо выбрать флешку. После того как вы ее выбрали, нажимаем Beingcopying.
После проделанных манипуляций появится окно, в нем необходимо подтвердить форматирование. Нажимаем «Да». Как только флешка отформатируется, начнется запись. По ее завершении можно использовать флешку для установки ОС.
Что делать дальше?
Как записать Windows 10 на флешку, мы разобрались, теперь давайте обсудим, что делать с флешкой. Так как тема статьи совсем не об этом, то этот вопрос будет затронут косвенно.
Дело в том, что необходимо для последующей установки ОС с помощью BIOS. После того как флешка записалась, ее можно не доставать, а сразу же начать перезагружать компьютер. В момент загрузки компьютера необходимо войти в BIOS (кнопки Del или F2). Там в разделе BOOT необходимо выбрать флешку в качестве первого на очереди загружающегося устройства. После этого выйти, сохранив настройки. После будет начата установка Windows 10. С пошаговой инструкцией мы разобрались.
С момента появления на рынке IT-продукции USB Flash-накопителей прошло не так уж и много времени. Отказавшись от «оптической зависимости», практичные пользователи, причем в массовом порядке, перешли на компактные и высокоэффективные запоминающие устройства — флешки. Однако немногие из вас, уважаемые читатели, знают, что Flash-накопитель можно использовать в качестве съемного диска с предустановленной на нем операционной средой, допустим, седьмой версии от Microsoft. Что нужно для реализации портативного проекта? Вы не поверите, но всего лишь одна программа для записи Windows 7 на флешку. О каком ПО идет речь, вы узнаете из материала представленной статьи. Вместе с тем вам станет известно, как ей пользоваться. Да, кстати, читателей, заметивших двоякий смысл в заголовке, ожидает приятный сюрприз: вы обязательно найдете ответы на свои вопросы. Подробные инструкции и практические рекомендации ждут вас!
Юзабилити-система: «Компактный USB Windows»
Человеку свойственно упрощать свою жизнь. И в наш век скоростей и технологических свершений это особенно ощутимо. Благодаря компактной флешке процесс хранения и обмена данными стал намного более комфортным, нежели в случае, когда используется CD/DVD-диск. Некоторые современные модификации USB Flash-накопителей могут иметь достаточно серьезный емкостной потенциал памяти. В нашем случае, чтобы «поставить» Windows 7 на флешку, достаточно 8-гигабайтового резерва. После того как вы создадите портативную версию ОС, вы сможете работать на любом компьютере в привычной для вас среде. Причем необходимые вам настройки, параметры и программное обеспечение станут доступны (в плане использования) буквально через несколько минут после того, как вы вставите Flash-накопитель в USB-разъем вычислительного устройства.
Операционная система на флешке: поэтапный план действий
Прежде чем вы приступите к непосредственному выполнению инструкций по настройке и на запоминающее USB-устройство, ознакомьтесь с некоторыми техническими требованиями:
- Рекомендуется использовать Flash-накопитель со спецификацией 3.0. Так как в нашем случае скорость обмена данными — это весьма важный показатель.
- Требуемое дисковое пространство — не менее 8 ГБ. Если вы собираетесь использовать дополнительный софт, то емкость диска должна быть значительно большей.
Шаг № 1: Загрузка и запуск специального софта
Итак, чтобы установить ОС на USB-накопитель, нужна соответствующая программа для записи Windows 7 на флешку и сам дистрибутив операционной системы. Идеальным помощником в такой ситуации станет бесплатное приложение PWBoot. Несмотря на то что утилита имеет англоязычный интерфейс, процесс работы с программой нисколько не затруднителен. Данное ПО-средство не нуждается в установке, а посему готово к работе сразу после того, как вы его активируете.
Шаг № 2: Работа с программой и установка дистрибутива
- В первичном окне утилиты отметьте первый пункт Install Windows — нажмите Next.
- После того как вы кликните по кнопке Browse, необходимо указать путь к файлу Install.wim, который хранится в папке Sources. Как вы понимаете, на начальном этапе дистрибутив ОС необходимо распаковать либо загрузить на (Daemon Tools).
- В нижерасположенном чекбоксе выберите требуемую редакцию системы. Так как описываемая программа для записи Windows 7 на флешку не поддерживает кириллицу, то при выполнении следующего пункта велика вероятность ошибки. Поэтому будьте предельно внимательны!
- Укажите Flash-носитель в качестве приемника данных и снова нажмите Next.
- В чекбоксе System boot volume вновь выберите USB-диск.
- После того как вы проставите все галочки, активируйте кнопку Install.
После непродолжительного процесса записи и служебного сообщения Finish ваш съемный Flash-накопитель будет готов к использованию.
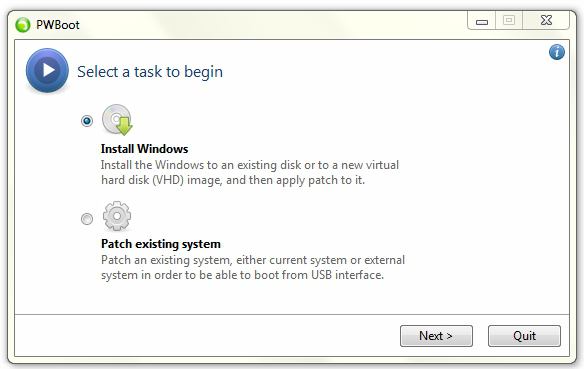
В качестве дополнения
С помощью все той же утилиты PWBoot можно установить Windows на флешку и другим способом — создать виртуальный диск формата VHD. Данный метод, вне всякого сомнения, будет востребован пользователями, которые в дальнейшем предусматривают использование большого количества программ либо хотят «поставить» объемную сборку ОС с последующей возможностью работать с данными, находящимися на физическом диске компьютера. Сложно воспринимаемый на первый взгляд способ на самом деле реализуется довольно просто. С помощью интегрированных в ОС средств нужно создать виртуальный жесткий диск. Далее, используя все тот же PWBoot, инсталлировать дистрибутив Windows на флешку. Единственное «но»: этот метод подходит только для Ultimate- или же Enterprise-редакций ОС.
Оптимизация «портативной системы»
Даже в том случае, если вы используете Flash-накопитель, поддерживающий спецификацию USB 3.0, вряд ли вы будете удовлетворены скоростными показателями «флеш-системы». Поэтому необходимо максимально облегчить ОС: отключить некритичные Windows-службы, удалить неиспользуемые компоненты системы и так далее. Вопрос с разрешить можно следующим образом:
- Выделите необходимое дисковое пространство на физическом винчестере используемого компьютера.
- Задействуйте специальное программное решение DiskMode.
В общем, после того как вам удастся установить Windows 7 на флешку, произведите полный процесс ее оптимизации.
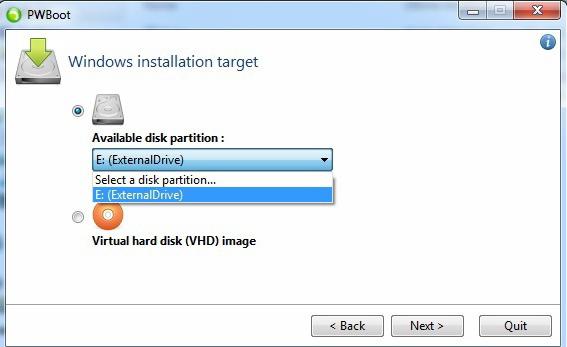
Мультизагрузочный USB Flash-накопитель: обещанная недосказанность
Если в какой-то момент ваша ОС перестала запускаться либо возникла другого рода аварийная ситуация, то без «спасительного» программного инструментария вам вряд ли удастся обойтись. Вместе с тем не стоит забывать, что с помощью все того же USB-носителя можно осуществить комфортный процесс восстановления рухнувшей Windows-системы либо произвести, что называется, чистую установку требуемой редакции ОС. Что ж, обо всем по порядку.
Как сделать Live USB
Под вышеуказанным названием следует понимать, что это не только полноценная мини-операционная система на флешке, но и ряд различных программных средств диагностики и восстановления, которые интегрированы в загрузочную среду. Для того чтобы вам потребуются: утилита MultiBoot USB, необходимые Windows-дистрибутивы и, при желании, установочные файлы дополнительного ПО.
Запуск и работа с программой
- Кликните по установочному EXE-файлу.
- После того как на экране отобразится меню MultiBoot USB, выберите первый пункт Hp Usb Disk Storage Format Tool.
- После того как вы отформатируете дисковое пространство Flash-накопителя, закройте служебное окно утилиты.
- Теперь кликните по ссылке Grub4dos Installer.
- В окне загрузчика отметьте чекбокс Disk, в поле Refresh должен быть отображен ваш съемный накопитель — нажмите Install.
- После сообщения в командном редакторе successfully… — задействуйте клавишу Enter.
- Выйдите из загрузчика — Quit.
- Активируйте пункт WinsetupFriomUsb.
- Теперь вам необходимо «залить» дистрибутив Windows 7 на флешку.
- В отмеченном чекбоксе Win/7/Server 2008 укажите установочный ISO-файл операционной системы.
- Завершающим действием является нажатие кнопки GO.
Если вы хотите установить дополнительные программы и восстанавливающие утилиты, то воспользуйтесь актуальной сборкой Alkid.live.cd.
Процесс интегрирования вышеуказанного пакета программ
После того как вы загрузили образ Alkid.live.cd на жесткий диск своего компьютера, смонтируйте его с помощью DaemonTool на один из
- Скопируйте распакованные файлы в корень USB-диска.
- Папку с названием A386 необходимо переименовать на minint.
- После чего из ее директории в корень Flash-носителя нужно скопировать файл NTDETECT.
- Следующий этап, так сказать, творческий. Используя стандартный Windows-блокнот, откройте находящийся в корне диска файл menu.lst.
- Внесите следующую запись: title Alkid Live (without SCSI/RAID)
find --set-root /minint/setuplns.bin
chainloader /minint/setuplns.bin
title Alkid Live
find --set-root /minint/setupldr.bin
chainloader /minint/setupldr.bin. - Сохраните изменения и выйдите из текстового редактора.
Итак, вы не только установили Windows 7 на USB-флешку, но и создали полноценный восстановительный Flash-накопитель.
Максимально комфортный инструмент для переустановки седьмой ОС
Если пользователю крайне необходимо сделать с дистрибутивом Windows 7, и нет никакого желания «заморачиваться» с многогранным мультимедийным сценарием программы MultiBoot USB, то можно воспользоваться невероятно простым способом, о котором и пойдет речь далее.
Rufus — самая корректно работающая утилита.
- Скачайте и запустите указанный выше софт.
- Программа автоматически определяет вставленный в USB-разъем съемный накопитель.
- Если этого не произошло — укажите путь к запоминающему Flash-устройству.
- Рядом с чекбоксом «ISO образ» активируйте кнопку в виде диска.
- Укажите директорию, в которой находится дистрибутив ОС.
- После чего смело жмите на кнопку «Старт».
Эта программа для записи Windows 7 на флешку прекрасно справляется с возложенной на нее задачей. Впрочем, функционал данного приложения может быть использован и для других версий майкрософтовских ОС, включая новую «восьмерку».
Прежде чем закончить: новая технология WTG в действии
Возможно, кто-то из вас, уважаемые читатели, подумывает, как бы «пересесть» на новую операционную систему Windows 8. А ведь именно в этой ОС появилась новая возможность создавать образ операционки специально для USB-накопителей. Другими словами, теперь обладатели «восьмерки» могут с помощь стандартных Windows-средств создавать загрузочный Flash-носитель с необходимым набором программ. Однако емкость USB-диска должна быть не меньше 32 ГБ.
Как это работает
- Нажмите комбинацию клавиш Win+W и в поисковом окне введите Windows To Go.
- После активации найденной службы будет запущен специальный мастер по настройке.
- В первичном окне необходимо выбрать USB-носитель, на который и будет установлен образ системы.
- Далее нужно будет указать директорию имиджа, который должен иметь расширение WIM.
Последующие шаги в мастере до примитивности просты, поэтому не нуждаются в описании. Любой пользователь с легкостью справится с такой задачей.
В заключение
Надеемся, что интересующий вас вопрос: «Как записать образ Windows 7 на флешку?» исчерпан. Конечно же, в статью вошли только самые распространенные, а вместе с тем и наиболее надежные методы, при реализации которых практически любой USB-накопитель можно использовать в качестве основного загрузчика операционной системы. Однако в Сети вы обязательно столкнётесь не с одним десятком такого рода решений. Целесообразно ли их использовать, решать вам. Ведь выбор всегда остается за вами. Что ж, будем надеяться, что у вас все получится. Всего вам хорошего и помните: перегружать флешку нельзя!
Многим часто приходится пользоваться всякого рода загрузочными дисками для установок операционных систем или Live CD для восстановления их работоспособности, да и мало ли для чего еще. Радует то, что сейчас для этого можно воспользоваться обычной «флэшкой» вместо традиционных оптических CD/DVD дисков.
Ниже описана пара способов как записать загрузочный образ диска на USB flash drive .
Способ первый.
Самый, на мой взгляд, простой способ это использовать программу UltraISO. Программа эта не бесплатная. Купить ее или скачать пробную версию можно на официальном сайте разработчика .
Приступаем к созданию «загрузочной флэшки».
1. Запускаем программу UltraISO
.
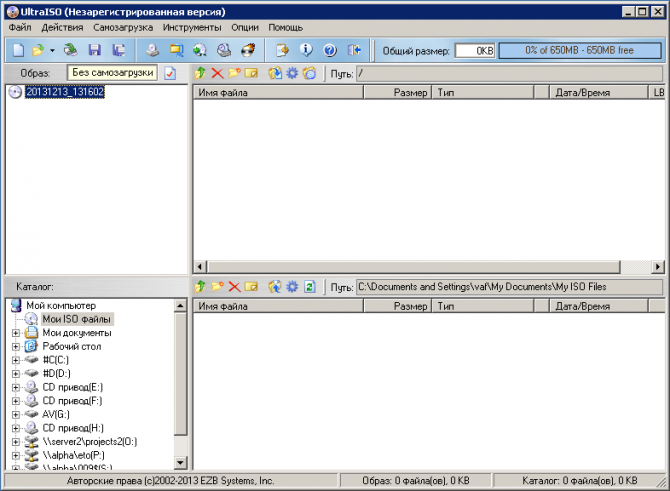
Для Windows Vista/7/8/8.1 сделать это нужно от имени администратора! Для этого щелкните правой кнопкой мыши по иконке (ярлыку) UltraISO и выберите соответствующий пункт в открывшемся меню.
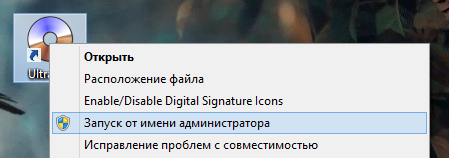
2. Открываем в программе образ который нужно записать на Flash-drive.

3. Образ будет загружен в программу и ее окно будет выглядеть приблизительно так.
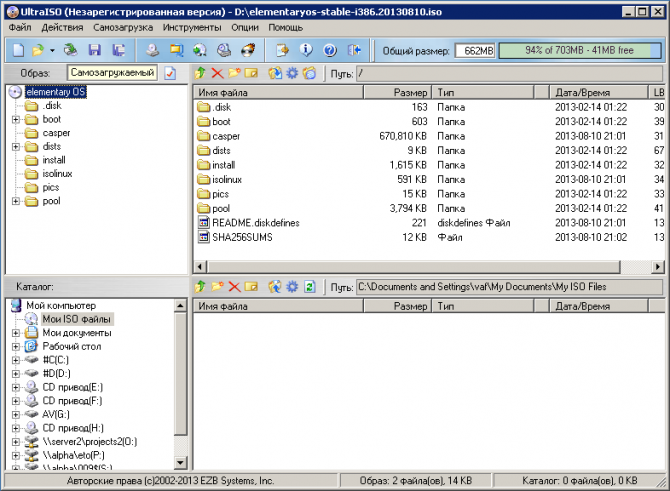
4. Открываем вкладку «Самозагрузка»-> «Записать образ жесткого диска» .
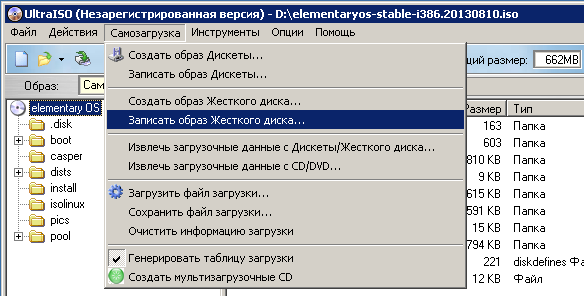
5. Откроется окно «Write Disk Image» . Если версия программы до 9.5 то окно будет такого вида.
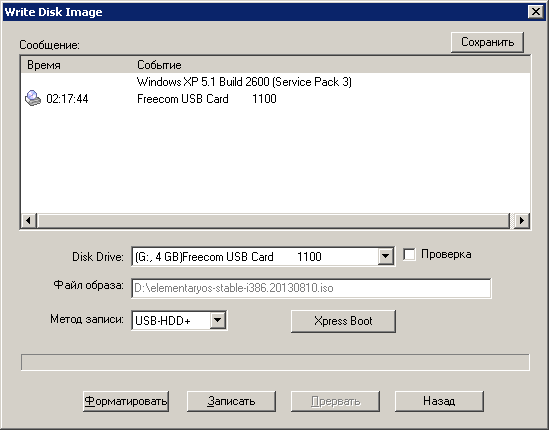
Если версия программы от 9.5 до 9.6 то под окошком выбора метода записи будет вот такой checkbox:
![]()
Следите что бы в нем не была установлена галочка!
Ну и наконец если версия программы от 9.6 и выше вы увидите следующего вида окошко.
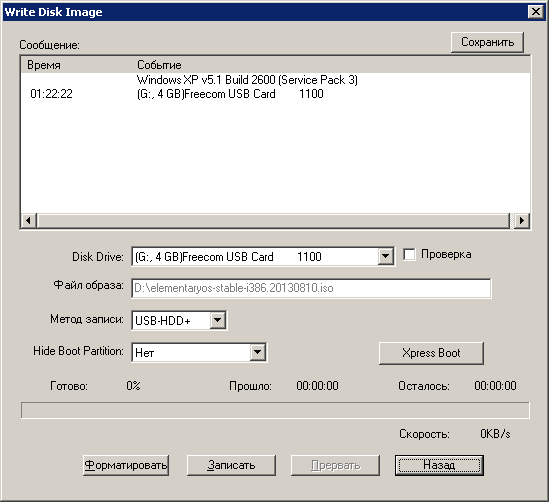
На этом этапе мы мы выполняем настройки записи на нашу «флэшку». Тут все довольно просто:
— Dick Drive
— выбираем наш USB flash drive на который будем записывать образ.
— Файл образа
— тут проверяем правильно ли мы выбрали образ диска. Если нет возвращаемся к пункту 2, если все верно идем дальше.
— Метод записи
— выбираем USB+HDD+.
— Create Boot Partition
(если есть) — следим чтобы не было галочки.
— Hide Boot Partition
(если есть) — выбираем нет.
Настройка записи завершена приступаем непосредственно к созданию загрузочной «флэшки».
6. Нажимаем «Записать» . После чего появится предупреждение о том что все данные на вашем диске (флэшке) будут удалены.

Для нас это не новость, поэтому смело соглашаемся кликая по кнопке да. После этого начнется записи на flash drive.
![]()
Запись продлится некоторое время. Для примера образ размером 3,7Gb у меня записывался около 15 мин. Время записи также зависит от конкретного накопителя.
7. После того как вы увидите надпись «Запись завершена!» загрузочный USB Flash-drive готов.
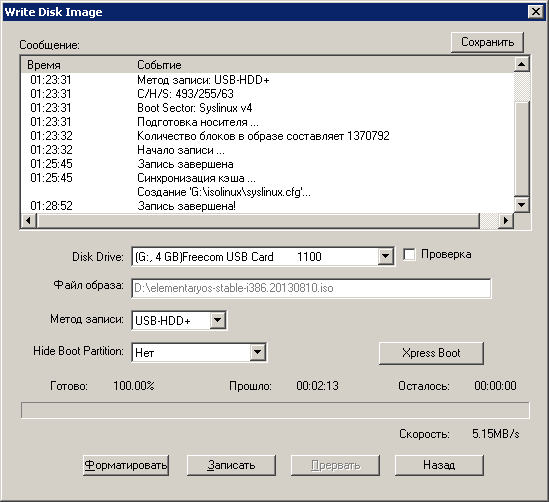
Поздравляю!
Способ второй.
С использование бесплатной утилиты Windows 7 USB/DVD Download Tool Windows7-USB-DVD-Download-Tool-Installer-en-US.zip (cкачиваний: 10611)
(зеркало) созданной корпорацией Microsoft. Скачать программу можно с официального сайта .
Этот способ подойдет только для записи загрузочного диска с Windows 7/8/8.1 и даже Windows 10).
1. В открывшемся окне программы жмем «Browse» и находим файл iso который нужно записать. Дальше кликаем «Next» .
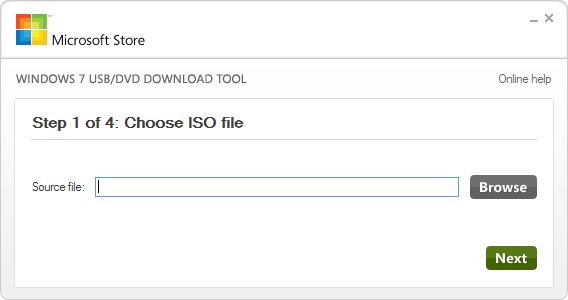
2. В следующем окне нужно выбрать Куда мы будем записывать образ диска USB device или DVD-диск. Нам нужно записать на «флэшку» поэтому выбираем USB device .
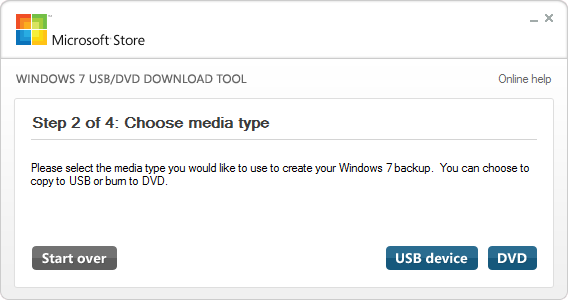
3. В следующем окошке выбираем наш USB flash drive на который будем записывать образ, и жмем Begin Copying .
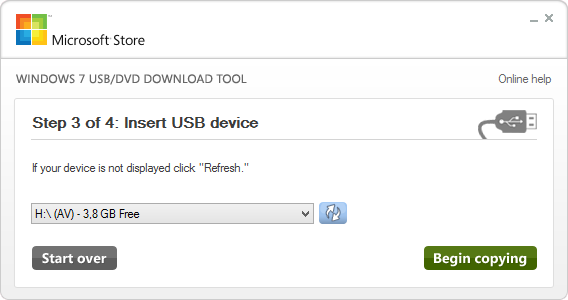
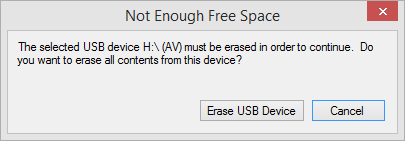
И еще одно предупреждение о том, что все содержимое «флэшки» будет утеряно, и уверены ли мы в своих действиях. И вновь соглашаемся.
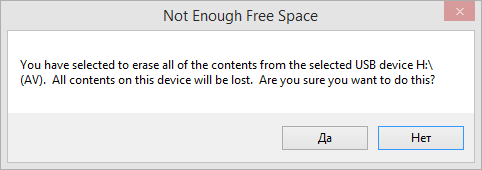
4. Наконец-то начинается запись на наш USB Device.
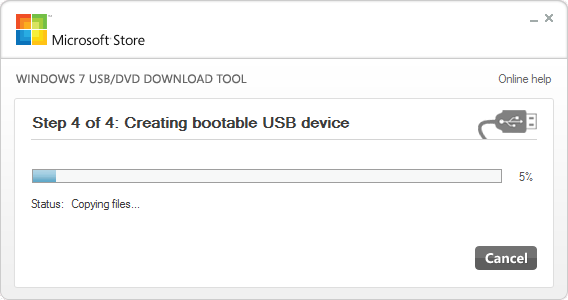
Запись продлится некоторое время. В моем случае время ожидания было сравнимо с первым способом (с использованием программы UltraISO).
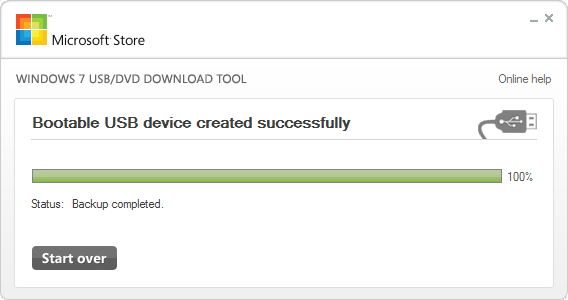
По окончании записи мы получаем рабочую «загрузочную флэшку» с Windows 7/8/10 .
Поздравляю!
На данный момент, от меня, все.
Переустановка Windows является очень важным и необходимым процессом. В одном случае, вы можете обновить свою старую систему на более новую, либо перейти на какую-то другую ее модификацию. С другой стороны, есть вы допустили какие-то ошибки при работе, возможно, повредили системные файлы или удалили какую-то программу, способствующую нормальной работе ОС, вам также надо переустановить винду.
Но что же делать, если у вас нет привода для записи на болванку нового образа? В этом случае вам поможет накопитель, ведь вход USB есть точно у всех и ПК, и ноутбуков. Давайте подробно рассмотрим, как на флешку записать Windows.
Хочется сразу сказать, что для записи на флешку каждой из систем можно воспользоваться любым из способов. Однако, если вы хотите, чтобы ваша загрузочная флешка прослужила вам долго, а систему можно было бы поставить еще не один раз, то рекомендуется соблюдать те инструкции, которые представлены под каждую систему отдельно.
Дело в том, что специфика iso-файлов каждой ОС немного отличается друг от друга, из-за чего мы провели несколько тестов, чтобы определить, какая программа подходит лучше.
Как на флешку записать windows 7
Есть несколько способов, чтобы записать windows 7 на flash-накопитель и мы рассмотрели все возможные рабочие способы. Выбор какой именно использовать - за вами!
Чтобы успешно записать образ операционной системы на флешку, нам потребуются такие инструменты и файлы:
- Сама программа UltraISO, которую с лёгкостью можно найти в интернете, просто забив в поиск фразу «Скачать…». После загрузки программы, устанавливаете ее на компьютер и при запуске выбираете «Пробный режим», если она вам нужна только для записи образа.
- Найденный в интернете образ Windows 7. Рекомендуем брать только те образы, которые размещены на популярных торрент-трекерах, которые несколько раз проверены на вирусы и другую ересь. В другом случае, вы просто запишите опасный образ, который повредит ваши данные на локальных дисках.
- Флешка, объем которой не менее 8 ГБ. Именно такой размер оптимальный для образа Windows 7, поместятся даже «напичканные» образы. Обратите внимание, что флешку перед установкой необходимо будет форматировать, иначе нам не удастся создать из нее загрузочную. Если в дальнейшем вы захотите использовать эту флешку, так, как и раньше, то просто отформатируйте ее еще раз. Имея на ней нужные вам файлы, скиньте их либо на другую флешку, либо на, отличный от системного, локальный диск.
Теперь, когда у нас всё готово, мы можем спокойно запустить программу с рабочего стола и разобраться в том, как на флешку записать windows 7 с помощью UltraISO.
Итак, для начала открываем меню «Файл» и выбираем там «Открыть». Этим шагом мы откроем iso-файл:
Вспомните, где вы сохранили скачанный образ, перейдите в эту директорию, выберите файл с образом и нажмите «Открыть»:
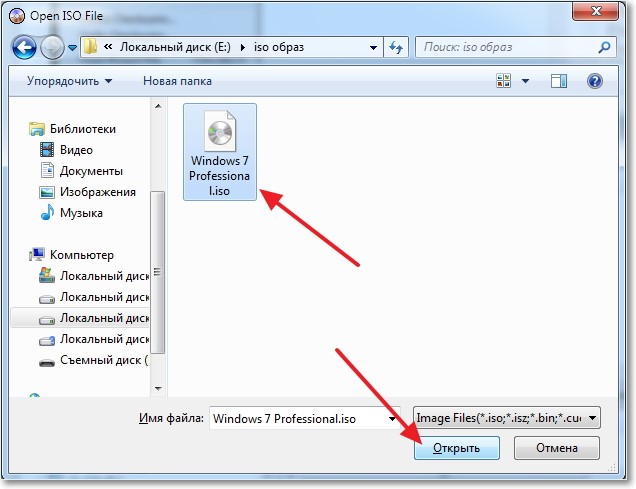
После открытия образа программой, начинам процесс записи образа. Для этого кликаем по «Самозагрузка» в меню и уже в ней нажимаем «Записать образ жёсткого диска».
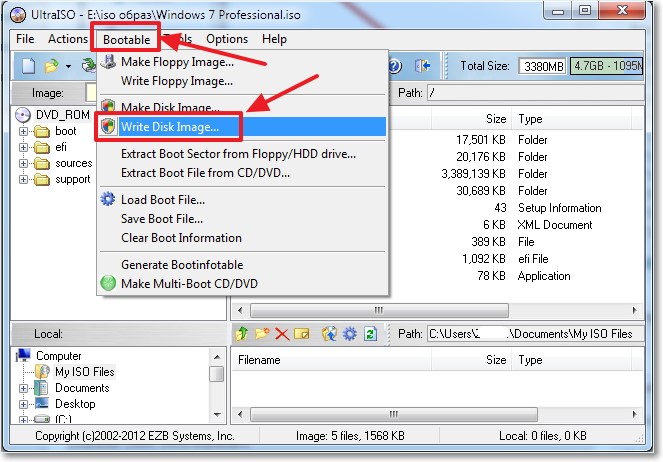
После выбора данной функции, вы получите окно, в котором необходимо будет указать некоторые параметры для успешной записи. Итак, в поле «Метод записи» выбираем USB-HDD+, а в поле «Накопитель» или «Disk Drive» должна отображаться наша флешка. Перед началом, вы должны отформатировать флешку. Нажмите «Формат» и после этого появится другое окно. В нём тип файловой системы должен быть «NTFS», после проверки нажмите «Начать». Подтвердите начало форматирования и дождитесь его окончания:
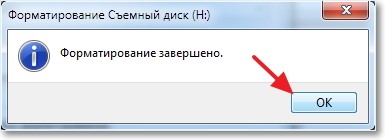
После того, как флешка была успешно отформатирована, выбираем в окне записи образа жёсткого диска кнопочку «Записать» и дожидаемся конца записи. Обычно времени уходит не много.
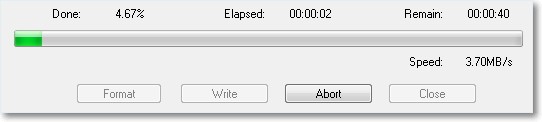
После окончания выньте накопитель, а потом снова вставьте в ПК. В проводнике должен быть уже не обычный, а установочный, со значком образа. Поздравляем, установочную флешку с Windows 7 успешно записано.
Как на флешку записать windows 7 с помощью Rufus
Процесс записи windows на usb с помощью программы Rufus аналогичен нижеописанному про восьмёрку. Описывать дважды нет смысла - . По сути у нас меняется лишь образ, который мы хотим записать.
Как на флешку записать windows 7 с помощью WinSetupFromUSB
Пошаговая инструкция по записи windows 7 с помощью WinSetupFromUSB доступна по .
Как на флешку записать windows 8
Теперь давайте разберёмся с тем, как записать образ восьмой винды на флеш-накопитель. Процесс не сложнее предыдущего варианта, в некоторых моментах даже интереснее. Итак, программу Rufus найти совсем просто, ее главный плюс, что она абсолютно бесплатна, а также не требует специально установки, как это было с UltraISO. После загрузки программы, запустите.exe файл.
Далее вам нужно будет подключить флешку, которую вы будете использовать для записи образа. Она, как и в случае с Windows 7, должна быть не менее 8 ГБ. В открытом окне программы выбираете в пункте «Устройство» накопитель, который мы подготовили для образа. В следующем пункте – «Схема раздела и тип системного интерфейса», необходимо выбрать вариант «MBR для компьютеров с BIOS, или UEFI», чтобы точно не испытывать судьбу и создать работающий загрузочный накопитель.
На счёт типа файловой системы, которая должна быть на флешке, то здесь, естественно, выбираем NTFS, а размер кластера оставляем по умолчанию. Дальше ничего менять не требуется, просто нужно выбрать нужный нам образ Windows 8. Для этого кликните по значку диска возле «ISO-образ», потом выберите файл.iso и нажмите «Открыть».
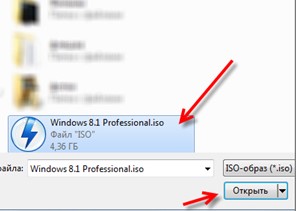
Перепроверьте все настройки, т.к. любая ошибка может привести к неработающей флешке. После этого программа начнёт процесс форматирования накопителя, если вы все файлы сохранили с него заранее, то продолжайте, если нет – сейчас самое время.
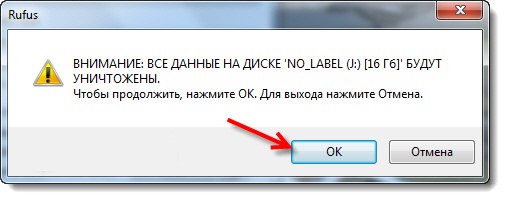
Всё, на этом моменте начинается процесс записи загрузочной флешки, вы можете пойти попить чаю либо кофе. Как только вы увидите уведомление об успешной записи, закрывайте Rufus. Проверьте флешку: выньте и вставьте снова – если она отображается с картинкой образа Windows, то теперь вы знаете как на флешку записать windows 8 с помощью Rufus.
Как на флешку записать windows 8 с помощью WinSetupFromUSB
Пошаговую инструкцию по записыванию windows 8 через программу WinSetupFromUSB смотрим .
Как на флешку записать windows 8 с помощью UltraISO
Как на флешку записать windows 10
Вот мы и добрались к новинке – Windows 10. В принципе, на момент написания статьи, в мире уже появилась официальная версия этой операционной системы и все пользователи, которые сделали резервирование образа заранее с помощью программы GWX, могут загрузить ее себе через стандартный загрузчик и спокойно установить без лишних нервов. Но, если вы к таким юзерам не относитесь, то ничего страшного, вы всё еще можете пользоваться превью-версиями, которых в свободном доступе очень много, а отличаются они датами сборок и наполнением.
Перед тем, как начать записывать флешку с Windows 10, убедитесь в наличии следующего:
- Флешка на 8 ГБ.
- Программа WinSetupFromUSB, которую найти так же просто, как Rufus или UltraISO.
- Образ превью-версии «десятки».
Когда всё это есть, можно приступать к записи. Здесь нам необходимо не забыть отформатировать флешку до использования программы, т.к. сама программа этого не делает и предполагает, что сделать пользователь самостоятельно. Для этого, перейдите в проводник и найдите флешку. Выберите ее и нажмите ПКМ, а затем из контекстного меню выберите: «Форматировать». Файловую систему лучше выбирать NTFS, потому что емкость накопителя более 4 ГБ. Размер кластера оставьте стандартным:
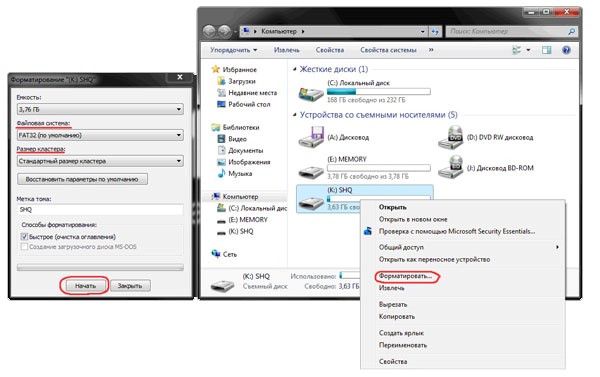
Теперь можно запустить программу WinSetupFromUSB и дальше необходимо подготовить флешку. Поскольку загрузочного сектора еще нет, его необходимо создать. Делается это следующим образом:
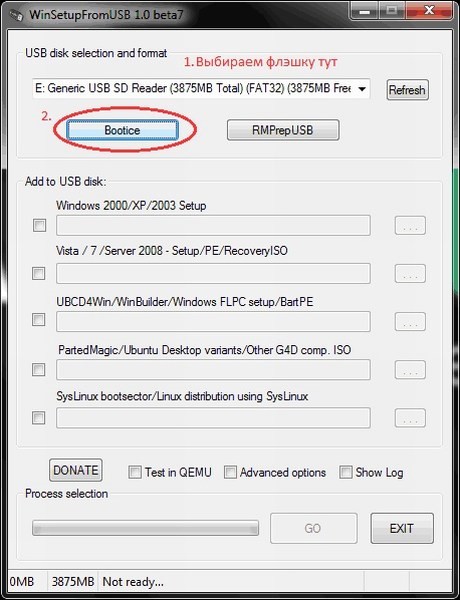
Чтобы записать образ windows 10 на флешку с помощью WinSetupFromUSB, возвращаемся в основное окно программы и выбираем пункт «Windows Vista|7|Server 2008» пометкой в виде галочки слева, а справа нажимаем на «…» и находим нужный нам образ «десятки». После этого нажимаем «GO» и ждём сообщения «Job Done!». На этом процесс записи накопителя с Windows 10 завершен. Опять же, проверьте флешку, как мы это делали в предыдущих способах.
Теперь вы знаете как записать на флешку любую из Windows, которыми сейчас активно пользуются люди. Несомненно, вы можете найти другие способы, однако, те, которые представлены нами работают на 100%, но при возникновении каких-то вопросов, смело обращайтесь к автору.
Похожие записи
Все чаще для установки или переустановки операционной системы используются usb-накопители. Они не только удобны в транспортировке, но и более функциональны, чем CD-диски (к примеру, в нетбуке нет разъема для диска). Иногда в процессе...