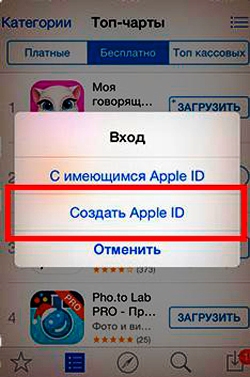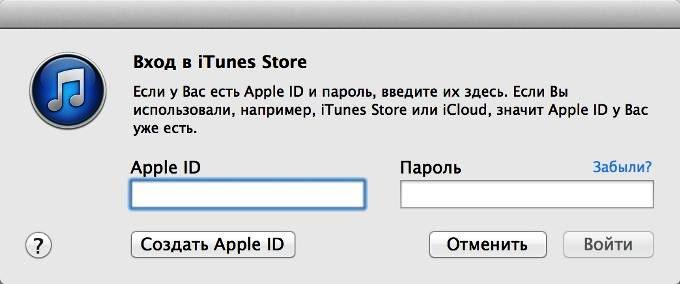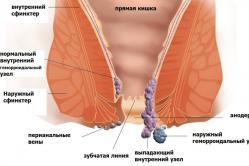Жаропонижающие средства для детей назначаются педиатром. Но бывают ситуации неотложной помощи при лихорадке, когда ребенку нужно дать лекарство немедленно. Тогда родители берут на себя ответственность и применяют жаропонижающие препараты. Что разрешено давать детям грудного возраста? Чем можно сбить температуру у детей постарше? Какие лекарства самые безопасные?
Всех тех, кто перешел на айфон, наверняка интересует то, как создать Apple ID. Ведь именно это идентификатор позволяет скачивать игры и приложения, а также пользоваться другими услугами сервисов Apple. Фактически, это та же учетная запись в Google, которая используется для тех же целей у пользователей Android.
Полный список возможностей, которые предоставляет Apple ID на iPhone или других «яблочных» устройствах выглядит следующим образом:
- Установка приложений App Store;
- Использование iCloud, облака от Apple, которое дает возможность хранить все данные без риска их потери;
- Использование iMessage, FaceTime и других мессенджеров;
- Поиск устройства Apple, если он будет утерян или украден.
Теперь перейдем непосредственно к созданию этого самого Эпл айди.
Способ №1. App Store
Большинство пользователей используют именно этот способ, так как он самый простой и особых знаний для его выполнения не потребуется.
Итак, чтобы создать учетную запись в Apple на iPhone, необходимо сделать следующее:
- Заходим в App Store через соответствующую кнопку на рабочем столе.
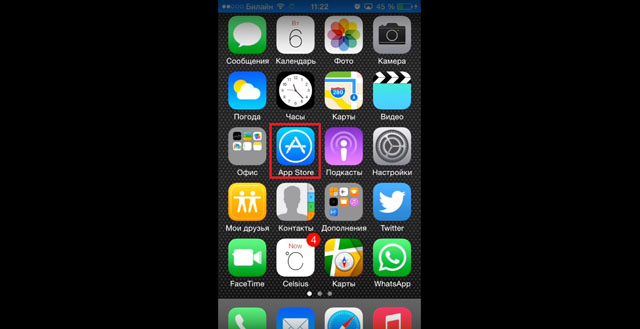
- Выбрать абсолютно любое бесплатное приложение. Лучше выбирать то, что Вам действительно понадобится, так как сначала без Эпл айди система не даст его установить, но потом оно все равно будет установлено. На странице приложения нажимаем на кнопку «Бесплатно».
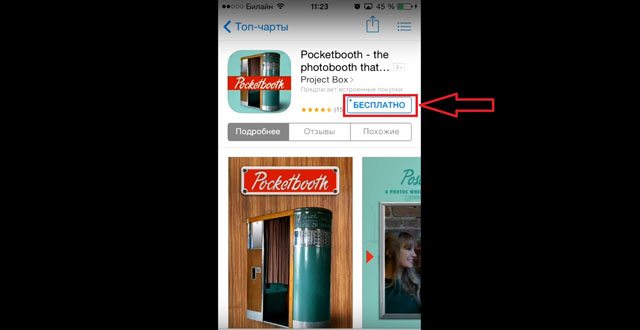
Подсказка: Чтобы выбрать бесплатные приложения, внизу окна App Store необходимо нажать кнопку «Топ чарты» и выбрать категорию «Бесплатные». Также можно воспользоваться поиском.
- Кнопка «Бесплатно» будет заменена на «Установить». Нажимаем и на нее.
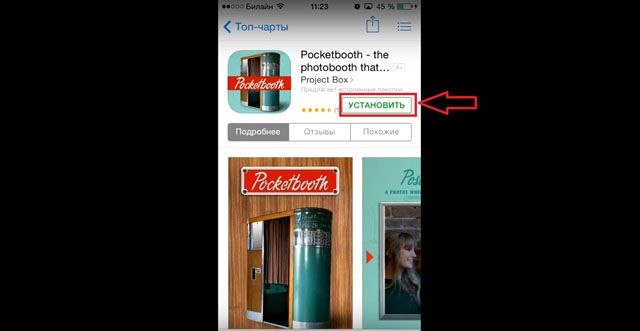
- После этого появится окно, в котором нужно будет выбрать, скачивать ли приложение с имеющимся Эпл айди или же создать новый. В нашем случае нажимаем кнопку «Создать Apple ID».
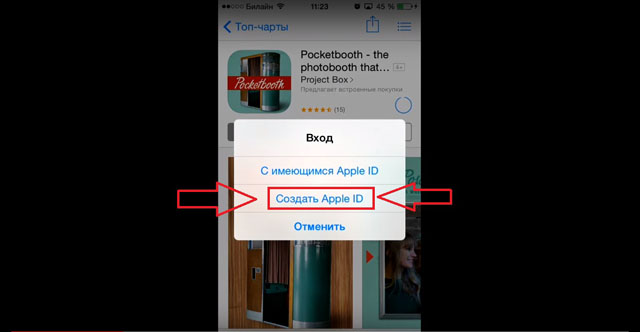
- В следующем окне нужно будет выбрать свою страну. Если iPhone был куплен в России, по умолчанию будет стоять именно эта страна. То же самое относится и к остальным. Чтобы выбрать другую страну, нужно просто нажать на надпись страны (на рисунке №5 это Россия) и в выпадающем списке нажать на нужную страну. После этого внизу страница нажимаем кнопку «Далее».
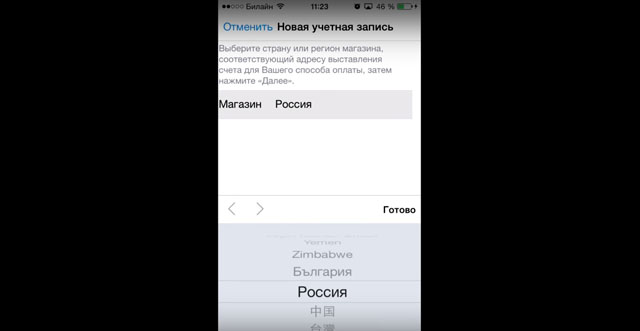
- В следующем окне нам будет предложено прочитать лицензионное соглашение. Оно здесь весьма обширное, но желательно прочитать его полностью. После прочтения нужно будет нажать кнопку «Принять» внизу страницы.
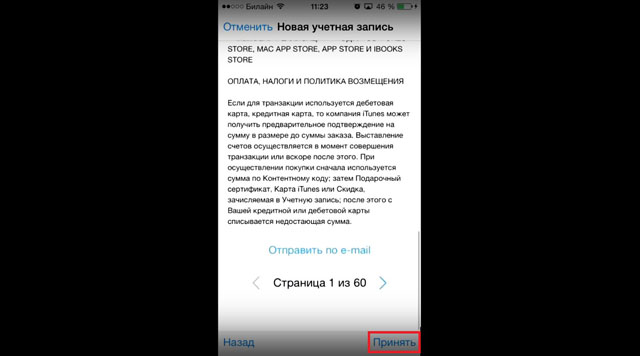
- Еще раз нажимаем кнопку «Принять». Если сомневаемся, нажимаем «Отмена». Это простая «проверка на дурака», если говорить терминами программистов.
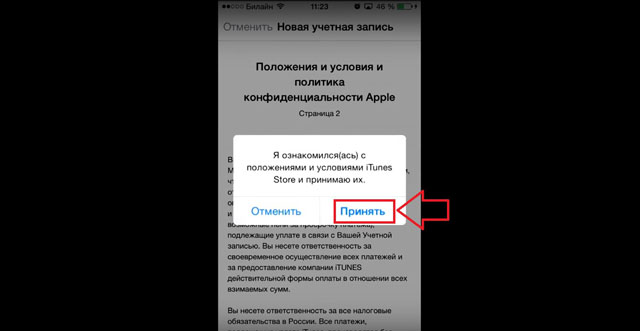
- В следующем окне потребуется ввести свой адрес электронной почты и придумать пароль, после чего тоже ввести его два раза в соответствующие поля. Здесь можно использовать абсолютно любой имеющийся у Вас e-mail, никаких ограничений Apple не делает.
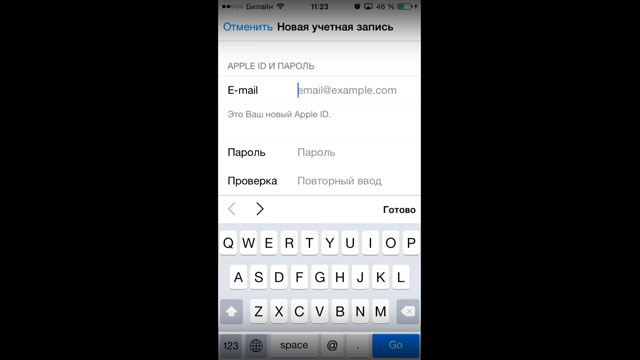
Важно: Пароль в Apple ID должен соответствовать некоторым требованиям. Так он должен состоять минимум из восьми символов, содержать цифры, одну большую букву и одну маленькую. В противном случае система не примет такой пароль, и попросит придумать новый. Также желательно не использовать одинаковые символы в пароле.
- Теперь нужно будет выбрать три секретных вопроса и записать ответы на них. Это делается на те случаи, когда пользователь забывает свои данные и их требуется восстанавливать.
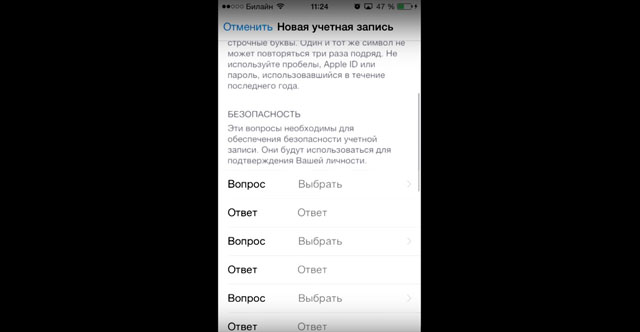
- После этого предлагается ввести резервный адрес электронной почты. Он, опять же, нужен на случай утери данных. Хотя делать это необязательно, лучше все-таки ввести дополнительный e-mail.
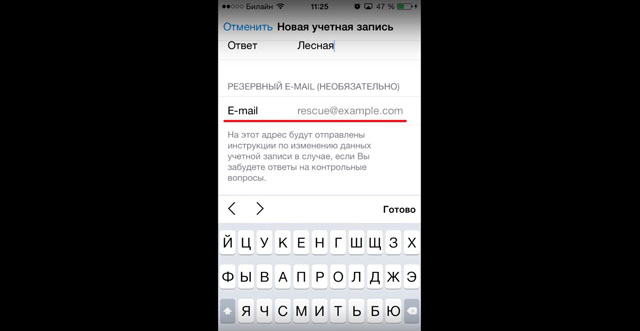
- После этого необходимо указать дату своего рождения путем нажатия на соответствующий пункт и выбора нужного варианта.

- Теперь можно оставить подписку на новости iTunes Store и другие рассылки от Apple. В большинстве случаев пользователи отказываются от таких услуг. Чтобы сделать это, необходимо просто нажать на соответствующий переключатель (на рисунке №12 такие обведены зелеными овалами). После этого следует нажать кнопку «Далее» внизу страницы.
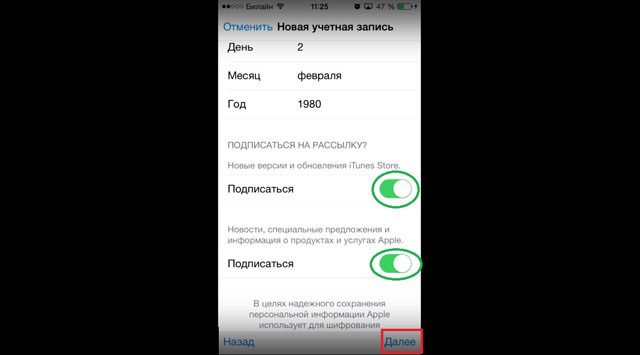
- Далее следует указать свои платежные данные – тип пластиковой карты и ее номер. После выполнения этих действий нужно будет нажать кнопку «Далее» внизу страницы.
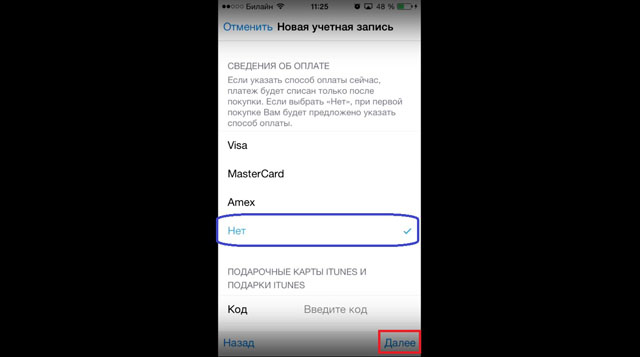
Подсказка: Учетную запись можно создать и без кредитной карты. Для этого нужно просто нажать на надпись «Нет» (выделена синим цветом на рисунке №13) на странице указания реквизитов для оплаты. Но без кредитной карты невозможно будет приобрести платные приложения.
- Указываем контактные данные – фамилию, имя, адрес проживания, номер телефона и другую информацию. Все это нужно на случай, если Вам потребуется выставить счет за какие-либо услуги, а данных о банковской карте нет. После этого следует снова нажать кнопку «Далее» внизу страницы.
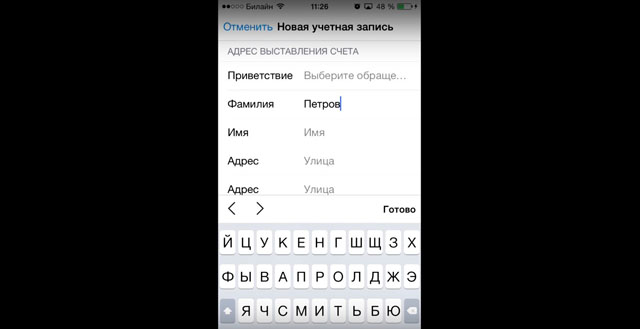
- Теперь нужно заглянуть на указанный ранее адрес электронной почты. На него придет письмо с паролем, который нужно будет ввести в окно, показанное на рисунке №15 и нажать кнопку «ОК».
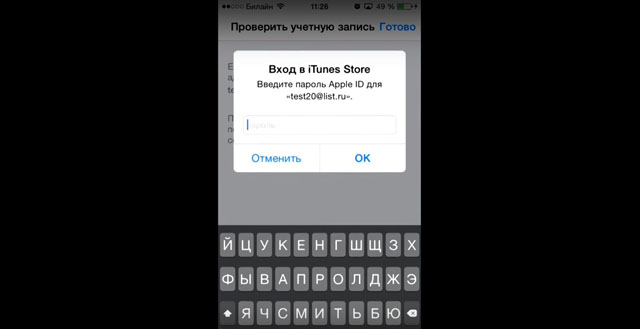
Вот и все. Теперь можно свободно пользоваться всеми функциями Apple ID на айфон. Интересно, что создать новый ID можно даже при наличии уже существующего. Теперь поговорим о втором способе создания Apple ID.
Способ №2. iTunes
После того, как программа будет загружена и установлена, необходимо сделать следующее:
- Запустить программу iTunes и в iTunes Store (это можно выбрать на панели слева) выбрать любое бесплатное приложение и нажать на кнопку «Free» возле него (такие кнопки на рисунке №16 показаны красными линиями). В открывшемся окне необходимо нажать на кнопку «Создать Apple ID».
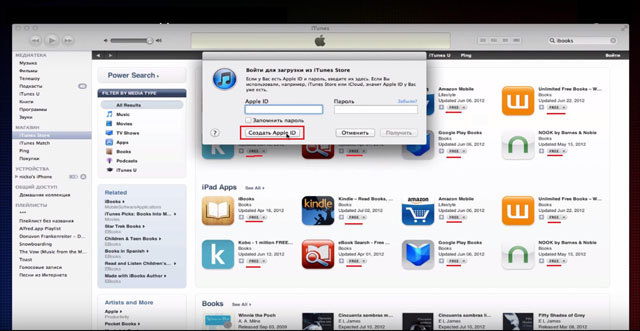
- В открывшемся окне нажимаем кнопку «Continue». Это страница презентации Apple ID.
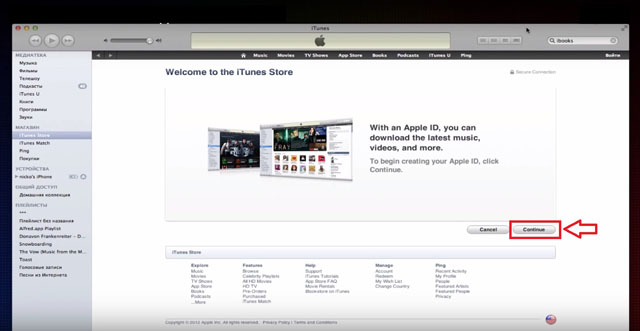
- Далее нам предложат прочитать большое лицензионное соглашение. Желательно это сделать, после чего нажать кнопку «I Agree», то есть «Я согласен».
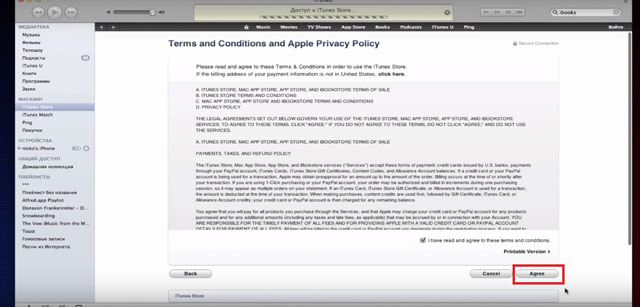
- На следующей странице мы указываем всю ту же информацию, что касалась первого способа, то есть адрес электронной почты, пароль, три секретных вопроса, дополнительный e-mail и дату рождения. Только здесь все это собрано на одной странице, а не на нескольких.
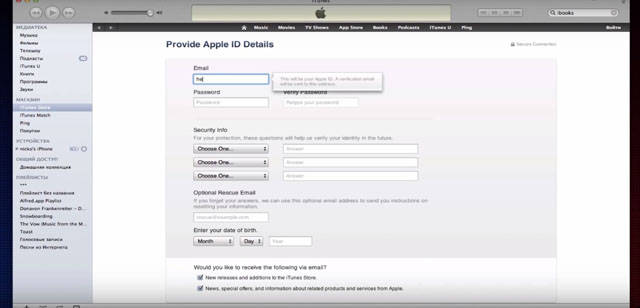
- На следующей странице потребуется указать свои платежные данные. Скорее всего, Вы не находитесь в США, поэтому нужно будет указать это, нажав на надпись «click here» вверху страницы (выделена красной линией на рисунке №20). Сама страница указания платежной информации будет выглядеть точно так же, как показано на этом рисунке, только вместо строк указания штатов будут строки указания страны и региона. После заполнения данной информации нужно нажать кнопку «Create Apple ID».
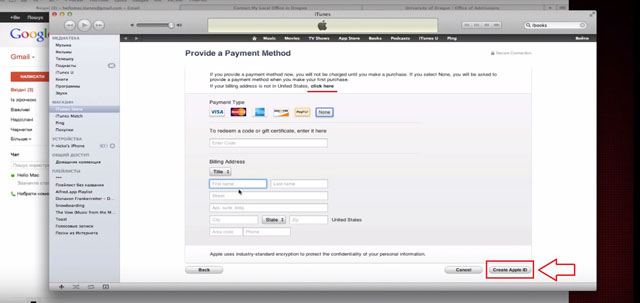
- На следующей странице указываем свой адрес и снова нажимаем кнопку «Create Apple ID».
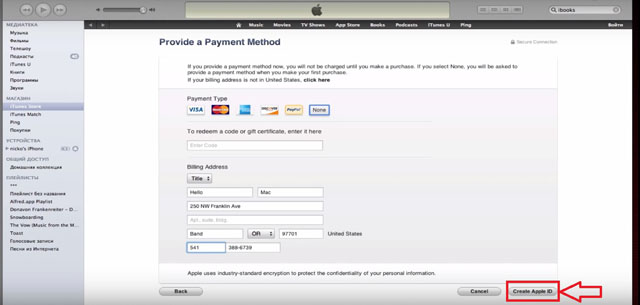
- После этого программа покажет сообщение о том, что на почту должно прийти письмо со ссылкой на подтверждение регистрации. Заходим на почту, находим там ссылку и подтверждаем.
На видео ниже можно наглядно видеть, как создается Apple ID в программе iTunes на компьютере.
Здравствуйте всем! Мы с Вами уже познакомились с идентификатором в системе яблочной компании (). В завершении статьи, пришли к выводу, что нам необходима регистрация Apple ID, для создания своей, уникальной учетной записи. А раз нужно, то будем делать! Тем более, если в точности следовать данной инструкции, это не займет много времени, а усилия вообще будут минимальными.
Кстати, в статье будет рассмотрена регистрация Apple ID без карты (кредитки). Почему именно без нее? Имеется несколько причин:
- Самая простая - не у всех она есть.
- Многие опасаются вводить данные своей карты (хотя это совершенно безопасно).
- Некоторым достаточно только бесплатных приложений в App Store.
Если же все эти три пункта к Вам не имеют отношения, то на определенном этапе (на каком? все подробности - ниже по тексту), необходимо будет внести данные «пластика».
Вообще, зарегистрировать Apple ID можно абсолютно в любой момент, как при первом включении устройства, так и после его . Схема везде практически одинакова. Здесь мы будем рассматривать второй вариант, а именно создание учетной записи на айфон или айпад, которым некоторое время уже пользовались.
То есть нам необходимо:
- Активированный iPhone, iPod, iPad – тут инструкция универсальна, независимо от гаджета.
- Подключение по Wi-Fi или вставленная сим-карта (без интернета ничего не получится).
Все готово? Начинаем!
Берем Ваше устройство, разблокируем его и находим в меню значок App Store, нажимаем.
Выбираем любую бесплатную игру или приложение – установить. Внимание! Требуется именно бесплатное приложение.
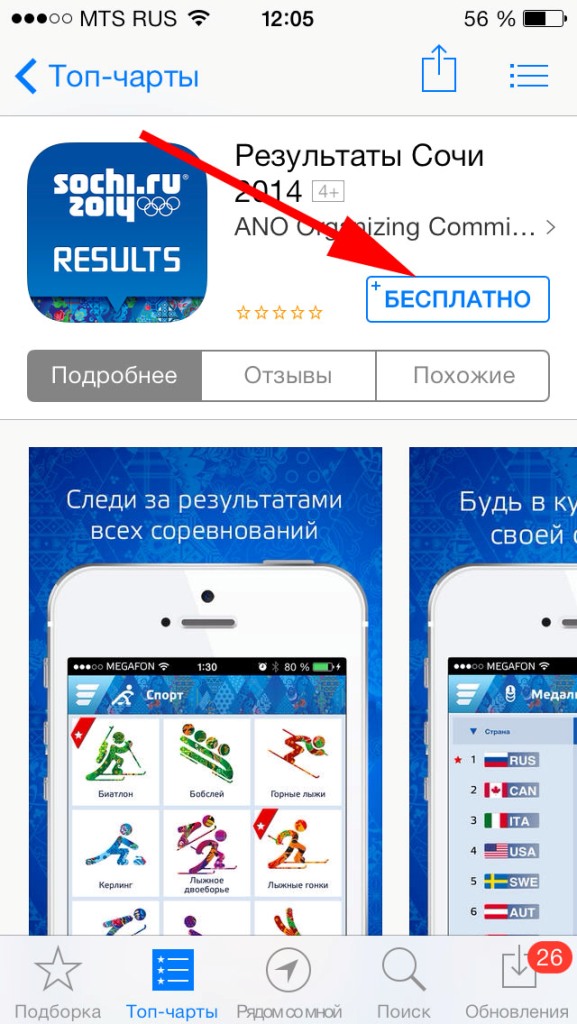
Затем нам нужен пункт меню создать Apple ID.
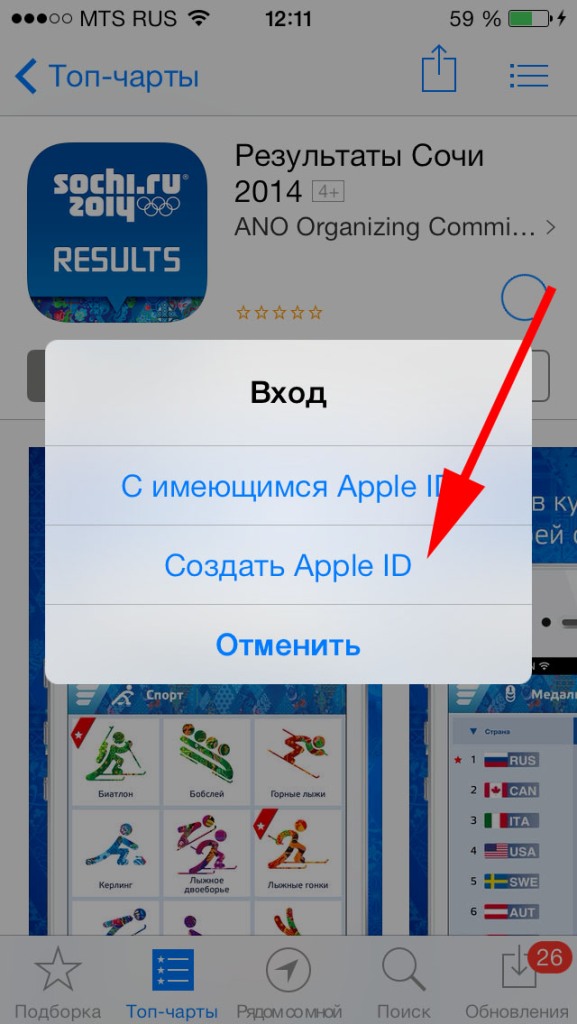
Появится окно создания новой учетной записи. Видим выбор страны или региона, оставляем Россию.
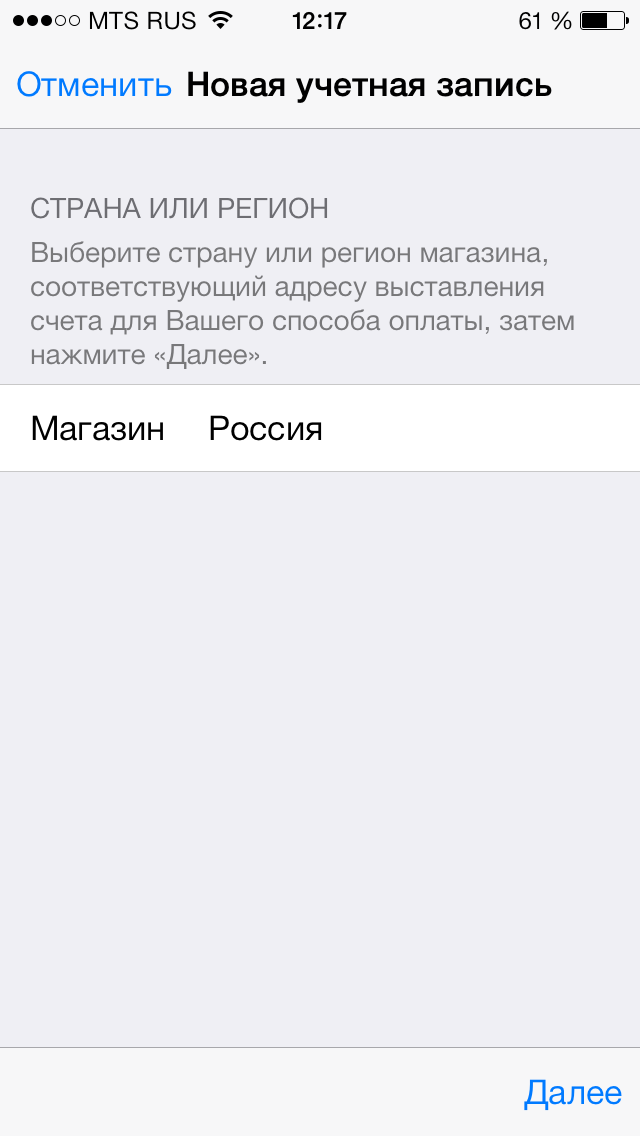
«Положения и условия…» - просто принимаем. Мне трудно представить человека, кто будет это читать - 60 страниц все-таки:) Хотя возможно, у меня недостаточно богатая фантазия:)
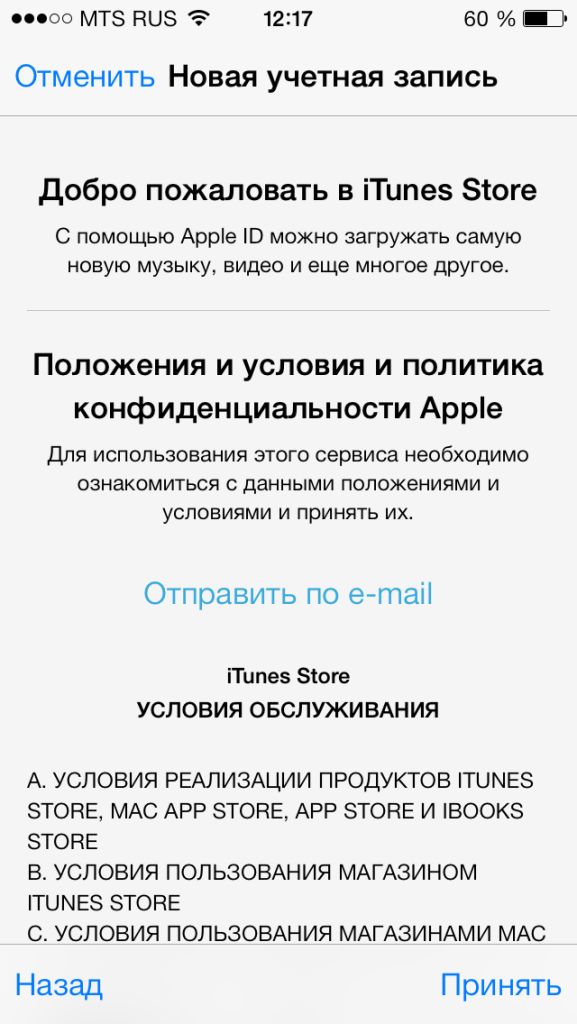
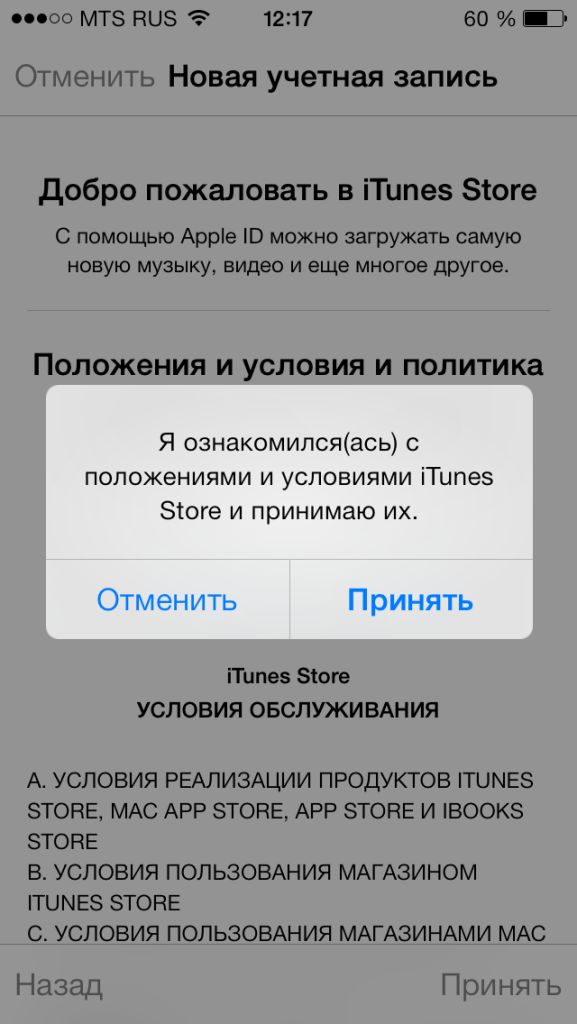
Открывается окно ввода данных.
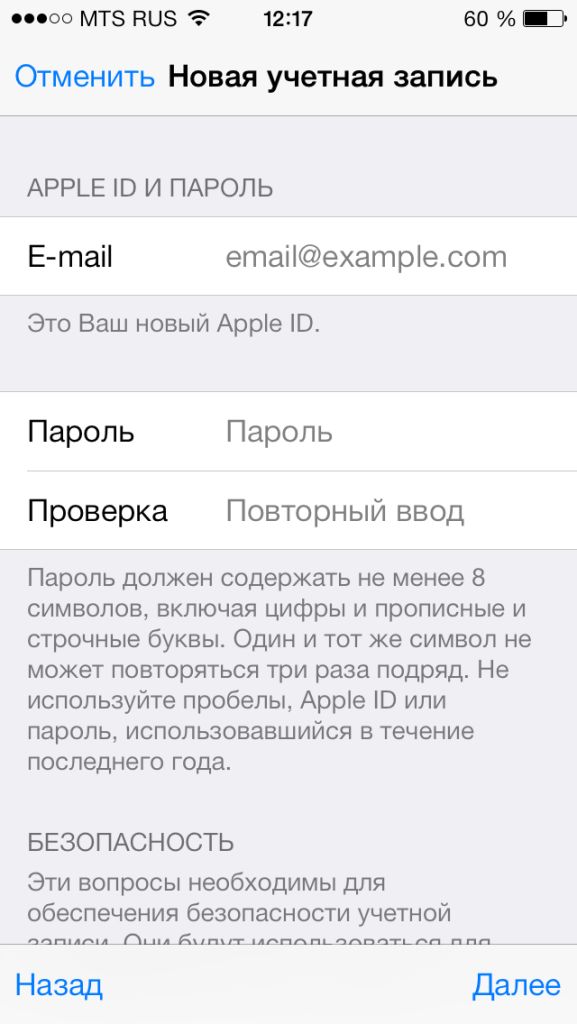
Несколько важных уточнений:
- Обязательно вводите реально существующую электронную почту.
- Пароль необходимо придумать минимум из 8 символов: цифр, букв английского алфавита, и обязательно хотя бы одну заглавную букву. Запишите или запомните пароль!
- Возраст - нужно указать, что Вам не менее 18-ти лет. Если еще не достигли совершеннолетия - нагло врите.
Очень важно! Заданные e-mail и пароль будут вашим Apple ID! Сохраните, запишите на бумажке, никому и никогда не показывайте их.
Запомните, эти данные - Ваша учетная запись и единственное доказательство того, что устройство принадлежит именно Вам. Чтобы понять всю серьезность ситуации советую прочитать (особенно обратите внимание на последние абзац). Все сделали? Идем дальше...
Сведения об оплате - выбираем нет (если нет намерения использовать кредитную карту). Или же (при желании пользоваться магазином App Store на полную «катушку») указываем платежную систему, после заносим всю необходимую информацию. Пункт «подарочные карты iTunes …» не является обязательным. Заполняем остальные данные.
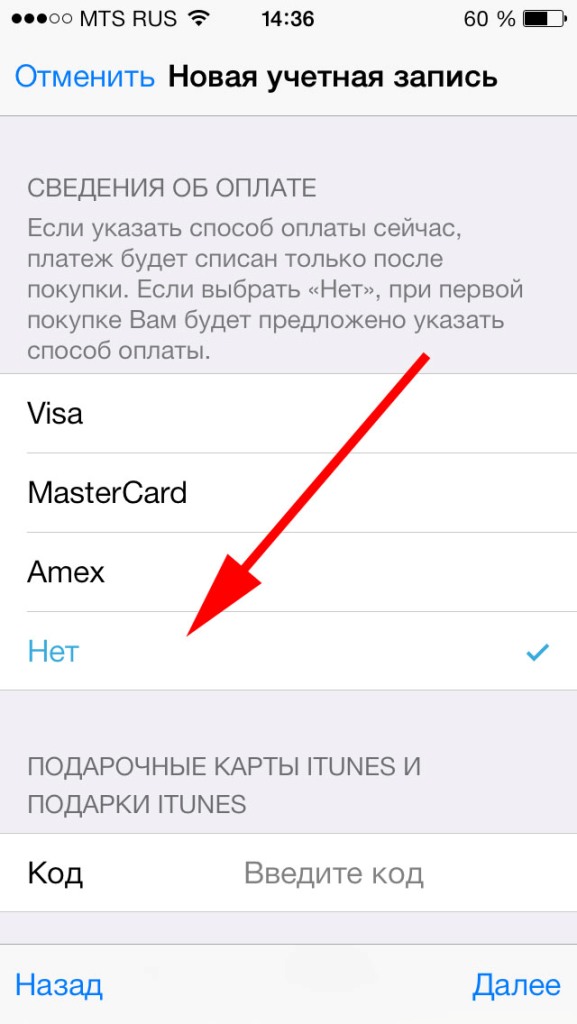
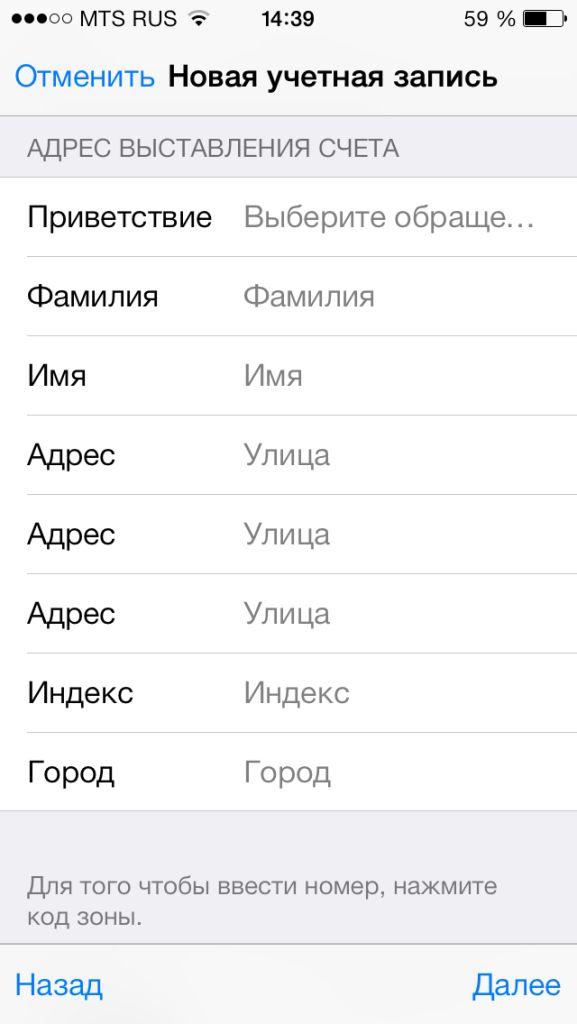
На почтовый ящик, указанный выше, было отправлено письмо – открываем его, ну и конечно переходим по ссылке, для завершения процесса.
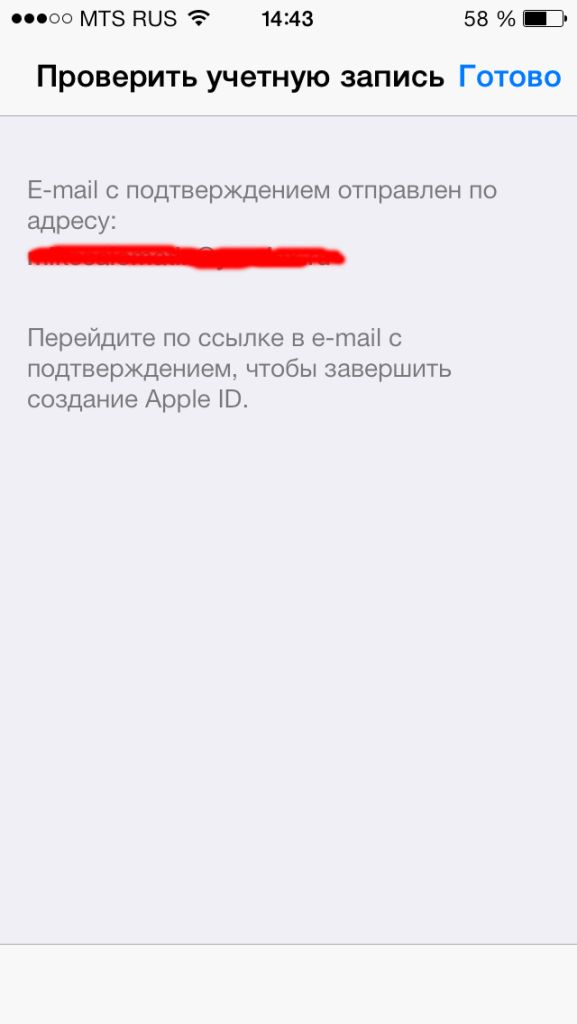
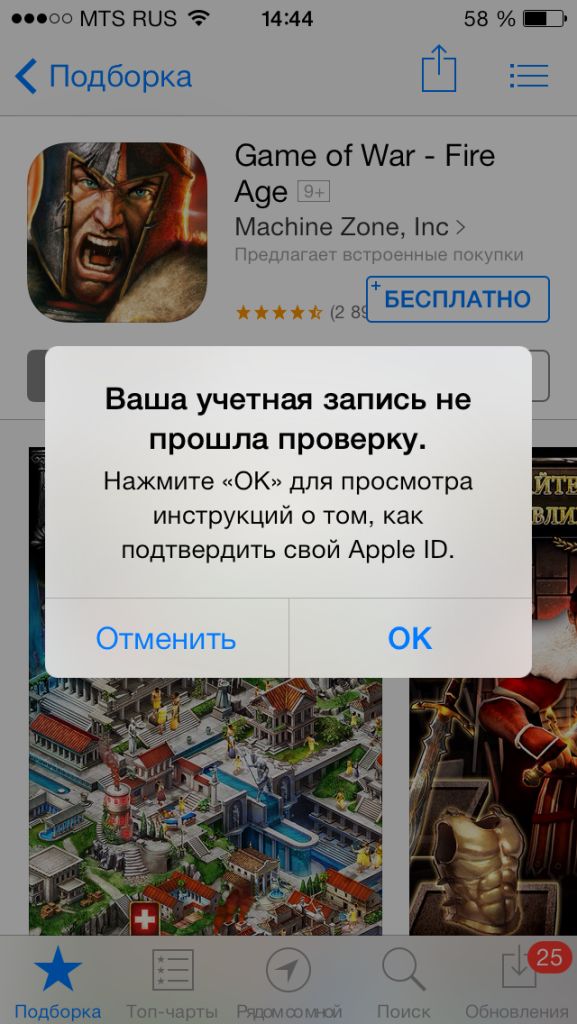
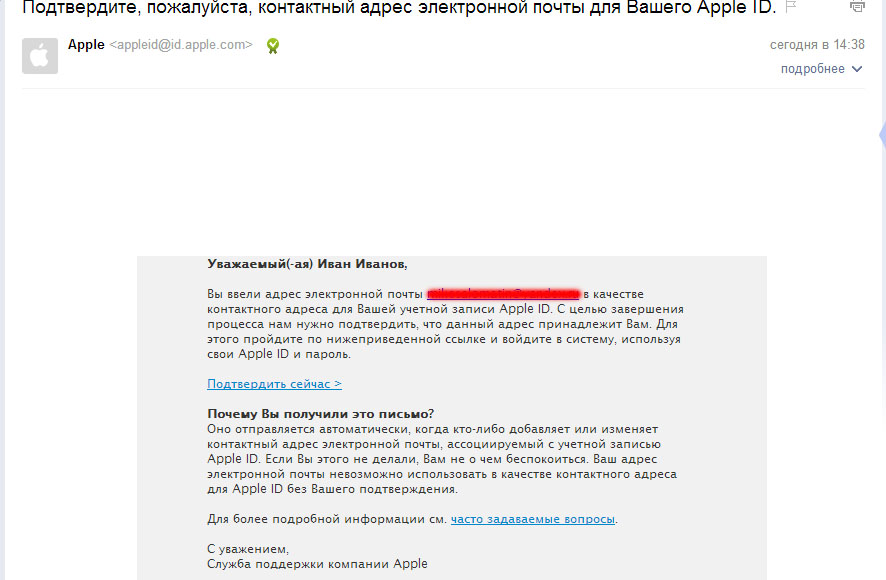
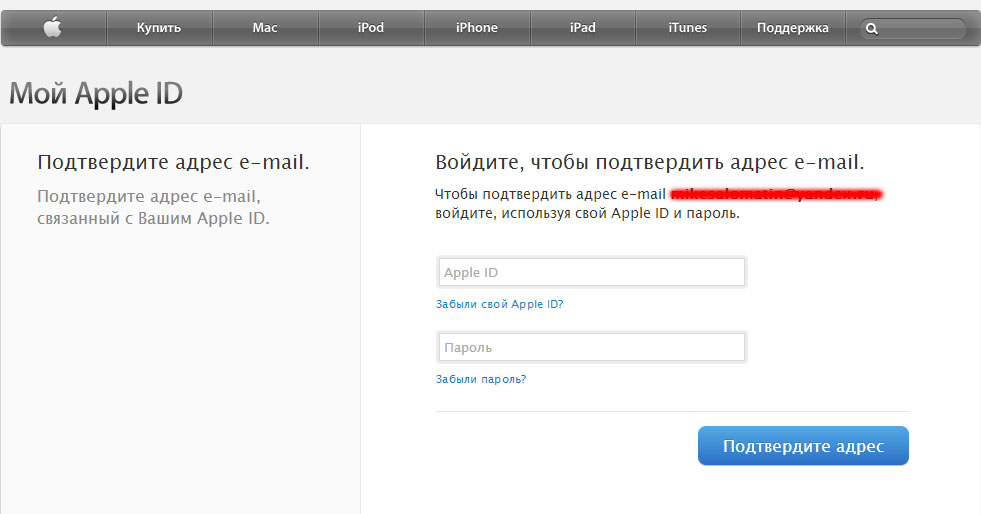
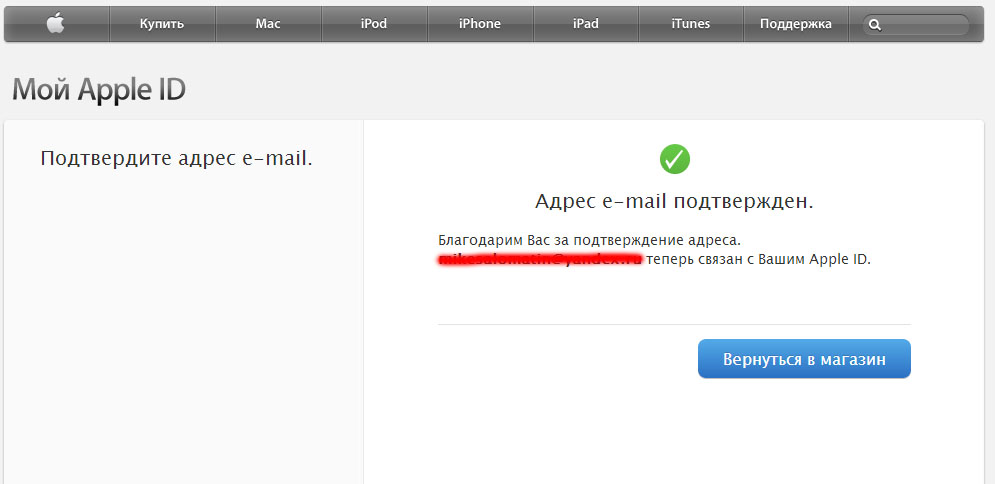
Поздравляю, регистрация в Apple ID (причем, совершенно бесплатно) завершена! И теперь можно пользоваться магазином App Store, устанавливая свободно распространяемые (ну или заплатив - платные) приложения и игры. На мой взгляд, инструкция получилась достаточно подробной, однако если Вас мучают и не дают покоя различные вопросы - жду их в комментариях. Помогу, как говориться - чем смогу:)
Обновлено! Появилась статья, которая обобщает все ошибки, которые могут мешать созданию Apple ID. Поэтому если что-то не получается, .
Меня зовут Сергей и сегодня я покажу Вам, как можно создать Apple ID на iPhone и на компьютере. То есть по отдельности рассмотрим, сначала вариант с Айфоном, а потом с компьютером.
Ничего сложного здесь нет, но опять же тема актуальна. Смотрел статистику и каждый месяц несколько тысяч людей ищут в сети информацию о том, как же создать Apple ID, в частности без кредитной карты.
Итак, поехали!
Как создать Apple ID на iPhone?
Первым делом рассмотрим всё это на Айфоне. Поэтому берём в руки свой смартфон и повторяем за мной. Находим стандартное приложение App Store и запускаем его.
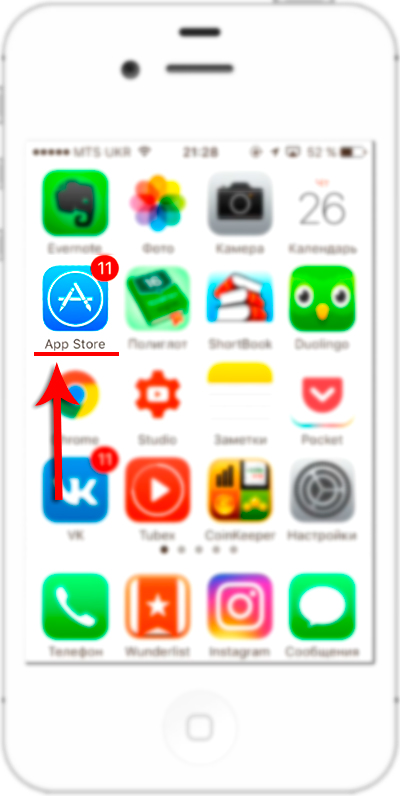
Здесь в самом начале важный момент. Нужно выбрать бесплатное приложение и перейти на страницу загрузки. Далее расскажу зачем мы это делаем.

Я выбрал вот такую игрушку. Нажимаем Загрузить и через секунду Установить.
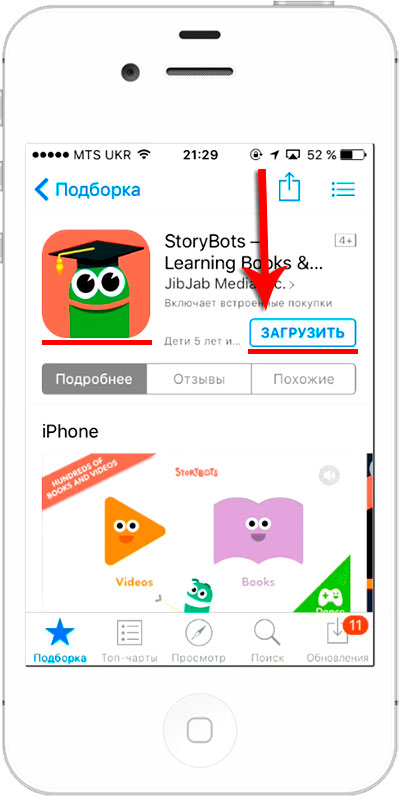
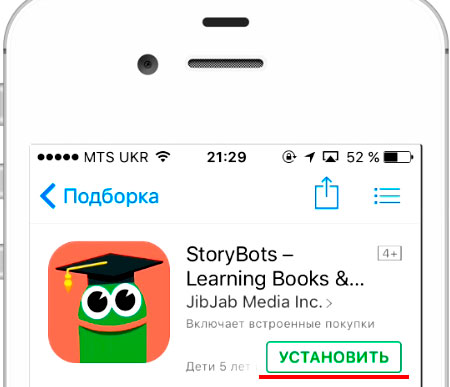
Нам говорят, мол нужно выполнить вход, либо же "Создать Apple ID". Естественно жмём второй пункт.
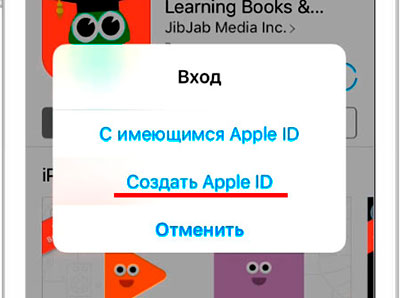
Начинается процесс регистрации. Первым делом нужно выбрать страну. Я выберу Украину. Если вам допустим нужна Россия, то она скорей всего подставится автоматические, а если нет, то прокрутите список и найдите нужную страну. После выбора нажимаем Далее.
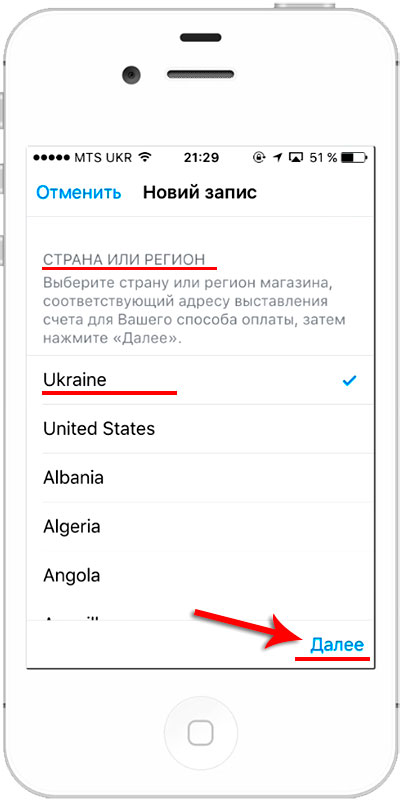
Принимаем условия соглашения. Нажимаем Принять и ещё раз Принять.
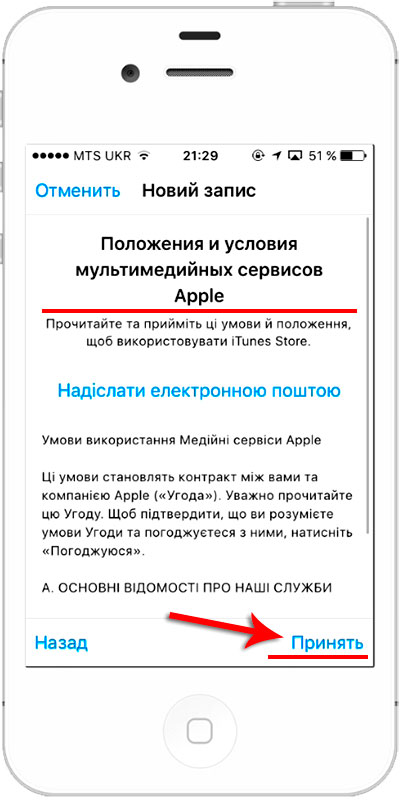
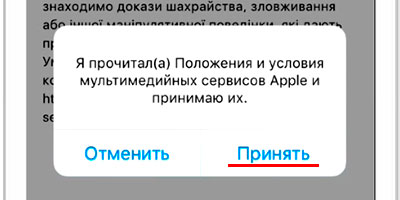
Далее нужно ввести свой настоящий адрес почты. Я советую использовать почту от Gmail. Придумываем пароль. Здесь обратите внимание, что пароль должен содержать как буквы, так и цифры и при этом должна быть как минимум одна заглавная, то есть большая буква. Для примера я создал пароль Testpass1234.
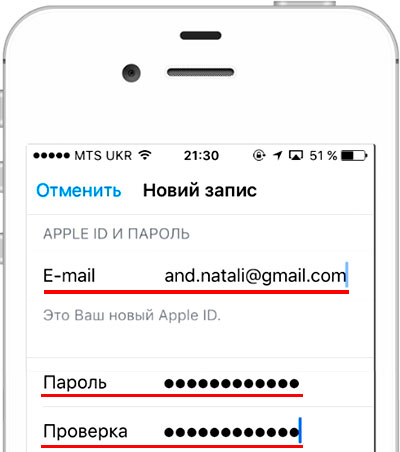
Опускаюсь ниже и тут для обеспечения безопасности нужно выбрать три разных вопроса и ответить на них. Эти данные понадобятся в случае, если вы вдруг потеряете доступ к своему Apple ID, то есть если там, например, пароль забудете или что-то в этом роде.
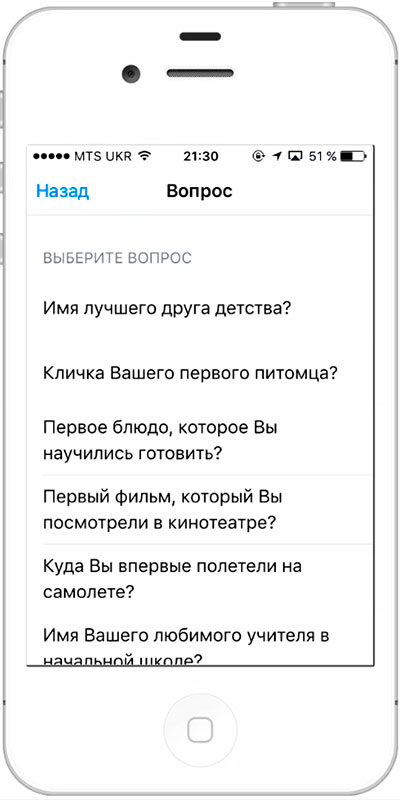
Заполнили ответы на вопросы и опускаемся ещё ниже. Тут можно ввести дополнительные email, но это не обязательно.
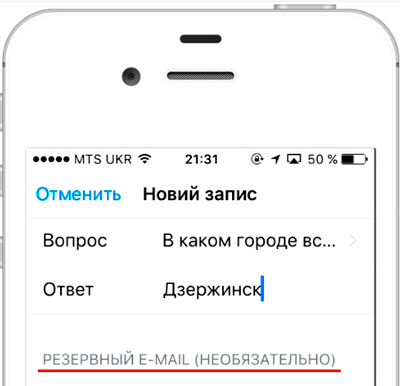
Ещё ниже вводим дату своего рождения. Обратите внимание если вам меньше 18 лет, то регистрацию вам не пропустят. Поэтому указывайте год так, чтобы вам было 18 лет.
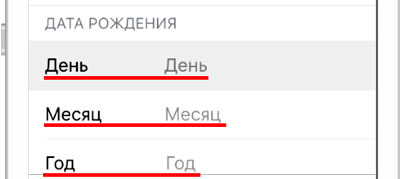
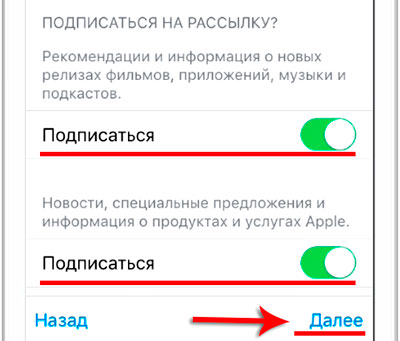
Следующий этап регистрации - это добавление кредитной карты для Apple ID. Помните в начале мы пытались скачать бесплатное приложение. Мы это делали этого для того, чтобы здесь появилась возможность не указывать свою карту. Тут имеется пункт Нет. Выбираем его!
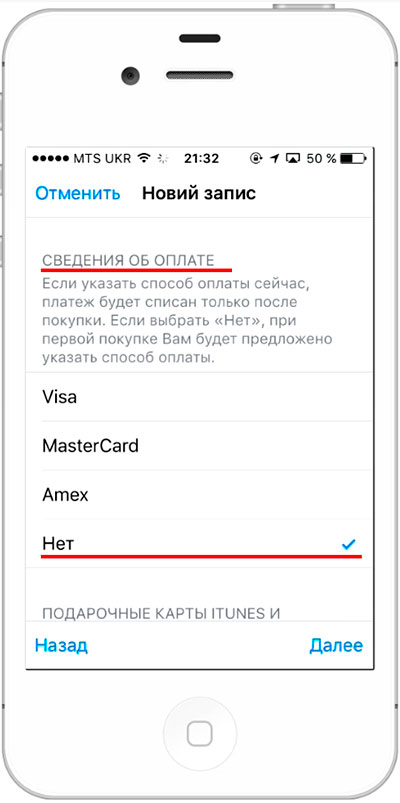
Его мы выбрали опускаемся вниз и вводим свои данные. Имя, фамилия, улицу, номер дома, город и индекс.
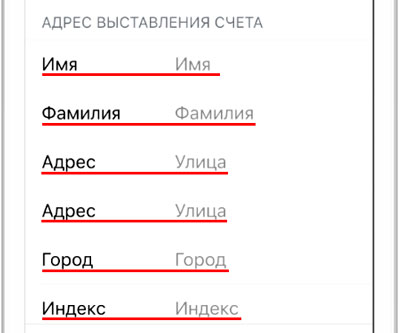
И ещё нас внизу просят ввести номер мобильника. Я попробую ввести не самый настоящий, надеюсь прокатит. Так, вроде больше ничего тут не надо заполнять. Жмём Далее.
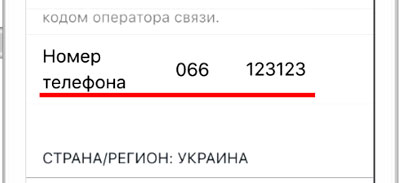
Нам говорят, что на нашу почту было отправлено проверочное письмо. Нужно там перейти по ссылке.
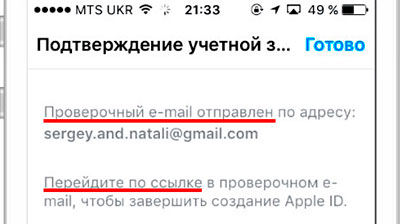
Мне на почту сразу упало сообщение, там нужно найти ссылку для подтверждения. Жмём, "Подтвердить адрес".
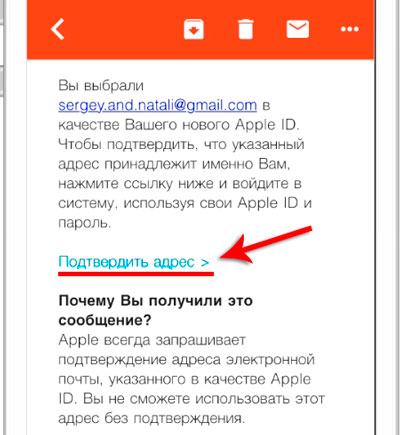
Вводим пароль, который использовали при регистрации.
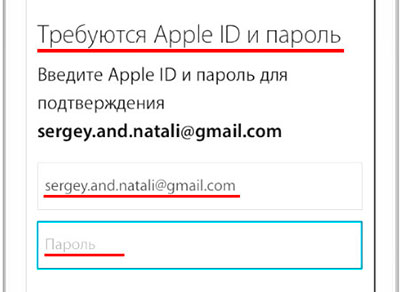
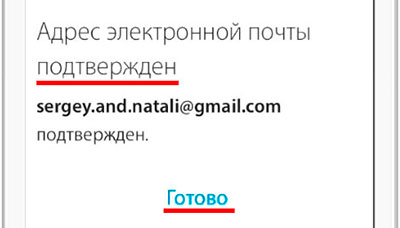
И учётная запись подтверждена. Перебрасывает нас обратно в App Store и опять просят ввести пароль, не удивляйтесь, тут постоянно нужен пароль. Я иногда удивляюсь, ну сколько можно каждый раз вводить пароль.
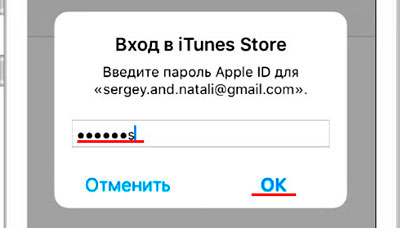
Теперь пробуем снова Установить и Загрузить эту игрушку.
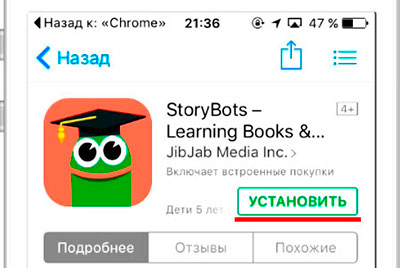
Нет, ну они прикалываются, опять нужно ввести пароль. Ну, ладно.
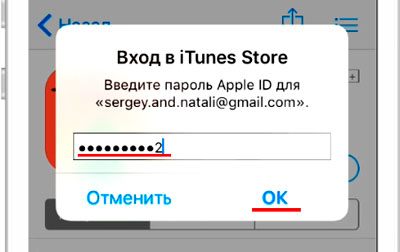
Так, можно запомнить пароль на 15 минут. Ооо… целых 15 минут, меня не будут спрашивать пароль. Неужели. Хорошо.
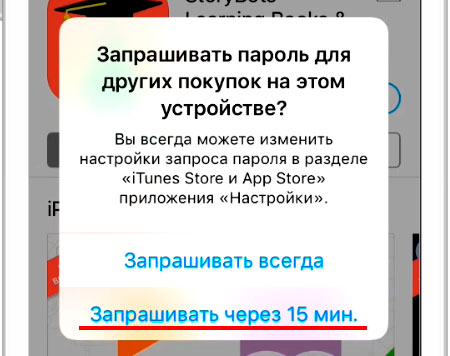
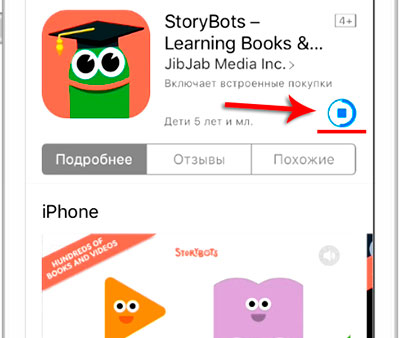
Ну всё готово, переходим на последний экран и вот наша скачанная и установленная игра.
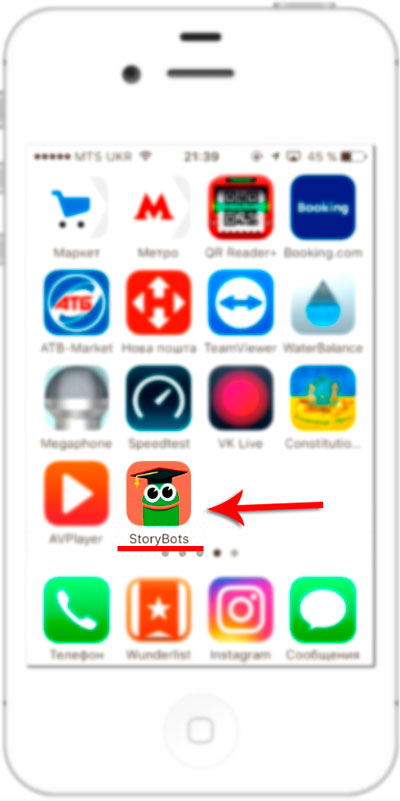
Кстати, если мы вернёмся в App Store на первую страничку Подборка и опустимся в самый низ, то можем здесь убедиться, что вход в Apple ID теперь выполнен.
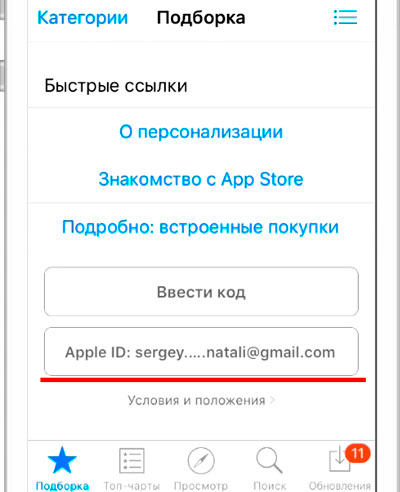
Как создать Apple ID с компьютера?
Если у вас возникли какие-то ошибки при создании Apple ID на айфоне, или же вам просто не удобно вводить все данные на телефоне, то можно создать Apple ID с компьютера. Мне кажется это делается ещё проще!
Переходим на сайт Apple https://appleid.apple.com и находим ссылку Создать Apple ID. Нажимаем её.
Как и в случае с созданием Apple ID на iPhone, нам нужно здесь заполнить кучу полей. Почта, пароль, ответы на 3 контрольных вопроса и защитный код. Заполняем и жмём Продолжить.
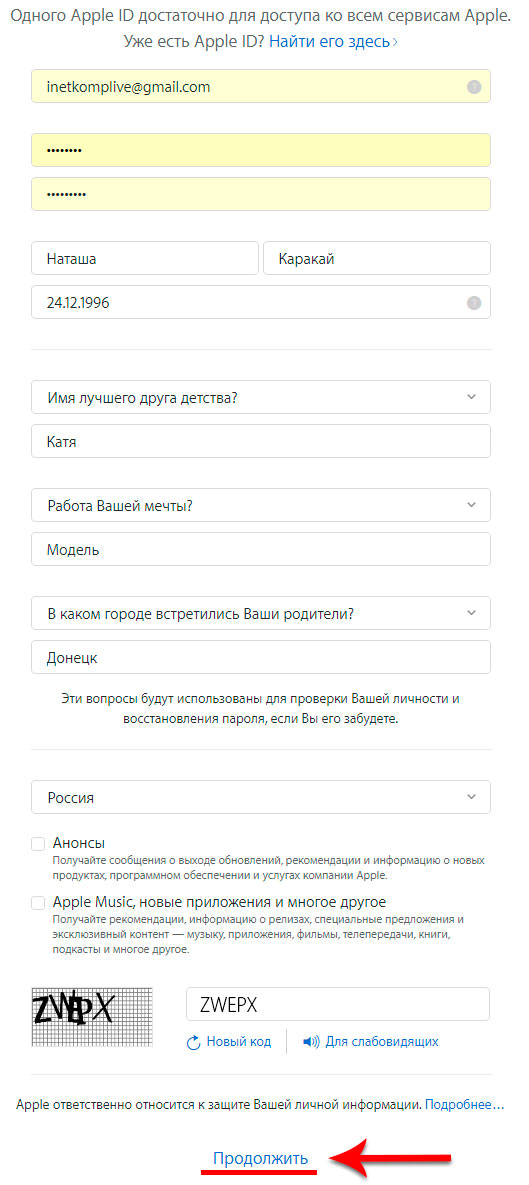
Чтобы подтвердить адрес нужно ввести код, который мне скинули на почту.
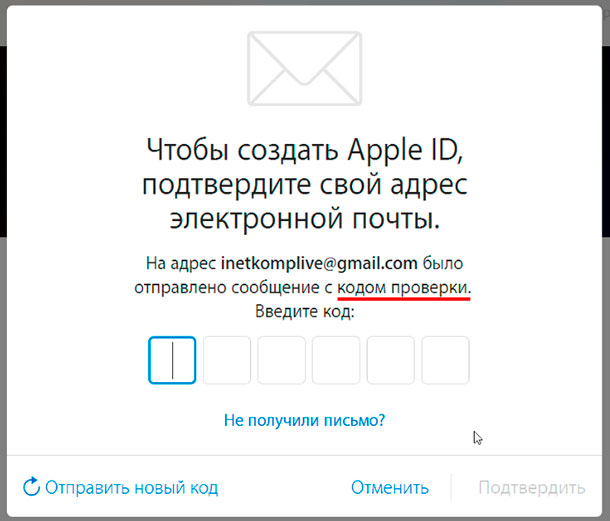
Код я нашёл и это 619221.
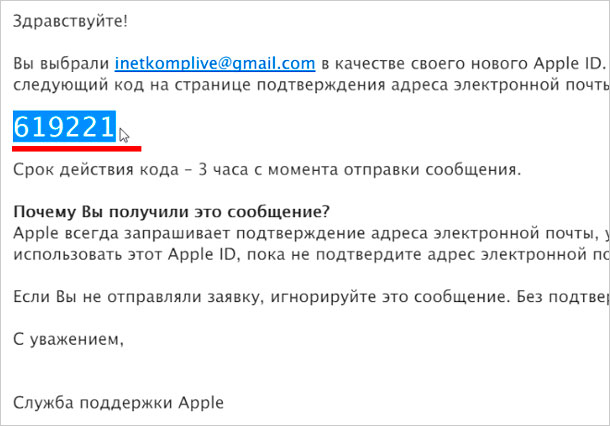
Возвращаюсь и ввожу его в форму.
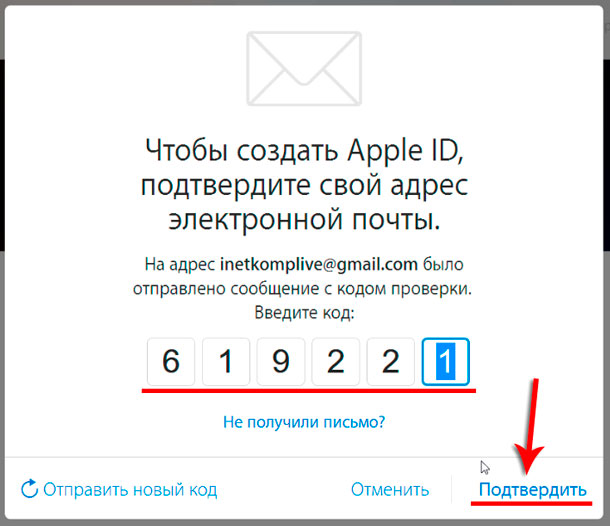
Ну походу всё. Нас в данном случае даже не просили указать данные своей карты, имя, адрес. Хотя имеется эти данные добавить.
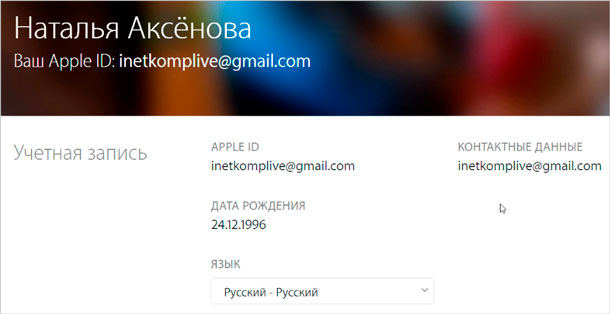
Ну, давайте сейчас вернёмся к айфону и посмотрим, пропустят ли нас с этим логином и паролем.
Снова запускаем App Store и опускаемся в самый низ. Нажимаем Войти и заполняем.
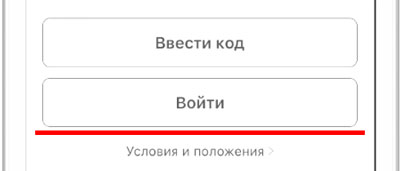
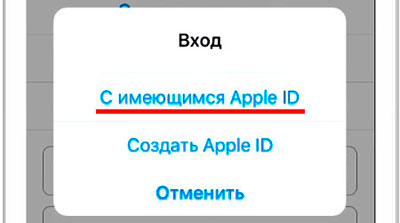
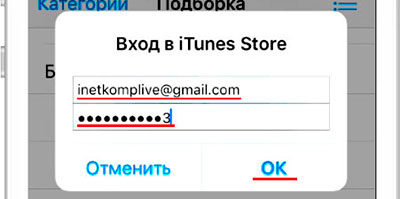
Нам говорят, что этот Apple ID ещё не использовался в iTunes Store и нужно нажать Посмотреть.
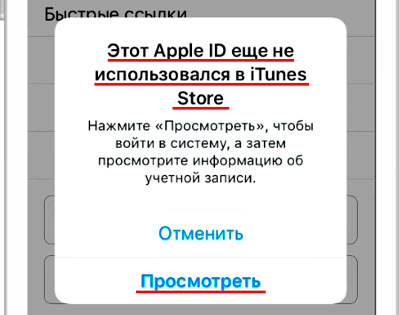
Всё-таки придётся выбрать страну, принять условия соглашения и ввести свои данные. Вот, потому что без них не пропускает. Нужно как минимум указать страну, ввести имя, адрес и город.
После заполнения всех полей, нам говорят, что теперь учётная запись для iTunes Store создана.
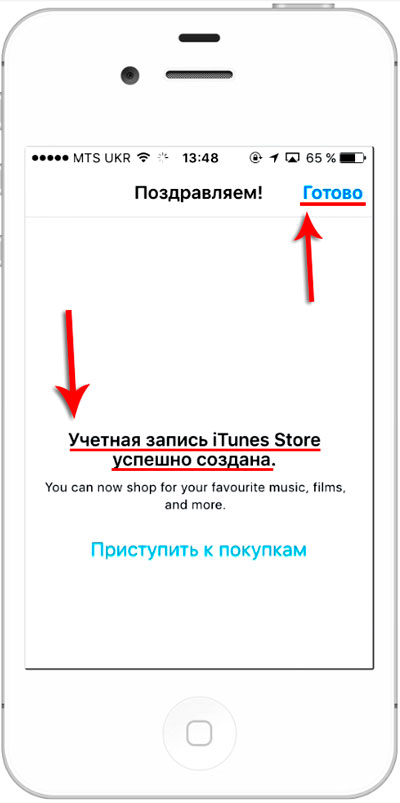
Теперь можно пробовать что-то скачать с этим Apple ID.
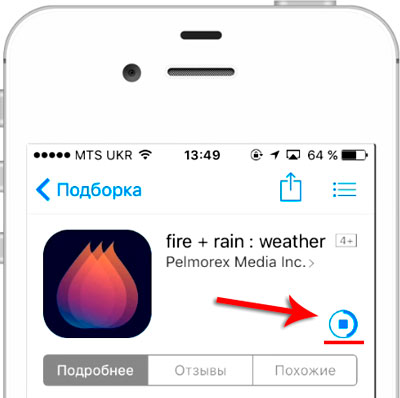
Ну, вот, как видите можно регистрироваться как на айфоне, так и на компьютере.
Регистрация в iTunes Store в программе iTunes
Есть ещё один способ пройти регистрацию. Если нужно создать Apple ID так, чтобы потом на телефоне не нужно было вводить остальные данные, то для этого нам нужно регистрироваться на компьютере через программу iTunes . Я вспомнил, первый раз, когда я регистрировался для скачивания приложений, я это делал именно через программу iTunes.
Там тоже можно выбрать бесплатное приложение и попробовать его скачать, нам предложат либо выполнить вход, либо создать новый аккаунт. Выбираем естественно создание аккаунта и заполняем уже знакомые нам поля.
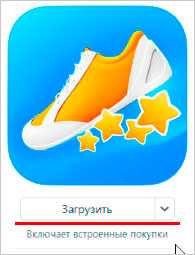
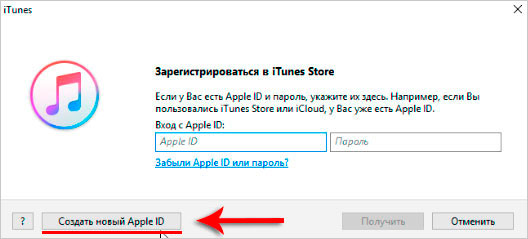
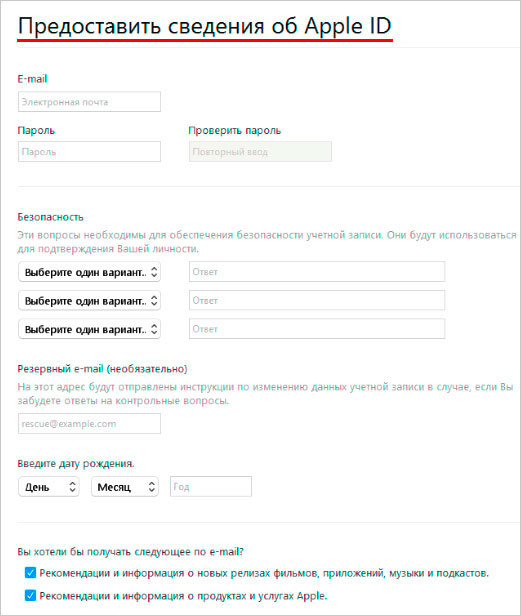
Что-ж друзья, с этим вопросом мы разобрались и ещё раз я вам напомню, что чтобы у вас на этапе регистрации не запросили данные вашей карты, а был пункт НЕТ , вам нужно не забыть в начале выбрать бесплатное приложение.
Вот и всё создать Apple ID на айфоне или компьютере очень просто. До встречи в новых уроках и статьях. Пока!
Обзавестись учеткой от Apple – первейшая задача любого владельца iOS – девайса. Причем сделать это лучше сразу же после его покупки. Без ID- номера нельзя будет использовать функционал айфона или айпада на все 100%. Если вы захотите приобрести софт в магазине AppStore или перепрошить гаджет – все эти задачи потребуют подтверждения ID. Этот номер позволит активировать опцию поиска, и при потере девайса вы сможете его легко найти. Та же функция поможет вам поставить на гаджет блок, если его украдут.
Но самое привлекательное в обладании ID – возможность бесплатно закачивать сотни приложений из магазина Apple. Любой здесь найдет софт по своему вкусу. Программы представлены в самых разнообразных категориях – для работы, развлечений, отдыха…
В «облаке» для вас откроется доступ к 5 ГБ пространства. Здесь же будут храниться все копии данных вашего девайса. А если вы настроите автоматический backup – они будут формироваться ежедневно.
Как правило, учетка создается в процессе самого первого запуска iOS – девайса. Но если вы предпочли старой модели айфона представителя шестой линейки – подвязывайте ее к актуальному номеру.
Для начала регистрации создайте новый, предназначенный для этой цели e-mail. Все данные нужно вбивать корректными, чтобы при проблемах, когда потребуется поставить блок на гаджет или его снять, можно было все легко вспомнить.
Далее поговорим о различных вариантах создания учетки. Эта операция производится как с ПК/ноутбука через известное всем приложение iTunes, так и через сам девайс. Оба способа не требуют больших затрат сил и времени. Порядок действий при каждом из них читайте дальше.
Как создать новый Apple ID с iOS - девайса
Здесь возможно прохождение обычной регистрации с указанием номера каточки банка и без этого. Указывать платежные данные необходимо тем, кто планирует приобретать много разных продуктов в AppStore. Если это вам не нужно – выбирайте смело второй путь.
В любом случае, придется пройти следующие шаги, чтобы создать учётку:
- При обычной ситуации с карточкой – войдите в раздел iTunes Store и выберите пункт создания нового ID. Если по каким-то причинам номер карты категорически не желаете указывать – проследуйте в AppStore и отыщите там любой софт свободного доступа. Выполните его закачку и инсталляцию на свой айфон. Тут же всплывет окошко с предложением входа под актуальной учеткой либо формированием новой. Выбирайте последнее.
- Последующие шаги будут одинаковыми, вне зависимости от вашего отношения к использованию карты. Потребуется выбрать страну проживания. Здесь рекомендуется выбирать Россию, даже если вы находитесь в СНГ. Дело в том, что для русскоговорящей публики перечень приложений более разнообразный.
- Ознакомьте с лицензионными договорами и примите их.
- Вбейте запрашиваемые данные e-mail, сложную комбинацию символов пароля, запомните. Что он не может быть идентичен логину, то есть самому ID.
- При вбивании данных о возрасте помните, что существует возрастной ценз. Так, компания не допускает к регистрации лиц младше 13-ти лет. Закачка софта возможна с 18-ти лет.
- Предоставьте ответы на вопросы и не забудьте записать их на бумажный носитель, чтобы при необходимости вспомнить.
- Всплывет окошко для внесения данных об оплате либо со строчкой «Нет», в зависимости от ранее выбранного способа. Напишите все, что нужно.
- Щелкните по элементу «Далее», на этом шаге операция завершится. Останется проследовать в ящик почты. Там должно быть послание от apple с предложением подтвердить свой ID. В нем же будет ссылка, по которой нужно пройти.
Использование iTunes для создания ID
Как и в предыдущем способе, здесь есть 2 возможности – работать с картой банка либо без нее. Выбирайте, что вам нужнее. А алгоритм работы будет таков:
- Переходим в меню iTunes, а затем – в магазин. Но это при предоставлении номера карты. Если без этого – выбираем любой бесплатный софт для закачки и проследует в меню через него.
- С этого шага все обычно для обоих методов. Попадаем в поле входа через актуальную либо новую учетку – на выбор. Останавливаем свое внимание на создании нового ID -номера.
- Вносим реальную информацию о себе. При возможности – ответы записываем и храним в надежном месте.
- Вбиваем данные по карте банка, то есть платежные. Если вы осуществляли вход через бесплатный софт, выбирайте пункт «Нет».
- Отыскиваем снизу кнопку создания ID – номера и нажимаем на нее.
- Ожидаем послания от «яблочной» компании на свой e-mail и следуем по ссылке. Имейте ввиду, что оно приходит не всегда молниеносно, иногда требуется подождать 1-2 минуты. В подобных ситуациях хорошо бы проверить запасной ящик. Если вы неверно указали хотя бы один символ в основном – тогда послание придет туда. Перепроверьте папочки со спамом и корзину. Не всегда почтовики грамотно их определяют.
Преимущества наличия ID - номера
Как вы успели понять – создание ID – операция простая и малозатратная по времени. Но зато результат ее будет превосходный. Он будет выражаться в таких плюсах, как:
1 Доступ к разнообразному софту и другим продуктам. Другие производители мобильных девайсов не могут похвастаться чем-то подобным. Причем большинство приложений распространяется свободно, то есть их можно закачать безо всякой оплаты. А если решите приобрести платный продукт, его стоимость вряд ли превысит 7-10 долларов. Закачка может производиться прямо с айфона через «облако» либо через ПК/ноутбук при помощи iTunes. 2 Много бесплатного места в хранилище iCloud. Отсюда в любой момент можно достать любой файл либо выполнить backup. Очень удобно, что есть опция формирования копий на автомате. Если вы ее активируете, они будут готовиться ежедневно. 3 Возможность активации опции поиска айфона. Это защитит девайс в случае кражи, поскольку превратит его в бесполезный кусок металла, если законный владелец активирует этот режим. Опция позволяет ставить блок на гаджет и стирать личные фотоснимки, чтобы они не попали в руки к мошенникам.Таким образом, номер ID – это наш «паспорт» в экосистеме Apple. Приобретая его, мы может пользоваться всеми имеющимися там благами и в то же время обеспечиваем эффективную защиту своего девайса.
Как удалить Apple ID: выбираем лучший способ
Есть два варианта, как это выполнить:
- Поменять данные учетки на странице управления аккаунтом.
- Написать в поддержку на ресурсе компании в сети.
Второй метод не представляет особых сложностей – нужно просто заполнить форму на сайте. А о втором поговорим детальнее. Для его реализации нам понадобится ПК/ноутбук на любой операционке (или любой iOS –девайс) и стабильный выход в сеть.
Смена регистрационных данных - самый простой путь удаления ID. Причем изменять информацию можно в произвольном порядке. Например, это может быть адрес или любые другие данные. Аккаунт при этом сохраняется.
На ПК требуется запустить iTunes, перейти к магазину софта и щелкнуть по кнопке входа.
Заходим в его настройки и вбиваем нужные изменения личных данных, сохраняем их.
Имейте ввиду, что подсоединение к аккаунту недействительного e-mail не получится, поскольку для подтверждения перемен нужно проследовать по ссылке, которое должно прийти на e-mail.
Этот же процесс можно произвести и через ресурс в сети. Для этого проследуйте по адресу: http://appleid.apple.com/ru/. Вбейте логин и символы пароля. После совершения этих действий учетную запись Apple ID будет удалена. Можно ли удалить айди на айфоне 5 или другом девайсе иным путем? Конечно, и об этом было сказано выше. Если вам так проще – обратитесь напрямую в поддержку.
В целом, как создание учётной записи Apple ID, так и ее удаление – стандартные операции, не требующие специальных знаний. С ними справится даже школьник.
Как создать айди?
Если ты хочешь быть полноценным пользователем iPhone (Айфон), первым делом заведи Apple ID (Апл айди), ибо без него будет невозможно управлять многими функциями различных i-сервисов.
Создать ID можно двумя способами - с помощью iTunes или посредством самого iPhone. Разберем оба метода.
Создаем ID через iTunes
- Загружаем iTunes с официального сайта Apple и устанавливаем программу на компьютер.
- Запускаем iTunes и жмем кнопку "Войти". В появившемся окне выбираем "Создать новый Apple ID". На вопрос о подтверждении создания ID жмем "Продолжить".
- Принимаем пользовательское соглашение, предварительно прочитав его.
- Перед вами появится окно параметров, в котором потребуется указать основной и дополнительный адрес электронной почты, установить пароль и указать секретную информацию. Кроме того, нужно указать дату рождения.
- В следующем окне потребуется указать платежную информацию. Не пугайтесь, эти данные будут использованы, когда вы захотите, скажем, купить приложение.
- Мы почти закончили - проверяем правильность введенных данных, жмем "Создать Apple ID".
- Дело сделано! Осталось только подтвердить ID. Для этого заходим в электронный ящик, открываем письмо от Apple и переходим по указанной в нем ссылке. Готово!
Создаем ID с помощью iPhone
- Берем свой любимый iOS-девайс, заходим в меню "Настройки", выбираем пункт "iTunes Store, App Store", жмем кнопку "Создать Apple ID".
- Указываем страну регистрации, принимаем пользовательское соглашение.
- В новом окне вводим требуемые параметры (по аналогии с пунктом 4 предыдущей инструкции), жмем "Далее" и в следующем окне заполняем платежные данные.
- Еще раз жмем "Далее" и отправляемся проверять свою электронную почту. Нашли письмо от Apple? Поздравляем! Переходим по указанной в нем ссылке. Все! Учетная запись создана и подтверждена.
В том, чтобы создать айди (id), нет ничего сложного - так что, скорее заводите ID и становитесь полноценным пользователем Apple.