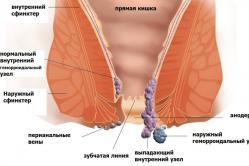Жаропонижающие средства для детей назначаются педиатром. Но бывают ситуации неотложной помощи при лихорадке, когда ребенку нужно дать лекарство немедленно. Тогда родители берут на себя ответственность и применяют жаропонижающие препараты. Что разрешено давать детям грудного возраста? Чем можно сбить температуру у детей постарше? Какие лекарства самые безопасные?
Данная утилита Configuration Tool предназначена для расширенных настроек игры Fallout 4, которых нет в оригинальном лаунчере настроек игры. Вы можете отключить ненужные опции, программа автоматически создаст ini файлы и заменит оригинальные.
Обновление:1.3.5.2024
- Список изменений и исправлений в последней версии просто невероятно огромный, вышло 36 обновлений, я не обновлял у нас на сайте так как описать весь функционал утилиты письменно просто не представлялся возможным, но некий Di Shiper сделал видео, в котором очень подробно все словесно рассказал что какие опции значат и для чего, поэтому и подвернулся случай здесь на сайте и обновиться. Смотрите видео и все будет понятно, спасибо Di Shiper за видос!
Обновление:1.0.8.1750
- Добавлена опция Pipboy size X и Y (раздел UI), это настройка размера пип-боя
- Добавлена новая функция в лаунчер, которая позволяет переключаться между несколькими сохранениями/профилями (для тех, кто хочет иметь несколько персонажей или если более чем один человек играет на одном ПК)
- Можно утилиту использовать как обычно, то есть просто установить и запускать через Fallout4ConfigTool.exe или в разделе Setting смотрите ниже полей путей игры вкладку Click to set as Default Launcher, если нажать эту кнопочку, то утилита "сольется" в игровой лаунчер и заменится на новый лаунчер с вшитой данной утилитой, в самой игре появится 2 файла Fallout4Launcher.exe и Fallout4Launcher_Original.exe (Fallout4Launcher.exe это с уже вшитой утилитой, а файл Fallout4Launcher_Original.exe это бекап оригинального игрового файла Fallout4Launcher.exe)
Обновление:1.0.7.1610
- Добавлена опция Difficulty - настройка сложности игры (от 1 до 5). 5 это самый сложный.
- Добавлена опция Disable ADS FOV (f1rdPersonAimFOV настройки), возможность отключать Zoom при прицеливании
- Добавлена опция Always Active - для предотвращения снятия игры с паузы, когда жать кнопку Alt. По умолчанию отключено.
- Внесены исправления для чувствительности мыши (опция Mouse Sensitivity)
- Исправлена ошибка, когда показывался неправильный цвет в цветном экране предварительного просмотра
- Добавлен Фикс для чувствительности мыши. Убедитесь в том, чтобы вернуть по умолчанию Y и X значения и опцию ADS сбросить на 0, если вы использовали это исправление.
- Добавлена опция "All NPC"s Killable" (всех NPC можно убить, это режим бога, убиваются даже важные NPC). На свой страх и риск.
- Исправлен потенциальный вылет при нажатии кнопки Play game
- Исправлено разрешение теней показывающее неправильное значение в качестве начального значения до редактирования (опция Enable Shadows)
- Добавлена опция Grass (трава) во вкладке Performance "быстродействие"
- Добавлена опция MipMap во вкладке Performance "быстродействие". Наборы iTexMipMapSkip. 1 для мипмап исправления, 0 для ультра настроек, 1 для высоких, 2 для средних
- Добавлена опция Hud safezone (безопасная зона HUD), во вкладке "цвета". Для перемещения пользовательского интерфейса на экране. По умолчанию для 4:3 значение 15, для 16:9 и 16:10 значение 64.0/36
- Внимание!!!
Удалена такая функция как внедрение данной утилиты в игровой лаунчер, поэтому если у вас в папке с игрой есть 2 файла Fallout4Launcher.exe и Fallout4Launcher_Original.exe, то удалите файл Fallout4Launcher.exe, а файл Fallout4Launcher_Original.exe переименуйте обратно в начальный вид типа Fallout4Launcher.exe и все, потом уже установите утилиту в любое место и запустите файл Fallout4ConfigTool.exe
Обновление:1.0.4.3351
- Добавлена опция Enable Mod Folders для поддержки модов
- Добавлена дополнительные строки для отключения интро-видео, для тех кто до сих пор видит эту опцию по некоторым причинам
- Добавлена опция Enable shadows - разрешение теней и дистанция прорисовки на вкладке "Быстродействие" Performance
- Добавлена опция uGridsToLoad на вкладке "Быстродействие" Performance
- Добавил вкладка "Misc" снова, для настройки "цвета" для Пиб-боя, VATS, HUD
- Добавлена кнопка "Cleanup INI" для очистки старых функций от предыдущих версий утилиты, которые остались в ini файлах
- Добавлена кнопка "Играть" (Play), которая будет запускать игру через автоматически чтобы обойти запуск через лаунчер
- Исправлена ошибка, при которой в ini файлах опция "Только для чтения" устанавливалась при первом запуске, прежде чем вы редактировали какие либо параметры, в итоге изменения не сохранялись в ini файлах
- Переименована опция "Framerate lock" на "Vsync Lock"
- Переделаны несколько подсказок, чтобы быть более понятными
- Исправлен вылет
- Добавлена опция Enable Scanlines - включение/выключение сканирующих линий на пиб-бое и терминалах
- Добавлена опция Max Particle - эффект частиц
- Добавлена опция замены игрового Launcher на новый с встраиваемой утилитой, то есть после первого запуска данной утилиты, вам предложат указать путь до игрового файла fallout4.exe, потом покажет уведомление для подтверждения внедрения утилиты в игровой лаунчер, в итоге при запуске игрового файла лаунчера, будет открываться окошко утилиты с двумя кнопками "Играть" и "Настройки", можно нажать "Настройки" и вы попадете в настройки утилиты, там же в окошке уже можно открыть и обычный игровой лаунчер. В самой игре после установки утилиты появится 2 файла Fallout4Launcher.exe (это уже будет новый замененный игровой Fallout4Launcher.exe) и создастся второй файл Fallout4Launcher_Original.exe, это бывший оригинальный игровой лаунчер.
Обновление:1.0.3.3050
- Исправлена проблема, когда утилита запрашивала доступ к реестру, когда она даже не пыталась изменить настройки в реестре. (Доступ к реестру требуется только для опции CPU High Priority)
- Добавлена экспериментальная опция Advanced Tweaker (Расширенные твики) для опытных пользователей. Данные очень ограничены, и потребуется время, чтобы добавить описания. Пожалуйста, дайте мне знать, если вы хотите, чтобы помочь мне с этими настройками!
- Исправлена еще одна проблема с опцией Enable Intro video (Отключение интро видео)
Обновление:1.0.3.1703
- Переработан интерфейс утилиты, произведена реорганизация опций чтобы было немного удобней
- Удалены опции Pipboy/VATS color, так как эти настройки есть в настройках самой игры и они проще в использовании
- Удалена опция Kodix FPS Boost и заменена на iNumHWThreads - отображение количества ядер в приложении, чтобы сэкономить время пользователя при задании потоков
- Добавлена опция High CPU priority, которая устанавливает информацию в реестр, чтобы всегда выполнять fallout4.exe с высоким приоритетом процессора.
- Добавлена опция вкл/выкл для DOF и Bokek (глубина резкости)
- Добавлена кнопка Edit INI"s directly, чтобы редактировать в ini файле напрямую. Эта опция открывает все свои конфигурационные файлы в текстовом редакторе по умолчанию с доступом для записи.
- Изменены некоторые подсказки, чтобы быть более понятными (все на английском, я не умею в таких прогах переводить тексты)
Раздел Tweaks (общие настройки и твики):
Field of View 3rd и 1rd - Изменения поля зрения от 1-го и от 3-го лица
Avto Save Interval - настрока через какое время будет авто сохранение в игре
Difficulty - настройка сложности игры (от 1 до 5). 5 это самый сложный.
Disable ADS FOV (f1rdPersonAimFOV настройки), возможность отключать Zoom при прицеливании
Mouse Acceleration - Ускорение мышки - Вкл/Выкл
Vsync Lock - Блокировка частоты кадра (fps) - Вкл/Выкл
Enable Intro video - Интро видео в начале игры - Вкл/Выкл
Enable Console - Включение/отключение консоли
Show Compass - Включение/отключение компаса в игре
Always Active - чтобы предотвращения снятия игры с паузы, когда жать кнопку Alt. По умолчанию отключено.
All NPC"s Killable - (всех NPC можно убить, это режим бога, убиваются даже важные NPC). На свой страх и риск.
Disable Gore - Отключение крови/пятен крови
Mouse Sensitivity - Чувствительность мыши
Gamepad Sensitivity - Чувствительность геймпада
Enable Gamepad - Включение/отключение геймпада
Resolution (разрешение экрана) - X / Y настройка разрешения экрана
Windowed Borderless - Оконный режим без рамки
Раздел Performance (производительность):
High CPU priority - устанавливает информацию в реестр, чтобы всегда выполнять fallout4.exe с высоким приоритетом процессора
Enable God Rays - Лучи Бога (эффекты солнечных лучей) - Вкл/Выкл
Enable DOF - Включение/отключение DOF (эффект глубины резкости)
Enable Bokeh - Включение/отключение Боке (эффект глубины резкости какой то новый)
Enable Shadows - разрешение теней и дальность теней
iNumHWThreads - отображение количества ядер в приложении, чтобы сэкономить время пользователя при задании потоков
Grass (трава)
MipMap - Наборы iTexMipMapSkip. 1 для мипмап исправления, 0 для ультра настроек, 1 для высоких, 2 для средних
Раздел UI:
Настройки "цвета" для Пиб-боя, VATS, HUD
Hud safezone (безопасная зона HUD) - Для перемещения пользовательского интерфейса на экране. По умолчанию для 4:3 значение 15, для 16:9 и 16:10 значение 64.0/36
Pipboy size X и Y (раздел UI) - это настройка размера пип-боя
Раздел Settings (путь до ini файлов Fallout4.ini и Fallout4Prefs.ini):
INI Location - путь к папке с ini файлами (например My Document/Fallout4)
Game Location - путь к папке с игрой
Set INI to Readonly after saving - отмечать файл ini после сохранения параметров (это для того чтобы не сбросились настройки)
Кнопки:
Edit Launcher settings - редактирование настроек в самом лаунчере игры
Edit INI"s Directly - чтобы редактировать в ini файле напрямую. Эта опция открывает все свои конфигурационные файлы в текстовом редакторе по умолчанию с доступом для записи.
Как вернуть все настройки по умолчанию:
- Просто удалите файлы Fallout4.ini и Fallout4Prefs.ini по пути Мои документы/Fallout4, запустите снова игровой лаунчер и настройте заново все по вашему вкусу.
Требования:
Fallout 4
Net. Framework 4.0 и выше
Установка:
* Скачать архив мода версии 1.3.5.2024 и выше с Нексуса в разделе MAIN FILES
1. Поместить файл Fallout4ConfigTool.exe в любое удобное место и запустить
2. После первого запуска данной утилиты, вам предложат указать путь до игрового файла fallout4.exe и ini файлов в Моих документах
3. Можно утилиту использовать как обычно, то есть просто установить и запускать через Fallout4ConfigTool.exe или в разделе Setting смотрите ниже полей путей игры вкладку Click to set as Default Launcher, если нажать эту кнопочку, то утилита "сольется" в игровой лаунчер и заменится на новый лаунчер с вшитой данной утилитой, в самой игре появится 2 файла Fallout4Launcher.exe и Fallout4Launcher_Original.exe (Fallout4Launcher.exe это с уже вшитой утилитой, а файл Fallout4Launcher_Original.exe это бекап оригинального игрового файла Fallout4Launcher.exe)
В этом блоге, я хочу рассказать о тонкой и подробной настройке графики и некоторых хитростях и исправлениях, которые максимально увеличат производительность, в первую очередь для средних и ниже средних компов . Я уже создавал подобный блог для , тем самым помог настроить стабильно игру не одному десятку человек, а может и сотне, поэтому решил, что для Ф4, нужно сделать так же. Вообщем приступим.

Что насчёт оптимизации она далеко не такая однозначная, как может показаться на первый взгляд, потому что даже если при выходе с убежища, повертев головой, вы видите стабильные 60 фпс, то ещё рано радоваться, всё может измениться, когда вы доберётесь для города, поэтому настройки нужно делать с небольшим запасом (тестировать желательно в самом городе). Все дельнейшие тесты и настройки я проводил у себя сам, и вот что получилось.
Характеристики моего пк phenom x6 2.8 ggz, gtx 650 ti, 6 gb оперативной памяти (файл подкачки 6 гб)
1) Первым делом нужно выставить настройки в самом лаунчере игры

Перепробовал я множество разных, но в итоге пришел к этим,считаю их оптимальными, ниже опишу каждый пункт по порядку и как это всё я совмещал с настройками панели управления Nvidia (для владельцев Radeon аналог Catalyst).
Разрешение экрана, выстаставляем ваше максимальное, потому что это самая важная настройка для получения хорошей картинки.
Сглаживание, я выставил TAA , лучшее, которое нам предоставляют разработчики, удивительно, но оно не очень сильно жрёт фпс, в то же время не мылит картинку, как к примеру FXAA. В настройках видеокарты сглаживание нужно отключить, чтобы оно не замещало либо не добавлялось к уже имеещемуся в игре. Кто не против незначительной замыленности, то советую ставить FXAA, с ним будет лучше производительность.
Анизотропная фильтрация, ставим максимальный уровень х 16, оно не влияет на производительность, но делает текстуры более чёткими в пределах видимости. В настройках видеокарты устанавливаем "Управление от приложения".
Детализация текстур, тут уже интереснее, впринципе моя старая видеокарта с 1 ГБ видеопамяти вытягивает даже ультра настройку.
Деатлизация теней, дальность отрисовки теней, тут всё стандартно, точно так же как и с текстурами, особых различий в качестве теней я не заметил, некоторые из них ужасны даже на ультра, а основные не плохо выглядят даже на средних, поэтому выставляем среднее.
Детализация дополнительных текстур, признаюсь честно, в результате своих тестов я не понял, на что влияет данная опция, вроде как улучшает отображение деталей на персонажах и предметах, что низкое, что ультра на производительность не влияет, поэтому ультра.
Детализация освещения, детализация солнечных лучей, обьёмный свет, всё это ставим на минимально возможное, поступало множество жалоб, что фпс очень проседает в закрытых пространствах сильнее, чем в открытом мире, вот это называется, в народе, "не оптимизон", ещё у многих встречался баг, что Детализацию солнечных лучей невозможно поставить на минимальное, что после релога она сбрасывается на среднее, ниже я расскажу, как поставить её на минимум.
Отражения, влажность, обьёмный дождь, размытие при движении, блики, всё это минимально влияет на производительность, но улучшает общую визуализацию и обьём картинки, туман, дождь, блики. Мыльцо отключаем по желанию.
Дальность отрисовки.

Степень детализации удалённых объектов и дальность отрисовки деталей, ставим на низкое, избавляет от некоторых фризов в игре.
Дальность отрисовки травы, можно убрать до самого минимума.
Дальность отрисовки персонажей , можно немного поднять.
Тем самым в открытом мире почти везде, где мне пока удалось добраться, фпс стал держаться более стабильно.
2) С настройками лаунчера разобрались, далее переходим в рездел мои документы, папка Fallout 4, в ней находятся файлы Fallout.ini и Fallout4Prefs.ini
Открываем сначала Fallout.ini
Советую попробовать оба варианта и с включённой и выключенной вертикальной синхронизацией, потому что эта настройка влияет на каждые ПК по разному, кому то прибавляет фпс, кому то наоборот, кому то завозит дискомфорт в игру, для каждого ПК нужно тестить отдельно.
Открываем поиск (Ctrl+F) и вводим в строку iPresentInterval, находим iPresentInterval=1 ,меняем на iPresentInterval=0, этот параметр отключает Ветикальную синхронизацию в игре. Нажимаем файл сохранить и закрываем. В настройках же видеокарты, вертикальную синхронизацию советую либо отключить либо поставить в режим "Управление от приложения", в панели управления Nvidia она называется "Вертикальный синхроимпульс".
Отключение акселерации мыши.
В файле Fallout4.ini
В разделе добавьте новую строку:
bMouseAcceleration=0
Открываем Fallout4Prefs.ini
Сначала дублируем ту же строку, так же через поиск находим iPresentInterval, с iPresentInterval=1 меняем на iPresentInterval=0, далее находим строчку bVolumetricLightingEnable=1 и сразу же слудующая строка iVolumetricLightingQuality=1, обе еденицы меняем на 0, этой командой мы ставим на минимум Детализацию солнечных лучей , о которой я писал выше, которая сьедает местами производительность, которую из за бага у многих невозможно поставить на минимум через лаунчер. Нажимаем файл сохранить и закрываем.
Запускаем игру, пробуем, далее если всёравно ничего не помогло, то пользуемся следующим способом (уменьшаем разрешение теней и их дальность прорисовки почти до минимума, тем самым сильно повышаем производительность, но к сожалению картинка будет почти без теней на открытых пространствах).
Заходим в тот же файл Fallout4Prefs.ini, в документах и находим в нём
строчку iShadowMapResolution=1024, (изначально стоит другое число,меняем на 1024)
строчку fDirShadowDistance=1000.0000,
строчку fShadowDistance=1000.0000, (изначально стоит другое значение, меняем на 1000.0000)
Важные напоминания !!!
1. После настроек файлов с расширениями ini не рекомендуется изменять настройки в лаунчере, в противном случае они могут сброситься и их нужно будет вводить заного.
2. Так же у некоторых людей, могут возникать проблемы с "ускоренным" взломом замков, после отключения вертиклаьной синхронизации, это нужно тестить уже каждому лично, на своём ПК.
3. У кого после проделанных операций всё ещё остаётся дискомфорт при игре, то поставте в Панели управления Nvidia режим Пользовательские настройки с упором на производительность.
На этом вообщем то и всё, тем самым и в этот раз я добился наилучшей картинки на довольно старом компе, со стабильными 60 фпс, и небольшими просадками в замесах в помещениях ~ до 45, что вообщем то очень играбельно. Данный блог буду добавлять информацией по мере её поступления и по мере выхода патчей, если они будут на что либо влиять, а так, на данный момент, здесь есть всё самое важное, так же отвечу на все ваши вопросы, как и делал это раньше, на протяжении множества месяцев.
По просьбам залил немного скриншотов, под спойлером. (скрины обновлю чуть позже)
Всем приятной игры.
Сделал небольшой апдейт блога, касаемо дальности отрисовки.
Обновил немного блог, повысил основные настройки, включил эффекты, полёт нормальный.
Сглаживание и анизотропная фильтрация Детализация Детализация (дополнительные эффекты) Дальность отрисовки Дальность отрисовки. Выводы Одной страницей
Многие игроки с удовольствием продолжают исследовать пустоши Fallout 4 . А мы продолжаем разбирать технические нюансы, связанные с игрой. В выборе оптимальной видеокарты для игры поможет наше тестирование производительности . Статья по использованию NVIDIA DSR в Fallout 4 расскажет, как получить более четкую картинку с качественным сглаживанием краев.
Не все обладают мощными графическими картами. Некоторые вынуждены для комфортного игрового процесса снижать качество графики. Настроек в Fallout 4 много, поэтому подобрать оптимальную конфигурацию не так уж и просто. Есть стандартные профили качества, но всегда хочется знать, чем жертвуешь, и можно ли за счет ручного подбора параметров получить лучшее соотношение производительности и качества картинки. Все нюансы графических настроек мы раскроем в данной статье. На конкретных примерах по сравнительным скриншотам будет показано, на что влияет каждый конкретный параметр. Все изменения параметров будут сопровождаться тестированием, что позволит оценить их влияние на общую производительность. По итогам станет ясно, какие из графических параметров наиболее критичны для производительности или качества картинки, что можно снижать, а чем не стоит жертвовать.
Игра использует обновленный движок Creation Engine, который создавался Bethesda под The Elder Scrolls V: Skyrim. Поддерживается рендеринг материалов с учетом их физических свойств (physical-based rendering). Реализовано динамическое объемное освещение. Fallout 4 работает в среде DirectX 11.
Поскольку нам интересно выявить основные тенденции и влияние параметров на видеокарты среднего и низшего уровня, то в качестве опытного образца выбрана модель GeForce GTX 960 . Ее частоты подгонялись под стандартный уровень с максимальным Boost ядра до 1270 МГц при частоте памяти 7012 МГц. Общая конфигурация компьютера описана ниже.
Тестовый стенд
- процессор: Intel Core i7-3930K @4,4 ГГц
- материнская плата: ASUS Rampage IV Formula
- видеокарта: GeForce GTX 960
- память: Kingston KHX2133C11D3K4/16GX, 1866 МГц, 4x4 ГБ
- жесткий диск: Hitachi HDS721010CLA332, 1 TБ
- блок питания: Seasonic SS-750KM
- операционная система: Windows 7 Ultimate SP1 x64
- драйвер GeForce: NVIDIA GeForce 359.06
- драйвер Radeon: Crimson Edition 15.11.1 beta
Для выявления ключевых особенностей графических параметров использовался наш традиционный подход: устанавливается максимальное качество графики, потом поочередно изменяется один из параметров - от максимального уровня в минимальному. Тестирование проводилось при помощи Fraps с использованием единой для всех случаев тестовой сцены. Сама сцена довольно разнообразна, ведь включает прогулу по территории с густой растительностью и через поселение. Ясная погода обеспечивает максимальную дальность видимости, заметны лучи света. Много объектов и теней от них. Маршрут прогулки пересекает ручей.
Данная тестовая сцена не использовалась только при тестировании специфических погодных эффектов. Подробнее об этом будет сказано непосредственно во время изучения этих параметров.
Что касается сравнительных скриншотов, то для большей наглядности они выполнялись в разных сценах. Например, если мы изучаем разные варианты качества лучей света, то выбирается сцена, где они лучше всего видны и делаются скриншоты этой сцены при разном уровне качества.
Начнем изучение настроек с параметров основного меню, где доступны только режимы сглаживания и анизотропной фильтрации. Есть еще кнопки выбора профиля общего качества - от низкого до максимального. Все остальное находится в разделе детальных настроек. Ниже проиллюстрированы параметры графики меню настроек для режима Ultra (Максимум).

Именно режим Ultra при разрешении 1920x1080 выбран нами в качестве основного. Только сглаживание TAA заменено более простым FXAA. Второй вариант немного хуже, но дает чуть лучше четкость деталей, что может быть актуально для нашего сравнения.
Дополнительно разблокировано ограничение в 60 fps. Выполняется это путем ручных правок в файле игровых параметров. Входите в «Мои документы», далее My Games, далее папка Fallout4. Полный путь имеет вид «Имя пользователя\Documents\My games\Fallout4». Внутри открываете любым текстовым редактором файл Fallout4Prefs.ini, в строке «iPresentInterval=1» меняете значение на 0, т.е. ставите «iPresentInterval=0». Отметим, что после снятия этого ограничения возрастает скорость работы с отмычкой, так что будьте аккуратны перед выполнением подобной операции в игре.
Сглаживание (Anti-Aliasing)
Игра не поддерживает аппаратные режимы сглаживания MSAA, а предлагает сглаживание путем дополнительной пост-обработки изображения. Один из вариантов - FXAA. Этот метод часто используется в современных играх, дает приемлемый результат при минимальном влиянии на производительность. FXAA автоматически активируется при выборе профиля средних настроек. Все более высокие уровни качества предлагают TAA. Этот новый метод сглаживания набирает популярность, он используется в Star Wars Battlefront, Warhammer: End Times - Vermintide и Ryse: Son of Rome.
Посмотрим на изображение без сглаживания и с разными вариантами AA. Полноформатные картинки без сжатия доступны по клику.



Сразу обратим внимание на линии электропередач - вышки и свисающие провода. Без сглаживания все это угловато, а провода распадаются на отдельные прямоугольные фрагменты. Четкая гребенка проступает у элементов правого дома. Да и в остальном она заметна, просто не так сильно. FXAA уже смягчает такие края и ступенчатые переходы. TXAA работает еще эффективнее. Лучше всего это заметно по проводам, которые обретают самые плавные контуры только при TXAA, практически без визуальных разрывов.
Для лучшей наглядности приведем сравнение одинаковых фрагментов каждого скриншота на одном изображении.

Попутно с нейтрализацией эффекта «лесенок» теряется четкость мелких деталей. Лучше всего это заметно по ветвистым кустарникам и по траве. А если обратить внимание на ветви удаленных деревьев, то они становятся толще. Наиболее сильное замыливание у TXAA. При FXAA сглаживание немного хуже, но и смазывание деталей чуть меньше.
Ситуация неоднозначная. «Мягкая» картинка с AA вроде и приятнее глазу, но четкости мелким элементам все же немного не хватает. При наличии мощной видеокарты можно вместо сглаживания использовать технологию NVIDIA DSR , что не только сгладит края, но даже улучшит общую проработку мелких деталей. На видеокартах среднего и низшего класса выбор зависит от личных предпочтений. Но отказываться от сглаживания мы все же не рекомендовали бы. Для дальнейшего сравнения изображения и производительности нами выбран FXAA.
В дополнение стоит сказать, что после ручной правки параметра iPresentInterval со сглаживанием TAA проявляется некое «дрожание» картинки, когда четкость контуров объектов меняется во время быстрой ходьбы. Заметно, если концентрировать внимание на мелких деталях. Если оставить ограничение в 60 fps, то TXAA в динамике работает без столь явных проблем.
Теперь посмотрим, как режимы AA влияют на общую производительность в игре на видеокарте GeForce GTX 960.

Включение FXAA относительно режима без сглаживания снижает fps лишь на пару процентов. TXAA дается при потерях менее 4%. То есть для общего уровня производительности режим сглаживания не критичен. Загрузка памяти в самом тяжелом режиме менее 2 ГБ.
Анизотропная фильтрация (Anisotropic Filtering)
В современных условиях анизотропная фильтрация дается при минимальных потерях производительности. Она улучшает отображение текстур на наклоненных поверхностях. Пример работы в разных режимах ниже. Сразу отметим, что после перезапуска сохранения может меняться расположение травы, камней и контуры луж. Также в некоторых кадрах проявляется дополнительная тень на трещинах асфальта, которая носит такой же случайный характер.






По мере снижения качества анизотропной фильтрации снижается четкость поверхности дороги. При этом наиболее ярко такое ухудшение проявляется при переходе к самому простоту режиму фильтрации, между более качественными режимами разницу нужно выискивать с лупой. Ну а при полном отключении фильтрации все поверхности приобретают размытый вид. В последней случае исчезают даже некоторые лужи. Это не должно зависеть от режима фильтрации, но по субъективным ощущениях количество элементов на поверхности земли после отключения AF действительно чуть уменьшается.
Посмотрим на результаты тестирования. Напомним, что все остальные параметры на максимуме при сглаживании FXAA.

Даже минимальное снижение качества фильтрации немного сказывается на частоте кадров. Разница между уровнем фильтрации 16x и 2x на уровне 6-7%. А полное отключение дают ускорение в 10% относительно AF 16x. Но без фильтрации картинка неудовлетворительная. Рекомендуем выбирать максимальное качество. А если у вас слабая видеокарта, то ограничьтесь хотя бы режимом 8x.
Если у вас вылетает игра при старте
У некоторых пользователей Fallout 4 вылетает при старте игры. Это можно исправить, запуская игру в оконном режиме без рамок. Вам нужно сделать следующее:
Prefs.ini file в documents/users/mygames/fallout4 и в steamapps/common/fallout4
Выставить следующие значения (разрешение то, какое вам нужно):
BMaximizeWindow=1
bBorderless=1
bFull Screen=0
iSize H=1080
iSize W=1920
Разблокировка FPS
Для некоторых максимальное количество кадров в секунду - 30, для некоторых же - 60. Ниже инструкция, как разблокировать FPS. Внимание: не советуется разблокировать его выше 60, так как в Скайриме наблюдались баги (летающие животные и т.д)
Откройте Fallout4Pref.ini (находится в C:\Пользователи\[имя]\Мои документы\My Games\Fallout4\. Бэкап делать не обязательно - если вы удалите Fallout4Pref.ini, игра автоматически создаст его, как только вы запустите ее в следующий раз.
Найдите строку iPresentInterval=1 и измените ее на iPresentInterval=0
Похоже, акселлерация мыши - это настройка Fallout 4 по умолчанию. Чтобы его отключить, нам нужно сделать то же самое, что мы делали в Скайриме. Откройте Fallout4.ini C:\Пользователи\[имя]\Мои документы\My Games\Fallout4\
В разделе добавьте новую строку:
bMouseAcceleration=0
Внимание: акселерация не будет убрана из различных меню, но будет отключена "внутри" игры.
Как отключить интро при загрузке игры:
Решение 1:
Чтобы пропускать интро каждый раз, когда вы загружаете Fallout 4, перейдите в папку Steam, где у вас установлена игра steamapps\common\Fallout 4\Data\Video и удалите следующий файл:
Решение 2:
Сначала перейдите в C:\Пользователи\[имя]\Мои документы\My Games\Fallout4\ и откройте Fallout4.ini. В разделе добавьте SIntroSequence=1
Затем в той же папке откройте Fallout4Prefs.ini и снова добавьте SIntroSequence=1 в разделе .
Теперь у вас должно быть отключено вступительное видео. Баг с невидимой отмычкой
Если у вас наблюдается баг с невидимой отмычкой, решение довольно простое, откройте Fallout4Prefs.ini в папке (C:\Users\\Documents\My Games\Fallout4\) и ниже измените:
ISize W=XXXX
iSize H=YYYY
на
iSize W=XXXX-1
iSize H=YYYY-1
К примеру:
For example:
iSize W=1920
iSize H=1080
будет заменено на
iSize W=1919
iSize H= 1079
Затем сделайте то же самое для Fallout4Prefs.ini, который расположен в вашей папке Fallout 4 в Steam - steamapps\common\Fallout 4\Fallout 4.
Этот баг довольно распространен, если вы разблокируете FPS и не включаете вертикальную синхронизацию. Спасибо пользователю Vhailor за помощь с багом.
Как изменить fov.
В отличии от Скайрима, Fallout 4 требует немного больше действий. Требуется внести изменение в 3 разных файла, 2 из них Fallout4Prefs.ini в двух разных папках, а один - Fallout4.ini
Сначала откройте Fallout4.ini C:\Пользователи\[имя]\Мои документы\My Games\Fallout4\ и в разделе добавьте следующие строки:
FDefaultWorldFOV=XX
fDefault1stPersonFOV=XX
Затем откройте Fallout4Prefs.ini в C:\Пользователи\[имя]\Мои документы\My Games\Fallout4\ и сделайте то же самое, что делали выше:
В разделе добавьте строки:
fDefaultWorldFOV=XX
fDefault1stPersonFOV=XX
Где XX - желаемый параметр fov. Думаю, 90 подойдет для большинства, но это уже на ваш вкус.
Затем перейдите в папку установки в Steam - steamapps\common\Fallout 4\Fallout4 и откройте Fallout4Prefs.ini. Там также добавьте в раздел
fDefaultWorldFOV=XX
fDefault1stPersonFOV=XX
Учтите, что опции fov в разделе в Fallout 4.ini изменять не нужно.
Если вам кажется, что ваш пип-бой маловат, нажмите ~, затем пропечатайте fov XX, где XX - меньшее выбранного вами значения. Этот FOV не повлияет на вашу игру, но повлияет на размер вашего пип-боя. Если клавиша не работает, поменяйте настройки клавиш для консоли.
Fov по умолчанию (80):
увеличенное значение fov 110:

Как добавить поддержку 21:9 (ultrawide).
Чтобы ваша игра шла в 21:9 без проблем, откройте Fallout4Prefs.ini в папке C:\Пользователи\[имя]\Мои документы\My Games\Fallout4\ и измените следующие строки на значения ниже:
BTopMostWindow=1
bMaximizeWindow=1
bBorderless=1
bFull Screen=0
iSize H=XXXX
iSize W=YYYY
Где XXXX - ваше горизонтальное разрешение, а YYYY - ваше вертикальное разрешение.
HUD немного растянется, но это неплохое начало.
Разблокировка консоли:
Некоторые пользователи сообщают, что консоль по умолчанию у них не работает (и при нажатии на тильду ~ ничего не происходит). Если она работает, то вам не нужно ничего делать. Чтобы исправить это, перейдите в панель языков windows и измените раскладку на английскую.
Еще одним решением может стать использование клавиши @.
На данный момент это может вам помочь.
Мышка в меню невидимая
Наиболее распространенное решение для этого, если у вас подключен геймпад - это отключить его. Однако вы можете решить это и другим путем:
Откройте Fallout4Prefs.ini (C:\Пользователи\[имя]\Мои документы\My Games\Fallout4\) и измените следующую строку:
bGamepadEnable=1
на
bGamepadEnable=0
Вертикальное и горизонтальное движения мышки отличаются
Если вам это не нравится, вы можете быстро это исправить. Просто откройте Fallout4.ini (C:\Пользователи\[имя]\Мои документы\My Games\Fallout4\) и измените следующее:
fMouseHeadingYScale=.021
на
fMouseHeadingYScale=.03738
Это должно сработать на разрешениях 16:9
Для пользователей, которые желают поэкспериментировать с графикой - улучшить или снизить ее через настройки INI.
Привет всем любителям компьютерных игр. На связи команда Gamebizclub. Тема нашей сегодняшней статьи – настройка Fallout 4, чтобы вы смогли комфортно играть даже не на самом мощном железе.
Тема эта очень актуальна, так как игры постоянно совершенствуются и становятся все более и более требовательны к игровым ПК, но при этом далеко не каждый геймер может себе позволить постоянно апгрейдить свой компьютер. Поэтому и нужно знать как правильно настроить игрушку, чтобы она не лагала и вас ничего не отвлекало от игрового процесса.
Из этой статьи вы узнаете:
Требования к ПК
Прежде всего, посмотрим на минимальные системные требования Fallout 4:
- ОС: Windows 7/8/10 (64-битная).
- Процессор: Intel Core i5-2300 2.8 ГГц / AMD Phenom II X4 945 3.0 ГГц.
- Видеокарта: NVIDIA GTX 550 Ti 2 Гб / AMD Radeon HD 7870 2 Гб.
- Оперативная память: 8 Гб.
- Свободного места на жестком диске: 30 Гб.
Этот список дает понять, что с такими или аналогичными комплектующими вы сможете играть на минимальных настройках графики без серьезных лагов. Со своей стороны можем заверить, что даже с такими или аналогичными комплектующими можно добиться приятных глазу результатов, если немного поиграть с настройками.
Для тех, кто имеет возможность играть на ультра без просадок по частоте, существуют следующие рекомендуемые требования:
- Процессор: Intel Core i7 4790 3.6 ГГц / AMD FX-9590 4.7 ГГц;
- Видеокарта: NVIDIA GTX 780 3 Гб / AMD Radeon R9 290X 4 Гб.
Все остальные параметры, такие как ОС, оперативная память, свободное место на жестком диске остаются неизменными.
Если вы счастливый обладатель подобного железа, то читайте наш и устанавливайте игру, купить ее, кстати, можно здесь , а о просадках и ухудшении производительности можете не беспокоиться.
Настройки в лаунчере
Давайте же посмотрим, какие именно параметры можно поставить на самый минимум, не слишком потеряв в качестве, а какие смело можно ставить на высокие значения.
Первое, что необходимо сделать – открыть настройки лаунчера игры. Сразу же видим графу «разрешение экрана». В большей степени именно от этого параметра будет зависеть качество вашей графики, поэтому ставим максимальное возможное в вашем случае.
- Сглаживание
Следующая строка – сглаживание. Тут есть интересный момент: если производительность вам позволяет, то лучше поставить TAA, то есть лучшее качество. Почему? Ответ неоднозначен, но всё же обоснован: при FXAA смазывание изображения меньше, но и сглаживание показывает себя весьма посредственно.
- Анизотропная фильтрация
Если вы вдруг видите некое дрожание картинки при движении, то попробуйте сменить сглаживание с TAA на FXAA. В 9 из 10 случаев это исправит ситуацию.
Маленьким подарком для вас будет строка «анизотропная фильтрация». Этот параметр практически не вредит производительности. Даже на самых слабых видеокартах мы бы не советовали отключать его полностью. Лучше поставить на минимум. Она будет снижать количество кадров в секунду не более чем на 10%, но при этом оставит все предметы на своих местах, например, текстуры на асфальте и даже целые объекты.
Даже с самой слабой видеокартой лучше поставить режим не менее 8x. При видеокартах средней мощности правильным выбором будет поставить этот параметр на максимум.
- Детализация текстур
Этот параметр идет на ультрах даже со слабыми видеокартами, что уж говорить о топовых геймерских графических редакторах. Касаемо детализации теней: есть три уровня (низкий, высокий и ультра). При этом разница между последними двумя заметна разве что заядлым эстетам и тем, кто ищет эти самые различия. А вот с низкими настройками все очевидно – исчезают почти все тени.

Детализировать дополнительные текстуры и вовсе нет смысла. Не все ли равно, как четко у вас будут прорисованы следы от ран или вмятины от пуль? Визуально заметить разницу очень и очень трудно.
Еще несколько параметров, которые не сильно влияют на игровой процесс, но порадуют производительность своей универсальностью – детализация освещения, солнечных лучей и объёмный свет. Ставьте на самые низкие режимы.
Можно подумать, что и следующие параметры тоже поставить на минимум. Но нет, объемный дождь, блики и отражения делают картинку заметно более реальной, при этом не сильно нагружая видеокарту.
Дальность прорисовки ставим на минимум.
Ручная настройка графики
Настроив лаунчер, необходимо покопаться и в самой папке с игрой и сделать резервную копию файла Fallout4Prefs.ini. После этого открываем исходный файл с помощью любого текстового редактора. Чтобы изменить значение того или иного параметра, просто меняем его числовое значение.
- Видимость персонажей
Эта характеристика влияет на то, на каком расстоянии у вас прорисовываются объекты. Если у вас совсем слабый PC, то лучше не экспериментировать и поставить значение в районе 3-7, в остальных случаях выставляйте более высокие цифры.
- Эффекты на персонаже
Выставляйте на ультрарежим. Даже самые высокие значения не будут ощутимо нагружать ваше железо.
- Детали объекта на расстоянии
Очень сильно ест производительность. Если железо не тянет, то не стоит гнаться за высокими значениями, иначе ваша производительность сразу упадет почти наполовину.
- Эффекты света и дистанции травы
Эти параметры индивидуальны, кому как больше нравится. Любитель природы? Тогда больше травы. Хотите пустыню? Тогда ставим на минимум эти значения.
- Дистанция объектов и вещей
Два весьма полезных параметра. Изменив первый, сможете издалека замечать объекты без особой просадки по fps. Вторая опция хоть и нагружает компьютер, но с повышением значений делает картинку более красочной и живой.
- Настройки частиц
Спецэффекты. Нет особой разницы что на минимальных значениях, что на ультра.
- Дистанция и качество теней
Для увеличения производительности лучше поставить значения в районе 16000-18000. Качество выставляем в районе от 3072 до 8192 с шагом в 1024.
- Настройка воды
Ставим самые низкие значения.
На этом ручная настройка закончена, но будьте внимательны: если вы начнете менять их в самой игре, то выставленные вручную значения сбросятся.
Несколько слов об оптимизации
Прежде всего, убедитесь, что всё в порядке с вашим компьютером. Банально почистив системник от пыли и установив новые драйвера, вы оптимизируете игру куда лучше, чем несколько часов будете разбираться в ее настройках.
Бывает и такое, что компьютер в идеальном состоянии, настройки выставлены на минимум, требования соответствуют заявленным, а играть всё равно некомфортно. В таких случаях выходом может стать установка специальных модов.

Поговорим о нескольких из них, наиболее простых и полезных:
- Optimized Vanilla Textures
Визуально вы вряд ли заметите разницу, но ресурсопотребление сократится в несколько раз, что благоприятно отразится на стабильности работы.
- Wasteland 512 Textures
Этот мод – находка для слабых компьютеров и ноутбуков. Он позволит вам изменить разрешение на гораздо меньшее. Таким образом, можно добиться стабильной работы, даже имея требования ниже, чем минимальные, описанные в этой статье. Рекомендуем устанавливать его последним из модов.
Самые распространённые ошибки
Теперь давайте разберем наиболее частые ошибки, возникающие в Fallout 4.
- Игра зависает
Проверяем, соответствует ли ваш ПК или ноутбук минимальным требованиям. Если да, то верифицируем файлы игры в Steam, устанавливаем последние обновления и драйвера и ждем, пока Steam докачает нам необходимые файлы. Применимо только для лицензионной версии игры.
- Вылетает при запуске
Здесь может быть целый ряд причин и, соответственно, решений. Оптимальным решением при любых ошибках является проверка драйверов. Если драйвера для NVIDIA и AMD обновлены, а игра всё еще вылетает, то причиной может быть нехватка ОЗУ. Её должно быть не менее 8 Гб.
Следующий шаг – запуск игры не на весь экран, а в оконном режиме с предварительным отключением антивирусных программ. Еще одним шагом для исправления этой ошибки будет установка последней версии DirectX.
- Черный экран
Проверьте в вашем антивирусе, не закинул ли он файлы игры в карантин. Вторым действием будет проверка пути к файлам игры. В нём не должно быть русских букв. При этом игру запускаем от имени администратора.
- Ошибка записи диска
Вам не хватает места на жестком диске, на котором установлена игра.
- Проблемы со звуком
Переустановите звуковые драйвера.
- Не отображается курсор
Для исправления ошибки открываем файл Fallout4Prefs.ini и находим строку bGamepadEnable=1 и меняем значение на =0.
- Лаги мыши
Причиной этому является опция сглаживания мыши. Заходим всё в тот же файл Fallout4Prefs.ini, находим строку и добавляем в конце графы строку «bMouseAcceleration=0» без кавычек.
Русская озвучка
С помощью различных модов есть возможность изменить озвучку на русскую. Скачивать их вряд ли будет хорошей идеей. Посудите сами, компания Bethesda потратила на озвучку 2 года. Смогут ли непрофессионалы сделать это за несколько месяцев? Маловероятно.
Сейчас некоторые студии собирают средства на качественную озвучку самостоятельно, поскольку разработчик официально сообщил, что русской озвучки в Фоллаут 4 не будет. Скачивать ли русификаторы или слушать оригинальный звук, пользуясь для перевода субтитрами – личное дело каждого.
На сегодня у нас всё. Мы надеемся, что ответили на все ваши вопросы по поводу оптимальной настройки Fallout 4. Оставайтесь на связи. Всем пока-пока.