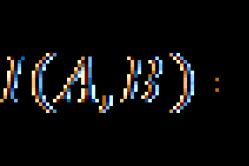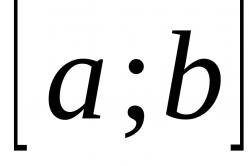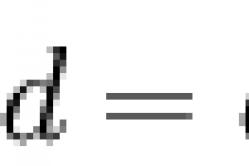داروهای ضد تب برای کودکان توسط متخصص اطفال تجویز می شود. اما شرایط اورژانسی همراه با تب وجود دارد که باید فوراً به کودک دارو داده شود. سپس والدین مسئولیت می گیرند و از داروهای تب بر استفاده می کنند. چه چیزی مجاز است به نوزادان داده شود؟ چگونه می توان درجه حرارت را در کودکان بزرگتر کاهش داد؟ چه داروهایی بی خطرترین هستند؟
هنگام حذف برخی از فایل ها از طریق سیستم عامل، اعلانی ظاهر می شود که عملیات نمی تواند تکمیل شود زیرا فایل توسط برنامه دیگری استفاده می شود. در مرحله بعد، خواهید آموخت که چرا این اتفاق می افتد و از چه ابزارهایی می توانید برای حذف موفقیت آمیز فایل های غیر ضروری استفاده کنید.
شرح مشکل
اگر یک نوع فایل ثبت شده را در یک برنامه مناسب مانند یک ویرایشگر متن یا پخش کننده موسیقی باز کنید، نمی توانید به سادگی آن را با تغییر از ویرایشگر به Explorer و کلیک کردن روی "حذف" حذف کنید. سیستم عامل اجازه پاک کردن داده هایی را که در حال حاضر در عملکرد رایانه شخصی استفاده می شود را نمی دهد. در این حالت، یک فرآیند (که توسط کاربر اجرا می شود) سعی می کند یک فایل را از رسانه ذخیره سازی پاک کند و یک فرآیند دیگر (که توسط سیستم عامل یا برنامه دیگری اجرا می شود) عملیات حذف را مسدود می کند و معتقد است که منجر به نقص یا برخی موارد می شود. مشکل دیگردر واقع هر کدام از این فرآیندها مهم و ضروری هستند اما اتفاق می افتد که فایلی که باید حذف شود توسط هیچ برنامه ای باز نمی شود و در عین حال سیستم عامل اجازه حذف آن را نمی دهد. به عنوان یک قاعده، این به دلایل زیر است:
- بستن نادرست یک فایل توسط برنامه یا خاتمه نادرست خود برنامه در آخرین جلسه عملکرد آن.
- یک ویروس وارد رایانه شخصی شده است و هنگام تلاش برای حذف برنامه آلوده یا خود ویروس، سعی می کند از خود دفاع کند و اجازه نمی دهد به راحتی از بین برود.
- سیستم عامل معتقد است که کاربر دیگری در حال حاضر با فایل کار می کند - یا از همان رایانه شخصی یا از طریق شبکه محلی. این که آیا واقعاً چنین است ممکن است ناشناخته باشد، یا حتی ممکن است مشخص شود که کاربر دیگری وجود دارد و نمی تواند وجود داشته باشد. اما در هر صورت امکان حذف چنین فایلی وجود ندارد.
روش های حذف ساده
در ابتدا پیشنهاد می کنیم از روش های ساده ای برای حل مشکل استفاده کنید (به ترتیب سرعت ذکر شده است):- کامپیوتر را ریبوت کنید. به اندازه کافی عجیب، اغلب این معیار ساده است که به شما امکان می دهد تمام فرآیندهای سیستم عامل را خاموش کنید و سپس یک فایل غیر ضروری را با موفقیت حذف کنید.
- سعی کنید نام فایل را تغییر دهید، اگر موفق شدید، سپس آن را حذف کنید (فراموش نکنید که این فایل را از قبل کپی کنید اگر ممکن است در آینده به آن نیاز داشته باشید).
- فایل را به درایو/درایو فلش منطقی دیگر منتقل کنید. اگر کار کرد، آن را از یک مکان جدید حذف کنید.
- ویژگی های فایل را بررسی کنید (آنها را می توان در مورد منوی زمینه "Properties" تغییر داد). ویژگی های فقط خواندنی، پنهان، سیستم، بایگانی را پاک کنید و دوباره سعی کنید حذف کنید.
- تاریخ ایجاد و آخرین ویرایش فایل را بررسی کنید. اگر به وضوح ناکافی است (طبق سیستم عامل، فایل در سال 1980 ایجاد شده یا آخرین بار در سال 2060 اصلاح شده است)، سعی کنید تاریخ را به تاریخی واقعی تغییر دهید و آن را حذف کنید.
- اگر این فایل معمولی است و می توان آن را تغییر داد (مثلاً متنی با فرمت «Word»)، سعی کنید آن را در برنامه ای مناسب برای نوع فایل باز کنید، محتویات را تغییر دهید، داده ها را در نسخه جدید ذخیره کنید، فایل را ببندید. برنامه و تلاش برای حذف دوباره . همین روش می تواند با فایل های غیر استاندارد کار کند، اما احتمال نتیجه موفقیت آمیز کاهش می یابد.
اگر به دلیل مجوزها نتوانم یک فایل/پوشه را حذف کنم، چه کاری باید انجام دهم؟
دسترسی به فایل/پوشه وجود ندارد. برای حذف این فایل/پوشه، باید حقوق «Administrator» داشته باشید - اگر چنین اعلانهایی هنگام تلاش برای حذف یک فایل/پوشه ظاهر میشوند، باید حقوق دسترسی را مجدداً پیکربندی کنید. برای انجام این کار، باید دستکاری های زیر را انجام دهید (به عنوان مثال حذف یک پوشه):- روی پوشه کلیک راست کنید، "Properties" - "Security" - "Advanced" را انتخاب کنید.
- در خط "مالک"، کاربر را به کاربری تغییر دهید که تحت آن در حال حاضر در سیستم کار می کنید. برای انجام این کار، میتوانید روی «بررسی نامها» کلیک کنید، سپس کادر «جایگزینی مالک زیرمجموعهها و اشیاء» را علامت بزنید و روی «OK» کلیک کنید.
- پنجره "Windows Security" ظاهر می شود و برای مدتی سیستم عامل "Change Ownership" را انجام می دهد. در مرحله بعد، رایانه از شما می پرسد: "آیا می خواهید مجوزهای این پوشه را تغییر دهید تا حقوق کنترل کامل داشته باشید؟" پاسخ - "بله."
- بعد، ما دوباره پنجره "Properties"، تب "Security" را می بینیم. روی دکمه "تغییر" با یک سپر کشیده کلیک کنید، یعنی ما فقط حقوق دسترسی خود را به این پوشه، از جمله حق حذف، تغییر می دهیم. برای هر کاربر، یک علامت چک در خط بالای "دسترسی کامل" و "OK" قرار دهید.
- شما باید برای مدتی صبر کنید، اکنون حقوق دسترسی شما به پوشه و اشیاء داخل آن تغییر می کند. فراموش نکنید که تیک گزینه «فقط خواندن» را در برگه خصوصیات «عمومی» بردارید و این تغییر ویژگی را تأیید کنید.
پس از مدت کوتاهی انتظار، معمولاً می توانید با خیال راحت پوشه را حذف کنید. اگر ویندوز دوباره درخواست حق دسترسی کرد، روش توصیف شده را تکرار کنید.
تمام دستکاری ها برای حذف یک پوشه یا فایل قفل شده را می توان در ویدیو مشاهده کرد:
چه برنامه هایی می توانند فایل های حذف نشدنی را حذف کنند؟
اگر هیچ یک از روش های بالا کمک نکرد، در چنین شرایطی باید از ابزارهایی برای حذف فایل ها استفاده کنید.بازکننده
یکی از محبوب ترین ابزارها در CIS برای حذف فایل هایی که نمی خواهند حذف شوند، برنامه Unlocker است. می توان آن را با دنبال کردن پیوند به وب سایت توسعه دهنده دانلود کرد: www.emptyloop.com.مهم! نسخههای قدیمی Unlocker ممکن است روی سیستمعاملهای 64 بیتی کار نکنند - ویندوز 7، 8، 10. نسخههای قدیمی را در سایتهای ناشناخته که در آن محتوا برای مدت طولانی بهروزرسانی نشده است، دانلود نکنید.
هر دو نسخه قابل نصب (ساخته شده در سیستم عامل) و "قابل حمل" وجود دارد. هر نسخه مزایا و معایب جزئی خود را دارد، اما برای حذف یکباره، نسخه قابل حمل توصیه می شود. با این حال، اگر به طور مرتب با حذف فایل ها مشکل دارید، بهتر است Unlocker را نصب کنید.
در حین نصب، امکان نصب Unlocker Assistant وجود دارد. این برنامه دستیار به طور مداوم در "Taskbar" قابل مشاهده است و در مواردی که مشکلاتی در هنگام حذف نصب ایجاد شود به طور خودکار راه اندازی می شود.
کار با نسخه قابل حمل برنامه بسیار ساده است:
- Unlocker را راه اندازی کنید.
- فایل مورد نظر را در پنجره باز شده انتخاب کنید و فرآیندهایی را مشاهده خواهید کرد که اجازه حذف آن را به شما نمی دهند. اینها "توصیف کننده های مسدود کننده" هستند.
- در پایین سمت چپ می توانید گزینه های عمل را انتخاب کنید - حذف، رفع انسداد، انتقال.


موافقت کنید و راه اندازی مجدد کنید.
آنالوگ های آنلاک کننده
متأسفانه، پشتیبانی رسمی از Unlocker در ویندوز 7 به پایان رسیده است (که معمولاً مانع از کار عادی آن در نسخه های بعدی سیستم عامل نمی شود)، اما برای عملکرد بدون مشکل در ویندوز 8 و ویندوز 10 بهتر است از IObit Unlocker استفاده کنید. رابط کاربری بسیار مشابه، روسی شده است و به طور کلی هیچ مشکلی ایجاد نمی کند.بن بست
برخلاف برنامه قبلی، این برنامه باید روی کامپیوتر راه اندازی شود تا فایل مورد نظر حذف شود. می توانید اپلیکیشن را از لینک زیر دانلود کنید: http://codedead.com/?page_id=822دستورالعمل استفاده از برنامه:
- برنامه را باز کنید و به تب "File" بروید.
- فایل مورد نظر برای حذف را انتخاب کنید.
- بر روی فایل کلیک راست کرده، سپس “Unlock” یا “Remove” را انتخاب کنید.

نقطه ضعف این برنامه این است که فقط از رابط انگلیسی زبان پشتیبانی می کند.
با استفاده از Live-CD یا Live-flash
یک راه اساسی برای خلاص شدن از شر یک فایل غیر ضروری این است که سیستم عامل را نه از هارد درایو رایانه شخصی خود، بلکه از یک Live-CD یا Live-flash راه اندازی کنید. اما برای این کار حداقل به خود Live-CD به اضافه یک درایو دیسک برای آن نیاز دارید. اگر Live-flash دارید (همان چیزی که در فلش مموری نیازی به دیسک درایو ندارید) بهتر است، یک پورت USB در اینجا کافی است:- رسانه زنده را در رایانه شخصی قرار دهید، از آن بوت کنید (ممکن است لازم باشد وارد BIOS شوید).
- فایل سرسخت را در HDD خود پیدا کنید و آن را پاک کنید. سیستم عامل از رسانه زنده به هیچ وجه مخالفتی نخواهد داشت، زیرا برای آن هر فایلی روی رایانه شخصی شما یک جسم خارجی است.
- رایانه شخصی خود را خاموش کنید، رسانه زنده را حذف کنید و رایانه خود را بوت کنید. فایلی که قبلاً حذف نشده بود حذف خواهد شد.
نحوه حذف برنامه های غیر قابل نصب
برخی از شرکتها این کار را به گونهای انجام میدهند که پس از نصب برنامههایشان، رایانه شخصی شما با برنامههای اضافی مواجه میشود که برای شما کاملاً غیر ضروری هستند و شما آگاهانه با نصب آنها موافقت نکردهاید. اگر نمی توانید با استفاده از ابزارهای استاندارد در مسیر زیر چنین برنامه هایی را از لیست "برنامه ها و ویژگی ها" حذف کنید: "شروع" - "خواص" - "برنامه ها" - "حذف برنامه"، برنامه های حذف کننده به کمک می آیند:- Revo Uninstaller Pro یکی از محبوب ترین برنامه ها برای حذف نصب برنامه های دیگر است. روسی شده به طور کامل تمام ارجاعات به نرم افزار حذف شده را نه تنها از دیسک، بلکه از رجیستری نیز حذف می کند. کنترل راه اندازی وجود دارد. نه تنها برنامه ها، بلکه فایل های غیر ضروری را به طور دائم پاک می کند. تاریخچه های مرورگر (نه همه را، می توانید بر اساس نسخه بررسی کنید) و تاریخچه های اسناد را در MS Office پاک می کند. به طور خودکار به روز می شود. منحصر به فرد "حالت شکارچی" به شما امکان می دهد برنامه ای را پیدا کرده و حذف کنید که در لیست برنامه ها ذکر نشده است.
- IObit Uninstaller Free – کل بسته مرتبط با برنامه ناخواسته را حذف می کند. علاوه بر این، دارای یک عملکرد حذف اجباری است که به حذف سرسخت ترین برنامه ها کمک می کند. به شما امکان میدهد بهروزرسانیهای ویندوز را «بازگردانید». افزونه ها و افزونه های مرورگر را غیرفعال می کند. لیستی از برنامه های نصب شده ایجاد می کند و در یک فایل ذخیره می کند. سابقه کار خود را نگه می دارد (حذف برنامه ها).
- Advanced Uninstaller Pro. کوکی ها را حذف می کند و نوار ابزار را در مرورگرها سفارشی می کند. فایل رجیستری را بهینه می کند. حتی یک مدیر فونت برای ویندوز وجود دارد!
چگونه فایل های غیر قابل حذف را از فلش درایو حذف کنیم
اکثر روش های فوق برای حذف فایل ها از درایو فلش مناسب هستند. علاوه بر این، شما همیشه "آخرین آرگومان" را در انبار خواهید داشت - قالب بندی کامل. پس از آن، هیچ فایل، پوشه یا ویروسی روی درایو فلش باقی نخواهد ماند.بنابراین، اگر شرایطی پیش بیاید که حذف یک فایل به روش عادی غیرممکن باشد، زیرا سیستم عامل (به طور دقیق تر، برخی از فرآیندهای قابل مشاهده یا پنهان آن) معتقد است که فایل ها هنوز در حال کار هستند، می توانید از دستورالعمل های بالا استفاده کنید. حذف را با موفقیت کامل کنید و از شر فایل های غیر ضروری خلاص شوید.
هر کاربر رایانه شخصی، صرف نظر از مهارت و نیاز خود، دیر یا زود با مشکل عدم امکان حذف هر فایل یا برنامه ای مواجه می شود. مشکل مشابهی در همه نسخه های ویندوز وجود دارد، خواه آخرین ویندوز 10 باشد یا XP قدیمی. ناتوانی در حذف یک فایل مشکلی نیست زیرا تعداد زیادی برنامه برای کمک به این امر ظاهر شده اند. بیایید به بهترین آنها نگاه کنیم.
بهترین برنامه ها برای حذف فایل های حذف نشدنی
Advanced SystemCare رایگان
یک ابزار محبوب که برای بهبود پایداری ویندوز و افزایش سرعت کامپیوتر ایجاد شده است. SystemCare به دلیل طیف وسیعی از انواع مختلف خود متمایز است ابزارها و توابع، بسیاری از آنها حتی در آنالوگ های پولی موجود نیستند.
ممکن ها:
- حذف کامل برنامه ها (با تمام سیستم و داده های ناخواسته)؛
- کتابخانه های سیستم خالص، کاتالوگ ها.
- بهینه سازی سیستم عامل (غیرفعال کردن سرویس ها و برنامه های بی فایده هنگام بارگیری ویندوز)؛
- محافظت در برابر نرم افزارهای خطرناک (مسدود کردن و حذف ویروس ها)؛
- شناسایی و مسدود کردن نرم افزارهای جاسوسی و تبلیغات مزاحم؛
- بهینه سازی و تمیز کردن HDD از زباله و عناصر تکراری.
- پاک کردن داده های کش، کوکی ها و تاریخچه های مرورگر؛
- تلاش برای دسترسی به اطلاعات شخصی کاربر را شناسایی و مسدود می کند.
مزایای:
IObit Unlocker
این برنامه کوچک برای حذف فایلهای غیرقابل حذف به این مشکل کمک میکند که هنگام تغییر نام، جابجایی یا حذف یک سند، سیستم خطا را نشان دهد. این فایل توسط فرآیند یا برنامه دیگری اشغال شده است" Unlocker تمام سرویسها و فرآیندهایی را که از این عنصر استفاده میکنند حذف میکند و در نتیجه دسترسی رایگان برای تغییر آن یا حذف اجباری آن را میدهد. 
ویژگی های خاص:
- سیستم کشیدن و رها کردن - کاربر عناصر مورد نیاز خود را می کشد و ابزار، فرآیندهایی را که از این شی استفاده می کنند حذف می کند. پس از آن می توانید با خیال راحت عنصر را حذف، جابجا یا تغییر نام دهید.
مزایای:
- رابط کاربری به بسیاری از زبان ها (از جمله روسی) ترجمه شده است.
- حداقل مقدار منابع رایانه شخصی را مصرف می کند.
- می توانید قفل چندین مورد را همزمان باز کنید.
ایرادات:
- جادوگر نصب ممکن است نرم افزارهای ناخواسته ناخواسته را نصب کند، باید مراقب باشید و علامت تمام کادرهای غیر ضروری را بردارید.
بازکننده
Unlocker امکان حذف اجباری پوشه ها و فایل هایی را که با استفاده از ابزارهای استاندارد ویندوز قابل حذف نیستند را ممکن می سازد زیرا... آنها خطا می دهند که عنصر توسط برنامه دیگری اشغال شده است. این لوگو یک عصای جادویی را به تصویر می کشد که بسیاری با آن Unlocker را می شناسند. 
ویژگی های خاص:
- حذف اجباری داده ها/پوشه ها؛
- فایل های آسیب دیده را به اجبار حذف کنید.
مزایای:
- آیتمی را به منوی زمینه اضافه می کند که هنگام کلیک راست روی یک عنصر نامیده می شود.
- آسان برای استفاده؛
- سیستم را بوت نمی کند؛
- روی هر دو سیستم 32 و 64 بیتی کار می کند.
ایرادات:
- عدم وجود توابع، تنظیمات و دستورالعمل های پیشرفته.
LockHunter
LockHunter به کاربر کمک می کند تا دسترسی داشته باشد عنصر مسدود شدهیا پوشه، با باز کردن آن برای انجام دستکاری های لازم با آنها. 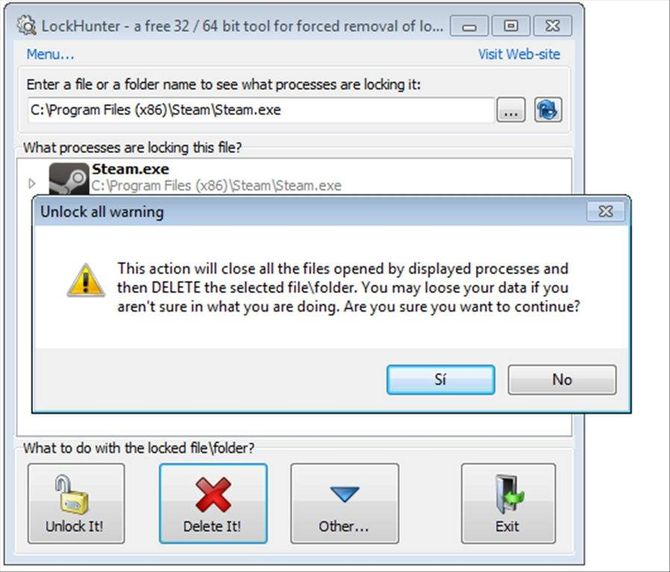
ممکن ها:
- تمام فرآیندهایی را که دسترسی به یک فایل یا پوشه را مسدود می کنند، "کشت" می کند.
- داده ها را در سطل بازیافت ویندوز حذف می کند و به کاربر این امکان را می دهد که در صورت بروز خطا آن را بازیابی کند.
- در منوی زمینه Explorer ادغام می شود.
مزایای:
- امکان "تخلیه" فرآیندهای واقع در کتابخانه DLL وجود دارد.
- به شما این امکان را می دهد که دفعه بعد که سیستم عامل را راه اندازی می کنید عناصر را به صورت "تمیز" حذف کنید.
- فرآیند خاصی را نشان می دهد که دسترسی به آیتم انتخاب شده را مسدود می کند.
- سرعت بالا.
ایرادات:
- اگر فرآیند قطع شود، ممکن است ابزار به طور کامل منجمد شود.
- یک رابط روسی کامل نیست.
قفل IT را باز کنید
نرم افزار با نام کامل EMCO UnLock IT به شما این فرصت را می دهد که به عنصری دسترسی پیدا کنید که توسط فرآیند سیستم، ویروس یا نرم افزار ناخواسته بالقوه قفل شده است. به شما امکان می دهد آنها را حذف کنید. 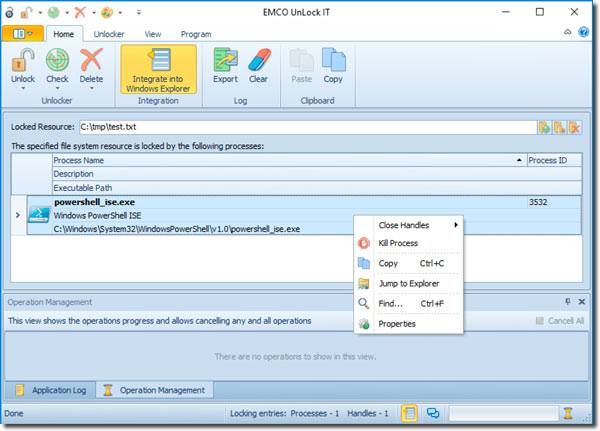
ممکن ها:
- فرآیندهایی را که در دسترسی به داده ها اختلال ایجاد می کنند را نشان می دهد و حذف می کند.
- ادغام با Explorer وجود دارد.
مزایای:
- امکان پاکسازی از ویروس ها وجود دارد.
- ابزار کاملا رایگان است.
می توانید برنامه ای برای حذف فایل های حذف نشدنی از وب سایت رسمی دانلود کنید.
FileASSASSIN
FileASSASSIN به شما امکان می دهد یک عنصر را به طور کامل از فرآیندهای وابسته پاک کنید و خدمات آن را از سیستم عامل تخلیه کنید. 
ویژگی های خاص:
- ابزار می تواند هر فرآیندی را "کشتن" کند.
- فایلی که قفل شده یا آلوده است را حذف می کند.
مزایای:
- نیازی به نصب ندارد؛
- رابط کاربری ساده و شهودی.
ایرادات:
- برنامه فقط به زبان انگلیسی توزیع شده است.
برنامه هایی برای حذف برنامه هایی که حذف نصب نمی شوند
اکثر کاربران رایانه شخصی برنامه ها را از طریق ابزارهای استاندارد «افزودن یا حذف برنامه ها» ویندوز حذف نصب می کنند، اما تعداد زیادی نرم افزار وجود دارد که نمی خواهند با استفاده از این روش حذف شوند. اغلب اینها نوعی افزونه، نوار ابزار و افزونه برای مرورگرها هستند. در این صورت نرم افزاری برای حذف برنامه هایی که قابل حذف نیستند به کمک می آید. بیایید به بهترین آنها نگاه کنیم.
پاک کننده Geek
یک برنامه حذف نصب کوچک که روی هر سیستم عامل محبوب ویندوز کار می کند. Geek Uninstaller به شما امکان می دهد همه چیز را ببینید برنامه های نصب شدهبر روی رایانه شخصی کاربر و در صورت عدم حذف آنها از طریق روش های استاندارد، آنها را مجبور به حذف نصب کنید. 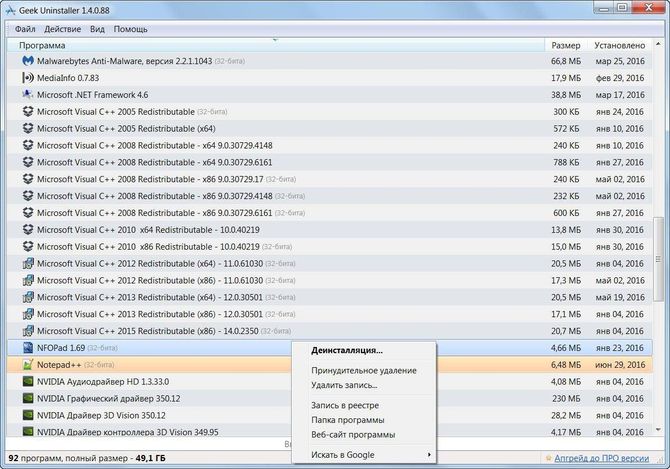
ممکن ها:
- حذف هر برنامه؛
- امکان پاکسازی دستی ورودی های رجیستری.
مزایای:
- مسیر پوشه نصب را نشان می دهد و به شما امکان می دهد موارد باقی مانده را به صورت دستی پاک کنید.
- به شما امکان می دهد تا وب سایت توسعه دهنده برنامه را پیدا کنید.
- رابط کاربری ساده و آسان.
ابزار حذف نصب
یک برنامه کوچک و قدرتمند برای حذف اجباری برنامه ها از رایانه شما که کار خود را به خوبی انجام می دهد. Uninstall Tool برنامه هایی را که قابل حذف نیستند حذف نصب می کند و در عین حال تولید می کند تمیز کردن کاملرجیستری و داده های ناخواسته 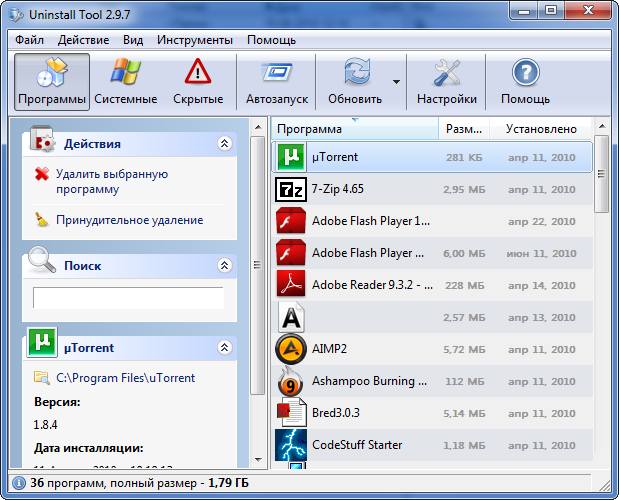
ممکن ها:
- حذف برنامه های مخفی و سیستمی؛
- اطلاعات دقیق در مورد برنامه را نشان می دهد.
- ذخیره گزارشی از وضعیت برنامه های نصب شده بر روی رایانه شخصی.
مزایای:
- بسیار سریعتر از ابزار استاندارد کار می کند.
- حذف خدمات از راه اندازی سیستم عامل؛
- در دسترس بودن حالت قابل حمل.
حذف نصب کل
برنامه ای برای حذف برنامه های غیر قابل نصب که علاوه بر حذف برنامه های مختلف از رایانه شخصی کاربر، تغییرات ایجاد شده در رجیستری را نظارت می کند. پوشه ها و فایل ها را به منظور تولید بعدی ایجاد می کند حذف صحیحهر ابزاری که رجیستری و فایل های باقی مانده را پاک می کند.
می توانید آن را از وب سایت رسمی دانلود کنید. 
ممکن ها:
- نظارت بر تغییرات رجیستری؛
- جستجوی برنامه ها بر اساس کلمات کلیدی؛
- حذف کامل هر برنامه انتخابی
مزایای:
- ابزار گزارشی از رویدادها و تغییرات ایجاد شده در حین نصب را نگه می دارد.
- دارای اطلاعات دقیق در مورد هر برنامه.
- یک ماژول ویژه برای حذف زباله از سیستم وجود دارد.
Advanced Uninstaller Pro
ابزار استاندارد ویندوز به درستی حذف نصب نمی شود و با دقت "دم" را در رجیستری و فایل ها و پوشه های ناخواسته روی هارد دیسک باقی می گذارد. چنین "دم" و داده های زباله منجر به کاهش سرعت کامپیوتر. Advanced Uninstaller Pro به شما کمک می کند تا از شر آن خلاص شوید. عملکرد عالی آن به شما کمک می کند تا از شر مشکلات مختلف مرتبط با حذف خلاص شوید. 
ویژگی های خاص:
- ورودی های رجیستری شکسته یا استفاده نشده را حذف می کند.
- نظارت بر تغییرات سیستم در هنگام نصب برنامه های مختلف؛
- تمیز کردن "دم" باقی مانده از برنامه ها.
مزایای:
- رابط متحرک و کاربر پسند راحت؛
- امکان ایجاد نسخه های پشتیبان وجود دارد.
- در دسترس بودن ابزارها و عملکردهای مختلف.
چگونه فایل یا پوشه ای را که در ویندوز قفل شده است حذف کنیم؟ برای شروع، لازم نیست هر فایل یا پوشه ای حذف شود: به عنوان مثال، فایل های مهم در خود ویندوز در برابر دخالت کاربر محافظت می شوند و برای حذف آنها باید از TrustedInstaller درخواست مجوز کنید - یک حساب مخفی سیستم که head است. و بالای هر حساب مدیر. در موارد نادر حذف آگاهانه و کنترلشده فایلها یا پوشهها که با اعلان سیستم «درخواست مجوز از TrustedInstaller» جلوگیری میشود، میتوان دسترسی کامل با مجوز TrustedInstaller در ویژگیهای پوشه یا فایل در حال حذف به دست آورد.
حذف فایل ها و پوشه های غیر سیستمی قفل شده (داده های کاربر یا کاری نرم افزار شخص ثالث) روشی کمتر خطرناک است و بر این اساس روش های ساده تری برای این منظور وجود دارد. یکی از آنها بستن فرآیند یا برنامه ای است که از فایل در حال حذف استفاده می کند.

اگر فایل یا پوشه ای که حذف می شود توسط یک فرآیند فعال استفاده می شود که نمی تواند در ویندوز در حال اجرا با استفاده از مدیر وظیفه خاتمه یابد، می توانید مشکل حذف را حل کنید:
راه اندازی مجدد سیستم؛
در حالت امن ویندوز؛
بوت شدن از دیسک های زنده یا حتی رسانه های نصب معمولی ویندوز؛
در ویندوز دیگری یا سیستم عامل دیگری که روی پارتیشن یا دیسک دیگری از رایانه نصب شده است.
اما حذف یک فایل یا پوشه قفل شده با استفاده از ابزارهای ویژه - برنامه های مینیمالیستی برای باز کردن قفل داده ها - بسیار ساده تر است. در برخی موارد، بدون راه اندازی مجدد ویندوز مشکل را حل نمی کنند، اما قطعا نیاز به بوت شدن از رسانه های دیگر یا سیستم عامل دیگری را برطرف می کنند. شما حتی نیازی به جستجوی مستقل برنامه یا فرآیندی ندارید که حذف، تغییر نام یا جابجایی داده ها را مسدود می کند. رفع انسداد برنامه های کاربردی برنامه مورد نظر را بسته یا خود پردازش می کند. طبیعتاً به شرطی که عملکرد سیستم بدون فرآیند مسدودسازی امکان پذیر باشد. در غیر این صورت، در این مورد، برنامه های کاربردی معمولاً قول می دهند که دفعه بعد که سیستم بوت می شود، فایل مشکل ساز را حذف خواهند کرد. ابزارهای باز کردن قفل، به عنوان یک قاعده، در منوی زمینه کاوشگر سیستم تعبیه شده اند و راه راحت تری را برای باز کردن قفل فایل ها و پوشه ها نسبت به افزودن آنها به رابط خود برنامه ها ارائه می دهند. در زیر به سه ابزار رایگان برای حذف فایل های قفل شده در سیستم ویندوز خواهیم پرداخت.
1. باز کننده
Unlocker شاید معروف ترین ابزار بازگشایی فایل باشد. هنگامی که آن را راهاندازی میکنید، برای افزودن فایلهایی که نیاز به باز کردن، تغییر نام، انتقال یا حذف دارند، به یک فرم نمای کلی به سبک Windows Explorer دسترسی خواهیم داشت.

هنگام کار با ابزار از منوی زمینه، به ترتیب در یک فایل قفل شده، مورد "Unlocker" را انتخاب کنید.


نصبکننده Unlocker بهگونهای پیکربندی شده است که به همراه «افزونهها» در سیستم نصب شود؛ شما باید مراحل جادوگر نصب را به دقت دنبال کنید تا تیک کادرهای نصب اتفاقی نرمافزارهای غیرضروری را بردارید.
2. شکارچی قفل
ابزار Lock Hunter از Unlocker با توانایی آن در کار نه تنها با پرونده ها، بلکه با پوشه های قفل شده نیز متمایز است. Lock Hunter یک دکمه مرور را در داخل رابط خود برای افزودن پوشه ها یا فایل های قفل شده ارائه می دهد، این ابزار همچنین در منوی زمینه Windows Explorer به شکل سوال "چه چیزی این فایل (پوشه) را مسدود می کند" تعبیه شده است.

هنگامی که پوشه یا فایل قفل شده در پنجره ابزار نمایش داده شد، می توانید قفل آن را باز کنید، حذف کنید، نام آن را تغییر دهید، انتقال دهید یا فرآیندی را که استفاده می کنید خاتمه دهید (در صورت امکان).

3. UnlockMe
ابزار UnlockMe، مانند شرکتکنندگان در بررسی قبلی، با پوشهها و فایلهای قفل شده در رابط کاربری خود کار میکند و دکمههایی را برای افزودن دادهها فراهم میکند.

و از طریق گزینه در منوی زمینه Windows Explorer.

UnlockMe توابعی را برای حذف، تغییر نام یا جابجایی فایل ها ارائه نمی دهد؛ این ابزار فقط فایل ها را باز می کند و به برنامه ها یا فرآیندهای تداخلی پایان می دهد (در صورت امکان). پس از باز کردن قفل با ابزار UnlockMe، تمام عملیات لازم با پوشه ها و فایل ها در Explorer یا یک مدیر فایل انجام می شود.
روز همگی بخیر!
این اتفاق می افتد که روی یک فایل کلیک می کنید، "حذف" را فشار می دهید و ... هیچ چیز! پس از چند ثانیه خطای عدم امکان انجام عملیات ظاهر می شود...
در این مورد، به عنوان یک قاعده، بدون ویژه اضافی. برنامه ها ضروری هستند (مطابق معمول، ویندوز به سادگی ابزاری برای حذف چنین فایل هایی ندارد).
در واقع، در این مقاله میخواستم بهترین چیزی را که اکنون در بین نرمافزارها یافت میشود، ارائه دهم. توصیه میکنم یکی از این ابزارها را در سیستم خود داشته باشید (به هر حال، آنها همچنین میتوانند هنگام حذف افزونههای ویروسی مختلف کمک کنند، که اغلب دارای یک ماژول مسدودکننده هستند که از حذف "عادی" آنها از طریق Explorer جلوگیری میکند).
پس چی انتخاب کنیم؟..
IObit Unlocker

یک ابزار ساده و فشرده (فقط 2 مگابایت) برای باز کردن و حذف تقریباً هر فایلی از دیسک، درایو فلش و غیره. توجه داشته باشم که کل فرآیند حذف با 2-3 کلیک ماوس انجام می شود: ابتدا روی فایلی که حذف نمی شود کلیک راست کنید، سپس "IObit Unlocker" را از منو انتخاب کنید (عکس زیر را ببینید).

به هر حال، در پایین پنجره، ابزار نشان می دهد که کدام فرآیند فایل را مسدود می کند (می تواند پیشنهاد کند که چه چیزی باید متوقف یا غیرفعال شود).
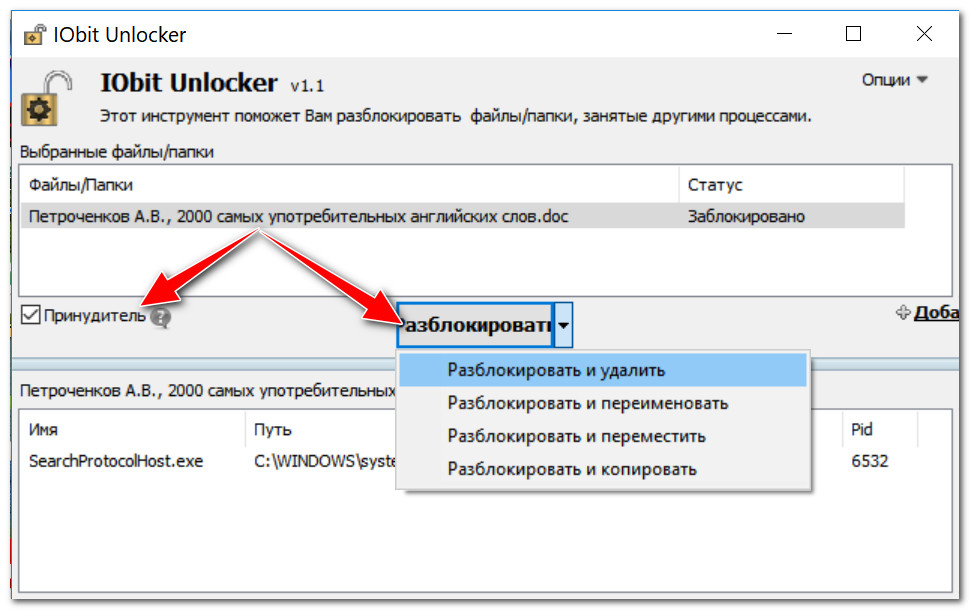
ویژگی ها:
- این برنامه در Explorer ساخته شده است: با کلیک راست، می توانید هر پوشه یا فایلی را به پنجره "حذف" IObit Unlocker ارسال کنید.
- توانایی باز کردن قفل فایل هایی که توسط چندین فرآیند به طور همزمان استفاده می شوند (برنامه آنها را به صورت متوالی می بندد).
- علاوه بر حذف اجباری، می توانید به اجبار نام فایل را تغییر دهید، به عنوان مثال.
- توانایی کار با ده ها فایل در یک زمان؛
- پشتیبانی از تمام سیستم عامل های محبوب Windows 10/8/7/Vista/XP.
- کاملا به زبان روسی
بازکننده

یکی از محبوب ترین برنامه های کاربردی برای باز کردن قفل فایل ها (برای حذف یا تغییر نام بیشتر).
کل فرآیند کار با ابزار بسیار ساده است: فقط روی فایل/پوشه مورد نظر کلیک راست کرده و راه اندازی ابزار را از منو انتخاب کنید (عکس زیر را ببینید).

چگونه یک پوشه را در Unlocker / قابل کلیک حذف کنیم
متذکر می شوم که در برخی از موارد مشکل ساز، ممکن است ابزار برای حذف فایل "بخواهد" راه اندازی مجدد شود (و بلافاصله پس از راه اندازی مجدد سیستم عامل آن را حذف می کند، در حالی که هنوز هیچ فرآیندی فایل را "اشغال" نکرده است).
همچنین اضافه می کنم که Unlocker همچنین با DLL های سیستم "شکسته" مقابله می کند که حذف آنها توسط ویندوز مسدود شده است (بسیاری از برنامه های مشابه به سادگی قادر به مقابله با این نیستند).
از معایب: فقط اخیراً توسعه دهندگان سازگاری "ضعیف" ابزار با ویندوز 8/10 64 بیت را تصحیح کردند.
شکارچی قفل

این یک ابزار رایگان برای حذف فایل های قفل شده است (که قبلاً با این و آن مشکل دارید و نمی دانید چه کارهای دیگری می توانید انجام دهید). به هر حال، LockHunter در برابر برنامه های بالقوه ناخواسته، در برابر بدافزارهایی که در برنامه های دیگر تعبیه شده اند، بسیار موثر است.
برخلاف سایر برنامه ها، LockHunter همه فایل های حذف شده را به سطل زباله می فرستد، به این معنی که در صورت بروز خطا، همیشه می توانید همه چیز را بازیابی کنید. موافقی خیلی مفیده؟!

کار با LockHunter / قابل کلیک
ویژگی ها:
- فرآیندهای مسدود کردن فایل ها یا پوشه ها را نشان می دهد.
- شما می توانید اطلاعات دقیق در مورد هر فرآیند مشکل دار را مشاهده کنید.
- به شما امکان می دهد یک فایل را از حالت انسداد خارج کنید (تمام فرآیندهای مسدود کننده را ببندید) تا فایل را حذف یا تغییر نام دهید.
- دفعه بعد که کامپیوتر را مجددا راه اندازی می کنید می تواند فایل ها را حذف کند.
- به شما امکان می دهد تقریباً هر فرآیند سیستمی را حذف کنید (مراقب باشید، نمی توان هر فرآیندی را به این شکل "مصدوم کرد"؛ رایانه به سادگی می تواند بلافاصله راه اندازی مجدد شود).
- ادغام شده در Explorer (شبیه به ابزارهای قبلی).
- در تمام سیستم عامل های محبوب Windows XP، 7، 8، 10 (32 و 64 بیت) کار می کند.
FileASSASSIN
![]()
یک ابزار بسیار جالب از سازندگان برنامه معروف Malwarebytes (برای مبارزه با بدافزارها). FileASSASSIN در موارد زیر برای شما مفید خواهد بود:
- هنگام حذف، پیامی را مشاهده خواهید کرد که دسترسی به فایل برای شما ممنوع شده است.
- یک خطا مشاهده خواهید کرد که دیسک محافظت از نوشتن را دارد.
- اگر فایل توسط فرآیند یا برنامه دیگری اشغال شده باشد (قفل شده است).
- فایل توسط کاربر دیگری استفاده می شود.
- توانایی حذف فایل هایی که به ویروس ها و بدافزارها آلوده شده اند (اغلب آنها را مسدود می کند تا نتوانید آنها را حذف کنید).

با توجه به توسعه دهندگان ابزار، آنها از خاص استفاده می کنند. فناوری منحصربهفردی که ماژولها را تخلیه میکند (فایل را مسدود میکند)، دستگیرهها را میبندد، و دسترسی کامل به فایل را به شما میدهد.
من یک اشکال این ابزار را متذکر می شوم: عدم وجود زبان روسی (اگرچه این برنامه بسیار ساده است و حتی کسانی که اصلاً انگلیسی صحبت نمی کنند می توانند به سرعت آن را بفهمند).
یکی دو راه دیگر...
اگر ابزارهای قبلی نتیجه ای نداشتند، به احتمال زیاد، برای حذف فایل، باید به روش های رادیکال تر متوسل شوید:
- از LiveCD استفاده کنید (این یک دیسک یا فلش درایو است که می توانید ویندوز را بدون نصب روی هارد خود بوت کنید. البته اگر ویندوز از روی فلش بارگذاری شده باشد، هیچ چیزی را روی هارد مسدود نمی کند و می توانید هر چیزی را از روی هارد حذف کنید. آی تی!).این مقاله نحوه تهیه چنین دیسکی را به شما می گوید:
- هارد دیسک را بردارید و آن را به رایانه شخصی / لپ تاپ دیگری متصل کنید (مقاله با موضوع اتصال درایو از لپ تاپ به رایانه شخصی -)
- بهره بردن (حداقل تعداد اجزا را بارگیری می کند، فقط آنهایی که برای عملکرد مستقیم سیستم عامل ضروری هستند). به این ترتیب، به احتمال زیاد چیزی مانع فایل شما نخواهد شد و می توانید آن را حذف کنید.
به هر حال، به آنتی ویروس ها توجه کنید. اغلب، هنگامی که سطح امنیت افزایش می یابد، آنها در مورد هرگونه حذف بسیار غیرت می کنند (آنها می توانند چنین عملیات ساده ای را مسدود کنند). به عنوان مثال، Norton Antivirus 2011-2012 زمانی که حداکثر سطح حفاظت تنظیم شده بود، این رفتار را داشت.

اگر ابزارهای ذکر شده در بالا نمی توانند به حذف یک فایل (پوشه) کمک کنند، از یکی از دستورالعمل های "قدیمی" من استفاده کنید. (حاوی راه حل های جایگزین برای مشکل) :
اضافه شده، مانند همیشه، خوش آمدید
خوب، این همه، برای همه موفق باشید!
معمولاً هیچ مشکلی با حذف در رایانه شما وجود ندارد. آن را انتخاب کرد، کلید Delete را فشار داد، سطل زباله را خالی کرد - انجام شد. اما گاهی اوقات اطلاعات حذف شده به قدری روی هارد دیسک شما می چسبد که نمی توان آنها را پاک کرد. اینجاست که یک سوال جالب مطرح می شود: چگونه فایل های حذف نشدنی را حذف کنیم.
به نظر می رسد که پارادوکس غیر قابل حل است. اگر داده ها غیرقابل حذف هستند، به نظر می رسد که نمی توانید از شر آن خلاص شوید. اما این فقط یک ظاهر است: در واقع، همه چیز را می توان نابود کرد، تنها سوال این است که چقدر تلاش برای تکمیل کار لازم است. گاهی اوقات حتی باید به کمک نرم افزارهای خاص متوسل شوید.
نحوه حذف فایل های غیر قابل حذف
چرا او هنوز اینجاست؟
اگر به دلایل حذف نشدن داده ها علاقه ندارید، می توانید بلافاصله به روش های تخریب بروید. برای افرادی که کنجکاوتر هستند، در زیر رایج ترین دلایل ذکر شده است:
- مسدود کردن توسط آنتی ویروس
- استفاده توسط برنامه دیگری
- استفاده از داده ها توسط کاربر دیگر از طریق یک شبکه محلی.
- استفاده از فایل توسط سیستم
- فقدان حقوق مدیر
بسته به دلیل، روش های حذف داده های سرسخت متفاوت است. اگر سیستم از آنها استفاده می کند، راه اندازی مجدد یا راه اندازی ویندوز در حالت ایمن کمک خواهد کرد.
اگر حقوق سرپرست ندارید، باید با حساب مناسب وارد شوید. به طور کلی، بیایید به روش های موجود با جزئیات نگاه کنیم - یک یا دو قطعا شما را نجات می دهد.
جستجو برای اتصالات
روش اول راه اندازی مجدد کامپیوتر است. در هر شرایط نامشخص، اولین کاری که باید انجام دهید این است که سیستم را راه اندازی مجدد کنید. اگر پس از راهاندازی مجدد، اطلاعات همچنان برای حذف در دسترس نیستند، سعی کنید سیستم را در حالت امن راهاندازی کنید. من قبلاً به شما گفته ام که چگونه در "هفت" ساده تر است - یک کلید F8 جالب وجود دارد که منوی انتخاب حالت بوت را راه اندازی می کند. 
اگر راه اندازی مجدد و حالت ایمن کمکی نکرد، به دنبال اطلاعات مربوط به فایل در قرنطینه آنتی ویروس باشید. این اتفاق می افتد: یک ابزار آنتی ویروس داده های مخرب را مسدود می کند و از دسترسی سیستم به آن جلوگیری می کند. بر این اساس، آنها را نیز نمی توان حذف کرد، که تا حدودی غیر منطقی است. اما اگر 10 دقیقه صبر کنید، به راحتی می توانید داده های غیر قابل حذف را پاک کنید. اقدامات ذکر شده، البته، باید از یک حساب مدیر انجام شود، در غیر این صورت هیچ چیز کار نخواهد کرد. 
اگر در حذف برنامه مشکل دارید، به لیست فرآیندهای در حال اجرا و لیست راه اندازی نگاه کنید. چگونه انجامش بدهیم:

همه چیز را می توان تنها در یک پنجره در ویندوز 10 انجام داد. اگر "هفت" ابدی دارید، لیست راه اندازی را از طریق "پیکربندی سیستم" باز کنید (Win + R - msconfig). 
مدیر وظیفه در ویندوز 7 به همان روشی که در سایر نسخه های سیستم عامل مایکروسافت راه اندازی می شود - با ترکیب Ctrl + Shift + Esc.
رفع انسداد و نابود کردن
اگر روشهای بالا را امتحان کردهاید و از قبل به نظرات میروید تا چیزی مانند «سخت است» یا «کمک نمیکند» بنویسید، این فرصت را به من بدهید تا خودم را اصلاح کنم. حذف فایل های غیر قابل حذف به استفاده از ابزارهای ویندوز محدود نمی شود. در موارد دشوار، شما نمی توانید بدون نرم افزار شخص ثالث - یک مدیر فایل یا یک برنامه باز کردن قفل، کار کنید.
بیایید با فایل منیجر Total Commander شروع کنیم. این خوب است زیرا می تواند برخی از محدودیت های ویندوز را دور بزند و داده های پنهان را نشان دهد (با این حال، FAR Manager نیز می تواند این کار را انجام دهد).
Total Commander را نصب کنید و فایل یا پوشه ای را پیدا کنید که نمی خواهد کامپیوتر شما را ترک کند. هایلایت کرده و F8 را فشار دهید. 
اگر پوشه حذف نشد، آن را از طریق Total Commander باز کنید و ببینید داخل آن چیست. اگر فایلی مخفی وجود دارد، آن را با نام در مدیر وظیفه در برگه «فرایندها» جستجو کنید. اگر آن را پیدا کردید، فرآیند را کامل کنید و دوباره سعی کنید دایرکتوری را از طریق Total Commander پاک کنید.
به جای Unlocker، می توانید از برنامه های دیگر استفاده کنید: LockHunter، IObit Unlocker یا Free File Unlocker. اینها ابزارهای اثبات شده ای هستند که به شما کمک می کنند هنگام حذف با پیام های سیستمی مانند «دسترسی ممنوع است» مقابله کنید.