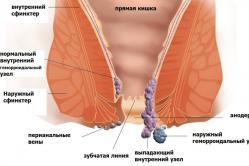Жаропонижающие средства для детей назначаются педиатром. Но бывают ситуации неотложной помощи при лихорадке, когда ребенку нужно дать лекарство немедленно. Тогда родители берут на себя ответственность и применяют жаропонижающие препараты. Что разрешено давать детям грудного возраста? Чем можно сбить температуру у детей постарше? Какие лекарства самые безопасные?
На планшете, на экране появится сообщение «iPad отключен, подключитесь к iTunes». Как разблокировать девайс в таком случае? Ведь перезапуск не поможет, а синхронизация с Айтюнс тоже не избавит нас от проблемы.
Для разблокировки гаджета можно воспользоваться режимом восстановления
Убрать ошибку можно несколькими способами. Они зависят от того, помните ли вы код доступа и есть ли у вас резервная копия данных.
В iPad можно защитить персональную информацию. Так он будет запрашивать четырёхзначный код при выходе из спящего режима. Разблокировать девайс банальным подбором символов не получится. Если шесть раз неправильно ввести пароль, гаджет закроет доступ на минуту. А после десяти попыток выдаст сообщение: «Айпад отключен, подключитесь к iTunes». Что делать, если вы забыли код или его пытался подобрать другой человек?

Вначале проверьте, работает ли устройство с Айтюнс.
Сброс пароля через iTunes
Если вы синхронизировали iPad с компьютером, разобраться с проблемой будет легко.

Чтобы убрать ошибку, также можно нажать «Обновить». Программа загрузит новую версию ПО. Этот способ актуален для гаджетов, на которых не установлен Jailbreak. Джейлбрейк - сторонняя программа, открывающая доступ к файлам на iOS. Эту утилиту могут не поддерживать новые версии операционной системы Apple.

Когда вы подключитесь к планшету, вам всё равно придётся вводить пароль. Что делать, если вы его не помните? Сбросьте iPad к заводским настройкам и не загружайте резервную копию. Так вы потеряете свои файлы и персональные данные . На девайс придётся заново скачивать все приложения и настраивать его под себя. Но это лучше, чем беспомощно смотреть на надпись «Айпад отключен».
Синхронизация невозможна. iTunes запрашивает пароль или выдаёт ошибку
Если простым способом убрать надпись не получилось, придётся делать это через DFU (Device Firmware Update). Это режим iPad, в котором можно сбросить гаджет к заводским настройкам и скачать новую прошивку. С ним удаляются все файлы, а операционная система устанавливается заново.
Перед этим попробуйте разблокировать девайс, используя синхронизацию с iTunes. Подключитесь ко всем доступным компьютерам, на которых установлена программа. Если не получится, переходите к методу с DFU. Делать это надо так:

Если вы не синхронизировали устройство с iTunes и не копировали данные на компьютер, вам придётся начинать всё с чистого листа. Это единственный способ сбросить забытый пароль.
Создание резервных копий
После того как вы спасли свой девайс от ошибки, вновь подключитесь к iTunes. Чтобы не терять свои файлы, надо периодически делать резервную копию.
- Запустите Айтюнс и присоедините гаджет к компьютеру.
- Нажмите на кнопку с нарисованным на ней планшетом (она находится наверху).
- Откройте «Обзор».
- Найдите пункт «Создать резервную копию».
- Вы можете выбрать, куда сохранять данные - на компьютер или в iCloud. После регистрации в iCloud у вас будет 5 гигабайт памяти в облачном хранилище . В этом сервисе есть много полезных функций. Но он будет недоступен, если отключен интернет.
- Теперь вы восстановите данные, если что-то случится с устройством.

Сохраните свои файлы в облаке iCloud или же продублируйте их на другой носитель. Тогда вас не испугает надпись «iPad отключен, подключитесь к iTunes». Что делать в таких случаях, вы уже знаете.
IPhone является одним из наиболее любимых смартфонов в настоящее время – он удобен, многофункционален, все в нем оптимизированно для наиболее удобного использования.
Однако иногда он способен принести своему обладателю несколько неприятных сюрпризов, например, таких как более или менее внезапная блокировка, сопровождающаяся теми или иными уведомлениями.
Одно из них содержит текст - о том, как при появлении такого сообщения, рассказано в статье.
Cодержание:
Особенности
Что же это за сообщение, почему оно появляется и какую смысловую нагрузку в действительности несет?
Во-первых, нужно упомянуть, что такое сообщение напрямую связано с защитой устройства, которая на айфоне организована очень хорошо.
Дело в том, что существует возможность установки на телефон пароля, который защитить ваши данные от случайных или намеренных посягательств со стороны посторонних.
Работает такая система очень эффективно, но может быть неудобна в том числе и самому пользователю.
Принцип ее работы заключается в следующем – после нескольких попыток ввода пароля (и ошибок в нем, соответственно), устройство блокируется и стирает все данные.
Восстановить эти данные теперь можно только с помощью резервной копии, которая – по этой причине уведомление, возникающее при блокировке, рекомендует подключиться к этой системе.
Важно! Такая система защиты данных от посторонних одновременно очень эффективная, и очень не удобная. Но она иногда бывает реализована куда более функционально, чем , которые гораздо сложнее восстановить при возникновении блокировки.
Как проявляется?
В каких же случаях возникает данное предупреждение?
Оно связано с попытками ввода пароля – если пользователь ввел пароль не правильно при разблокировке устройства, то система заблокируется для обеспечения безопасности данных.
При этом, происходит такое не всегда.
Пользователю дано целых шесть попыток для ввода пароля. Если в течение этих шести попыток, будет постоянно вводиться ошибочный пароль (одинаковый или разный), то мобильное устройство заблокируется ровно на одну минуту. Считается, что за это время пользователь вспомнит или как-то узнает свой пароль, сможет сосредоточиться.
Если после того, как первая минута закончилась, пользователь снова наберет неверный пароль хотя бы один раз, то устройство заблокируется самостоятельно, на этот раз окончательно.
При этом, на экране появится соответствующее уведомление, о котором и идет речь в данной статье.

Стоит отметить, что такая проблема стала достаточно мало актуальной и распространенной, тогда, когда основная кнопка устройства стала оснащаться сканером отпечатков пальцев.
Теперь владельцу устройства не т необходимости запоминать и вводить пароль каждый раз при разблокировке – просто распознает отпечаток пальца пользователя и .
Так как большинство блокировок вызывали сами владельцы, забывшие пароль, то с появление сканера отпечатка эта проблема почти исчезла.
Тем не менее, она все же может возникать, например, при попытке разблокировать смартфон в перчатках, подходящих для работы с сенсором, при бесконтрольном использовании телефона детьми и т. д.
В любом случае, если устройство находится в руках своего хозяина, то его разблокировка не займет много времени и не будет слишком сложной.
Разблокировка
Но пользователь может выбрать оптимальный именно для него метод возвращения устройству функциональности, из двух, описанных ниже.
С помощью iTunes
Важно понимать, что фактически данное мероприятие не является разблокировкой конкретного устройства, с получением доступа к данным, хранящимся на нем.
Эта процедура, по своей сути, состоит из двух, связанных между собой, этапов:
- Полный сброс данных и возвращение телефона к заводским настройкам , с удалением всей, хранящейся на устройстве информации;
- Восстановление данных и настроек устройства повторно , из резервной копии, которая хранится в iTunes.

При этом, возможно, что не все настройки восстановятся именно в том же самом виде, в котором были до блокировки, и есть вероятностью, что устройство снова придется настраивать вручную.
Потому лучше внимательно относится к вводу пароля. Хотя все данные, хранившиеся на устройстве, обычно, восстанавливаются в полном объеме.
Совет! Если вы планируете, в случае непредвиденной ситуации, восстанавливать функционирование именно этим способом, то не забывайте регулярно создавать резервные копии системы, которые .
Алгоритм разблокировки
Для того чтобы разблокировать устройство и восстановить данные на нем таким способом, следуйте алгоритму, приведенному ниже:
1 Подключите телефон к компьютеру с помощью кабеля;

2 Запустите на компьютере программу iTunes ;
3 Введите ваш пароль от этого сервиса, если программа его потребует;

4 Найдите вкладку Обзор и нажмите на нее;

5 Содержимое открывшегося окна прокрутите вниз, до раздела Резервные копии , и нажмите на него;
6 Создайте, резервную копию системы на вашем ПК (выбирайте местом для хранения данных Этот компьютер – это важно, так как помогает создать копию не только с настройками, но и с файлами мультимедиа);

7 Теперь отсоедините устройство от компьютера и полностью отключите его ;
8 Выключите iTunes ;
9 Теперь снова подключите выключенное устройство к ПК и запустите на нем iTunes;
10 На телефоне одновременно нажмите кнопку блокировки/включения/отключения питания и кнопку Домой ;
11 Удерживайте их одновременно нажатыми на протяжении 10 секунд ;
12 Отпустите кнопку Домой .

Обратите внимание, что как только вы это сделаете, должен найти устройство, подключенное в режиме восстановления и предложить это восстановление произвести.
Дождитесь появления такого вопроса на экране вашего ПК. Нажмите кнопку Восстановить и оставьте смартфон на некоторое время.

Эта процедура может занять достаточно много времени и важно ее не прерывать. Нельзя отключать телефон от ПК и допускать выключение ПК (например, если ноутбук разрядится). Процесс восстановления иногда может занимать от получаса до нескольких часов (в зависимости от производительности компьютера и телефона, объема внутренней памяти, сложности настроек и т. д.).
Теперь запустите ваше устройство в нормальном режиме (подключенным к iTunes), выберите в этой программе последнюю созданную копию и загрузите ее – это также может занять некоторое время.
Отметим, что устройства, имеющие наиболее , уже не могут создавать резервные копии в заблокированном состоянии, потому восстановление придется проводить из последней сохраненной.
Потому важно периодически самостоятельно создавать резервную копию на всякий случай.
С помощью функции «Найди Айфон»
Такая функция особенно хорошо подойдет в случае, если у пользователя нет доступа к компьютеру прямо сейчас. А также, когда в Айтюнc нет полноценной резервной копии и создать ее невозможно.
При использовании функции «Найти Айфон» для восстановления будут использоваться данные из облака (контакты, заметки и другое), которых иногда бывает вполне достаточно для сохранения полного функционала устройства.
Что нужно сделать?
1 Войдите в iCloud, используя свой AppleID , с любого другого планшета или компьютера;
2 Найдите свой смартфон и произведите удаленное стирание всех данных устройства;
Подробнее о каждом из двух перечисленных методов, принципах их работы, и правильном осуществлении разблокировки с их помощью, рассказано в видео в данном материале.
Вы получили сообщения «iPhone отключен, повторите через 5 минут» или даже «iPhone отключен. Подключитесь к iTunes»? Если вы ввели неправильный код доступа пять раз подряд, ваш iPhone автоматически отключится в течение 1 минуты, на экране появится сообщение об ошибке «iPhone отключен». И если вы ошибочно ввели код доступа в 10 раз, ваш iPhone полностью отключится, и вам придется восстановить его с помощью iTunes.
Как разблокировать айфон через iTunes или без iTunes
Если вам не повезло, что iPhone полностью отключен, не беспокойтесь; ниже мы расскажем о трех основных способах разблокировки отключенного iPhone X/8/8Plus/7/7Plus/6s/6/5s/5 через iTunes или без iTunes.
Способ 1. Через iTunes для удаления пароля
Если вы когда-либо синхронизировали свой iPhone с iTunes, можно восстановить его. включая код доступа из iTunes. При этом данные на устройстве и его пароль будут стерты.
Шаг 1. Подключите устройство к компьютеру, на котором выполнялась синхронизация.
Шаг 2. Откройте программу iTunes. Если появится запрос на ввод пароля, воспользуйтесь другим компьютером, на котором также выполнялась синхронизация устройства.
Шаг 3. Дождитесь, пока программа iTunes синхронизирует устройство и создаст резервную копию. По завершении синхронизации и создания резервной копии нажмите «Восстановить [устройство]».
Шаг 4. Нажмите «Восстановить из копии iTunes». Затем выберите свое устройство в iTunes. Посмотрите на дату создания и размер каждой резервной копии и выберите самую подходящую из них.

Если вы никогда не проводили синхронизацию с iTunes и не настраивали функцию «Найти iPhone» в iCloud, для восстановления устройства нужно будет использовать режим восстановления. Подключите устройство с iOS к компьютеру и откройте программу iTunes >сделаете принудительный перезапуск> выберите «Восстановить».

Способ 2. Разблокировка айфона через функцию «Найти iPhone»
Одним из наиболее широко используемых методов для отключения iPhone без исправления iTunes является функция «Найти мой iPhone» от Apple. Если вы помните свой Apple ID и код доступа, и на вашем устройстве включен Find My iPhone. Она позволяет отслеживать устройство, а также выполнять с ним некоторые удаленные манипуляции, в том числе и стирать с девайса всю информацию. Для того чтобы разблокировать айфон без пароля необходимо:
Войдите в свою учетную запись iCloud из веб-браузера> в списке всех устройств выбрать iPhone или iPad пароль которого необходимо сбросить> Нажать «Стереть iPhone» или «Стереть iPad».

Способ 3. Пароль забыт как разблокировать айфон через инструмент Tenorshare 4uKey
Это инструмент для разблокировки iPhone, который позволяет вам разблокировать iPhone / iPad без пароля. Это самый эффективный и простой способ исправить отключенный iPhone без резервного копирования iTunes.
Загрузите и установите Tenorshare 4uKey на ПК / Mac, прежде чем мы начнем.
Шаг 1. Запустите Tenorshare 4uKey и подключите iPhone / iPad к компьютеру через USB-кабель.
Шаг 2. После того, как 4uKey распознает ваше устройство, вы можете нажать «Старт», чтобы удалить код доступа iPhone.

Шаг 3. Прежде чем разблокировать пароль iPhone, загрузите последнюю версию прошивки iOS через Интернет.

Шаг 4. Когда программное обеспечение загрузится на компьютер, вы можете нажать «Начать разблокировку», чтобы начать восстановление iPhone без кода доступа.
Многие пользователи часто сталкиваются с проблемами, связанными с . Сообщение «Айфон отключен» появляется в случае, если, например, ребенок многократно осуществлял неверный ввод или сам пользователь банально забыл цифровой код после долгого периода использования другого устройства — ситуации бывают разными. Но, решений может быть всего несколько, рассмотрим наиболее актуальные из них.
«Айфон (Айфпад) отключен. Подключитесь к iTunes»: Как разблокировать iPhone (iPad) после многократного неверного ввода пароля экрана блокировки
Естественно, код-пароль экрана блокировки, как и любая другая защитная функция, ограничивает количество попыток получения доступа к устройству. В зависимости от версии операционной системы iOS, установленной на iPhone, iPad или iPod Touch, после ряда попыток ввода неверного кода на экране появляется надпись «iPhone отключен. Повторите через одну минуту », «iPhone отключен. Повторите через 60 минут », «iPhone отключен. Подключитесь к iTunes » и т.п. Итак, условно разделим решение проблемы на два метода – подбор и сброс пароля.
Как разблокировать Айфон или Айпад через подбор пароля экрана блокировки
Главная особенность данного метода заключается в том, что при его использовании на устройстве сохраняется вся информация, что особенно полезно в случае отсутствия . Имеется и существенный недостаток – время от времени придется обнулять количество попыток в программе iTunes , чтобы система не блокировала устройство.
Сделать это довольно просто, необходимо подключить смартфон или планшет к компьютеру с установленной программой iTunes (скачать можно в самом низу). Обнуление, указанного на iOS-устройстве времени ожидания произойдет автоматически, однако, при этом важно, чтобы данный девайс ранее уже подключался к этому компьютеру . В противном случае, iTunes запросит разрешение на доступ к устройству.

При нажатии на кнопку «Продолжить », система будет дожидаться ответного действия от смартфона или планшета, которое вы, по очевидной причине, совершить не сможете.

Другими словами, обнулить счетчик на экране iPhone или iPad можно лишь на компьютере, с которым ранее было синхронизировано это iOS-устройство .
Если вы являетесь счастливым обладателем iPhone или iPad, то вы, конечно же, сделаете всё чтобы защитить своё устройство. Разработчики из компании Apple встроили немало способов для этого и один из этих способов - установка пароля на экран блокировки. И именно пользуясь этой блокировкой, вы можете рано или поздно увидеть надпись «iPhone отключен, подключитесь к iTunes».
Причины ошибки
Всё предельно просто. Если вы несколько раз неправильно введёте пароль при попытке разблокировать экран, устройство вначале вам выдаст вначале временное предупреждение, а затем и полностью заблокирует iPhone. Сделано это, разумеется, в целях безопасности, дабы злоумышленник не мог включить ваше устройство просто подобрав пароль методом проб и ошибок. Но порой можно самому допустить ошибку, забыв пароль или же подпустив к телефону детей которые, не осознавая своих действий, доведут ваше устройство до подобной блокировки.
Способ решить эту проблему имеется и даже не один.
«Устройство отключено, подключитесь iTunes» - решаем проблему через iTunes
Этот способ поможет вам сохранить файлы на вашем телефоне, но потребует от вас все же вспомнить пароль от заблокированного устройства. Он действительно полезен, если вы знаете пароль и блокировка произошла не по вашей вине. Сделайте следующие действия:
Это и последующие решения актуальны для любой версии iPhone, iPad и iPod touch.
К сожалению, этот способ работает только в том случае, если ваш компьютер на Windows или MacOS уже привязан к вашему iPhone. Если же привязанного устройства не существует, iTunes вначале спросит давать ли доступ этому компьютеру, а затем запросит подтверждение непосредственно с экрана телефона.
Дать это подтверждение вы, разумеется, не сможете. Впрочем, для таких случаев есть другие способы решения этой проблемы.
Восстановление из резервной версии устройства
Если вы были предусмотрительны и время от времени создавали резервные копии своего устройства, то самое время похвалить себя за это. Ведь хоть откат к резервной копии и лишит вас части данных, которые были созданы уже после получения копия устройства, большая часть данных должна остаться при вас. В случае если состояние копии вас устраивает, стоит приступать к восстановлению iPhone из резервной копии. Мы рассмотрим восстановление из резервной копии через iTunes, хотя есть и другие способы для этого:

Если же копия также защищена паролем или получить доступ и к этому способу не удалось по иной причине, остаётся лишь сбросить устройство с полным удалением всех данных.
Полный сброс вашего iPhone, iPad или iPod Touch
При использовании этого метода, вы лишитесь всех данных на вашем iPhone.
Если уж до этого способа дошло, то, значит, предыдущие вам не помогли и выбора у вас нет. К счастью, есть специальная программа, которая может помочь вам хоть немного уменьшить потери. Так, программа iFunbox поможет вам скинуть некоторые мультимедийные файлы (фотографии, видео) с вашего устройства, даже если вы не имеете к нему доступа.
После того как все файлы, которые можно спасти были сохранены, сделайте следующее:

Возможно, для восстановления устройства iTunes потребует у вас отключения функции Find my iPhone. Сделать это можно на сайте iCloud, войдя в свой аккаунт.
Как избежать подобной блокировки в дальнейшем
Чтобы не попасть в подобную ситуацию в дальнейшем, или сделать решение этой проблемы проще, достаточно лишь следовать нескольким простым правилам:
- Не забывайте свой пароль. Ведь любая подобная блокировка необходима для того, чтобы вы и только вы могли получить доступ к устройству. Поэтому запомнить созданный для блокировки пароль крайне важно.
- Не допускайте к вашему устройству посторонних и маленьких детей. Устройства от Apple являются довольно дорогими, а блокировка из-за неправильного пароля далеко не самое страшное, что может случиться с вашим устройством в случае халатности.
- Создавайте резервные копии регулярно. Это поможет вам не потерять данные.
- Подключите ваше устройство к компьютеру с установленным iTunes, даже если для этого нет нужды. Это даст вам больше возможностей когда доступ к устройству будет потерян.
Теперь вы знаете, что делать если ваш iPhone, iPad или iPod touch выдал сообщение о блокировке и просит подключиться к iTunes. И хоть в эту ситуацию может попасть каждый, только вы можете сделать так, чтобы из мелкой неприятности это не стало большой проблемой.