Жаропонижающие средства для детей назначаются педиатром. Но бывают ситуации неотложной помощи при лихорадке, когда ребенку нужно дать лекарство немедленно. Тогда родители берут на себя ответственность и применяют жаропонижающие препараты. Что разрешено давать детям грудного возраста? Чем можно сбить температуру у детей постарше? Какие лекарства самые безопасные?
Простое создание загрузочных USB-дисков
Rufus это утилита, которая помогает форматировать и создавать загрузочные Flash/Pen/Key диски, карты памяти и т.д.
Rufus будет особенно полезен в случаях, когда:
- необходимо создать загрузочный USB-диск из загрузочного ISO-образа (Windows, Linux, UEFI и др.)
- необходимо работать на системах, которые не имеют установленной ОС
- необходимо прошить BIOS или другую прошивку из-под DOS
- необходимо запустить низкоуровневую утилиту
Несмотря на небольшой размер, Rufus умеет делать все необходимое!
Rufus работает очень быстро
. Например, вдвое быстрее, чем , Universal USB Installer или Windows 7 USB download tool при создании загрузочного Windows 7 USB-диска из ISO-образа. Rufus также немного быстрее при создании загрузочного Linux USB-диска из ISO-образа.
Неполный список ISO-образов, с которыми Rufus умеет работать представлен внизу страницы.
Скачать
Последнее обновление 2017.07.31:
- Rufus 2.16 (939 Кб)
- Rufus 2.16 Portable (939 Кб)
Поддерживаемые языки:
| עברית | , | العربية | , | فارسی | . |
Системные требования:
Windows XP или более поздней версии, 32 или 64 бит не имеет значения. После загрузки приложение готово к использованию.
Я хочу выразить мою благодарность переводчикам, которые перевели Rufus, а также эту веб-страницу на различные языки. Если вы обнаружите, что можете пользоваться Rufus на вашем родном языке, вы должны благодарить их!
Использование
Скачайте исполняемый файл и запустить его - установка не требуется.
Исполняемый файл имеет цифровую подпись, содержащую:
- "Akeo Consulting" (v1.3.0 или более поздней версии)
- "Pete Batard - Open Source Developer" (v1.2.0 или более ранней версии)
Несколько слов о поддержке DOS:
Если вы создаете DOS загрузочный диск и используете не-US клавиатуру, Rufus выберет раскладку клавиатуры в соответствии с региональными настройками вашей системы. В этом случае FreeDOS , который используется по умолчанию, будет использоваться вместо MS-DOS, поскольку он поддерживает большее кол-во раскладок клавиатуры.
Несколько слов о поддержке ISO:
Все версии Rufus начиная с версии 1.1.0 позволяют создать загрузочный USB-диск из ISO-образа (.iso).
Создать ISO-образ из физического диска или из набора файлов очень легко с помощью программ для записи дисков CD, таких как свободно распространяемые CDBurnerXP или ImgBurn .
Несколько слов о UEFI и поддержке GPT:
Начиная с версии 1.3.2, Rufus поддерживает UEFI, а также GPT разделы установочных носителей, это означает, что Rufus позволит вам установить Windows 7, Windows 8 или Linux в полном EFI режиме.
Тем не менее, для полной поддержки UEFI/GPT необходима Windows Vista или более поздние версии ОС Windows. Windows XP ограничивает создание UEFI загрузочных дисков в режим MBR из-за ограничений операционной системы.
Часто задаваемые вопросы (FAQ)
Лицензия
Открытое лицензионное соглашение GNU (GPL) версии 3 или позднее.
Вы можете свободно распространять, изменять или даже продавать программное обеспечение при соблюдении лицензии GPLv3.
Rufus создан со 100% открытым кодом в среде MinGW32.
Изменения
- Версия 2.16
(2017.07.31)
- Add an audiovisual cue on completion/error
- Add a workaround for ISOs using nonstandard Rock Ridge extensions (looking at you Kali Linux!)
- Notify user when an ISO is broken or truncated
- Notify user if other processes are accessing the drive before format
- List processes that are locking a drive on failure
- Improve verbosity of the Windows To Go process
- Other fixes and improvements
Исходный код
- Rufus 2.16 (2.4 Мб)
- Кроме того, вы можете клонировать git репозиторий с помощью: $ git clone git://github.com/pbatard/rufus
- Дополнительные сведения см. в разделе проект github .
Пожертвования
Поскольку постоянно задаются вопросы о пожертвованиях, поясняю, что на странице нет кнопки пожертвовать.
Причина отсутствия возможности пожертвовать заключается в том, что, по моему мнению, пожертвования не помогают в разработке программного обеспечения, а только вызывают чувство вины у пользователей, которые не пожертвовали.
Если вы все же настаиваете, то всегда можете сделать пожертвование в Free Software Foundation , так как именно благодаря FSF является возможным создание Rufus.
В любом случае, я хочу вам сказать спасибо за вашу постоянную поддержку и энтузиазм, связанные с этой небольшой программой: для меня это очень важно!
Пожалуйста, продолжайте пользоваться Rufus безвозмездно, без каких-либо пожертвований - вы ничего не должны!
(1) Сравнение скорости работы Rufus и других приложений
Сравнения были проведены на компьютере с ОС Windows 7 x64 с процессором Core 2 duo, 4 ГБ RAM, с контроллером USB 3.0 и
Установочный или реанимационный диск оперативной системы, с помощь определенных программ можно перенести на flash-карту и использовать в случае сбоев работы компьютера или восстановления оперативной системы с BIOS, в результате полного повреждения Windows или других OS. Для этой цели можно использовать программы для создания загрузочной флешки Windows 7:
UltraISO
Приложение для создания загрузочной флешки или преобразования файлов формулы ISO CD/DVD, предоставляющее возможность анализировать и изменять непосредственно звуковые файлы или файлы изображений, содержащиеся на оптических дисках CD/DVD и извлекать с них необходимую информацию.
Можно оперировать с загружаемыми ISO сведениями, создавая установочные флеш-носители и CD/DVDs. Это утилита для пересмотра и редактирования документов в формате ISO, умеющая работать со всеми современными кодами изображений.
Rufus
Э то небольшой инструмент для форматирования и компиляции загрузочных USB-носителей, карт памяти и ключей. В сравнении с аналогами, программа Rufus быстрее и полезна, когда есть необходимость в создании установочно-реанимационного флеш-накопителя с образом ISO, разнообразных операционных систем.
Утилита, так же может перепрошивать BIOS или DOS или запускать низкоуровневые приложения. Скачать программу для создания загрузочной флешки, можно из торрент источников или на нашем сайте.
Win32 Disk Imager
Программа отрывает возможность клонировать информацию USB и катр памяти для переносных устройств SD (Secure Digital) и хранить их в форме IMG файлов. Кроме того, утилита способна переносить ISO-images на съемные информационные носители. Win32 Disk Imager, обладает алгоритмом 128-битного хеширования и не требует отдельной инсталляции.
UNetBootting
Открывает пользователю возможность составлять инсталляционные диски LiveUSB для распределителей Ubuntu, Fedora и других дистрибутивов Linux без занесения на CD диски. Инструмент работает с оперативными системами Mac OS X, Windows или Linux. Совокупность установочных файлов, можно загрузить непосредственно в окне приложения или через собственный файл-образ ISO Linux.
PeToUsb
Экономящее ресурсы компьютера программное обеспечение, написанное для форматирования флеш-накопителей и съемных HDD c последующим формированием на них восстановительных дистрибутивов оперативных систем Windows и создания их резервов на usb-накопителях. Для этого утилита использует Master Boot Record. Одним неоспоримых преимуществ PeToUSB есть то, что ПО работает с пред установочными версиями BartPE и WinPE.
WinToFlash
Многоязычная программа для создания загрузочной флешки Windows 7. Открывает возможность пользователю в точности переместить установочные файлы практически всех оперативных систем семейства Windows, на съемные накопители в несколько кликов.
Утилита поддерживает 32 и 64 разрядные процессоры, а также работает с форматами CAB, ARJ, ISO, DMG, ZIP, RAR и 7z. Приложение может форматировать накопители в файловых системах FAT-32, NTFS и FAT-16.
Windows Bootable Image (WBI) Creator
Приложение было создано, чтобы в несколько действий собрать загрузочный файл-образ ISO, имитирующий в полном объеме операционную систему любого поколения Windows 7, 8. Утилита настолько непритязательна в использовании, что для создания реанимационного флеш-резерва, достаточно базового знания компьютера. Если быстродействие программы это плюс, то недостатком будет отсутствие функции прожига.
СкачатьWindows Bootable Image (WBI) Creator
Universal USB Installer
Утилита из серии программ свободного распространения, предоставляющая перспективу создания загрузочного флеш-накопителя из групп восстановительных файлов Linux, на фундаменте сборок Debian, Puppy Linux, Ubuntu, OpenSUSE, Mint, Linux и Fedora.
Для выполнения всей операции, необходимо избрать сборку, которую собираетесь записывать на съемный носитель и указать путь к образу на HDD компьютера. В программу заложена возможность форматирования флешки в систему FAT32.
Windows 7 USB / DVD Download Tool
Разработчики Microsoft предоставили официальную версию небольшой программы для образования клона рабочей версии оперативной системы Windows 7, с последующим развертыванием на оптический или флеш-носитель. Инструмент рассчитан на обладателей нетбуков и других компьютерных устройств, не укомплектованных проводами дисков. Программа максимально проста – после инсталляции остается лишь выбрать дистрибутив системы в образе ISO и указать путь установки.
WiNToBootic
Приложение, позволяющее создать установочный USB NTFS диск для семейства Windows и Linux. Программное обеспечение, ориентированное на простоту в использовании и быстродействие. Записать ISO муляж, можно с помощью перетягивания информации.
Программа, в отличие от конкурирующих приложений, обладает такими особенностями, как создание USB с поддержкой NTFS, Windows 7 загрузчика, ISO 13346 (UDF), ISO 9660 (Joilet), ISO: Windows 7/8/2008 / Vista / РЕ2 и PE3.
WinSetupFromUSB
Программа может форматировать съемный носитель в файловой системе FAT32 и NTFS, а также создавать на нем ISO копию-образ операционных систем BartPE, WinBulder, Windows 7, XP, WinFLPC, Vista и других. Одно предостережение – некоторые антивирусные программы могут распознавать, как вредоносные, расширения WinSetapFromUSB setup_dbg.ex и setup.ex. Поэтому, реагирование антивирусов следует принимать, как ложные.
XBoot
Сильная программа для формирования загрузочного DVD/CD или USB носителя одного или нескольких файлов-образов формата ISO. Управление очень простое – после перетаскивания информации в окно программы, достаточно запустить исполнительную команду «Create USB» или «Create ISO».
Приложение имеет универсальный вариант загрузки Grub4dos или ISO Emulation, в случае работы с оперативными системами, которые не поддерживают данную утилиту. Скачать эту программу для создания загрузочной флешки для Виндовс 7, 8 бесплатно можно на нашем сайте, по прямой ссылке.
При множестве программ, предлагающих свой вариант решения проблемы архивирования и хранения рабочей копии, применяемой пользователем операционной системы, трудно сделать безошибочный выбор. Все же, перечисленные приложения способны эффективно выполнить заявленные функции. Вам только останется подобрать вариант с наиболее подходящим набором возможностей.
Rufus – программка для операционной системы Windows, предназначенная для форматирования и создания загрузочных USB-накопителей. По сравнению с другими аналогичными программами Rufus многофункциональна, имеет простой и понятный интерфейс, переведена на 30 языков и не требует установки.
Пользоваться программой Вы сможете, если у Вас стоит операционная система Windows XP или более поздняя версия, разрядность – 32 или 64 бита – не имеет значения.
Загрузите исполняемый файл на компьютер. Сделать это можно, перейдя по ссылке, приведенной ниже. После завершения загрузки приложение готово к использованию.
Программа предназначена для создания загрузочного USB-диска из загрузочного ISO-образа для Windows, Linux, UEFI и других форматов. Она также пригодится, если нужно прошить BIOS или другую прошивку из-под DOS.
Если файлы для установки операционной системы у Вас сохранены на CD или DVD диске, то из них Вы без проблем можете создать ISO-образ, например, с помощью программы для записи CD дисков – IntraRecorder. Также для работы с образами дисков можно воспользоваться программой UltraISO.
Теперь начнем разбираться, как же работает программа.
Подключаем флешку, на которую будем записывать образ загрузочного диска, к компьютеру. Будьте внимательны, чтобы размер USB-накопителя не был меньше, чем размер ISO-файла. Запускаем программу от имени администратора. Для этого кликаем по ней правой кнопкой мышки и из контекстного меню выбираем пункт «Запуск от имени администратора» .
Открывается окно программы Rufus. В первом поле «Устройство» , из выпадающего меню, нужно выбрать флешку, которую планируем сделать загрузочной.
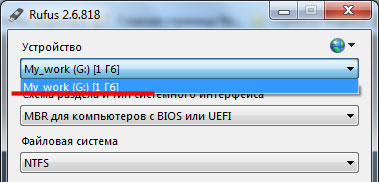
В следующем поле, если у Вас выбрано «MBR для компьютеров с BIOS или UEFI» , ничего менять не нужно. UEFI – это интерфейс, который устанавливается между инсталлированной на компьютере операционной системой и программным обеспечением, обеспечивающим функционирование различных аппаратных компонентов компьютера. Суть его та же, что и у BIOS, но несколько различий все-таки есть. К тому же это разработка компании Intel, а BIOS представляет собой программное обеспечение, поддерживаемое различными брендами.

Дальше нужно выбрать файловую систему. Если образ весит больше 4 гигабайт или Вы планируете записывать на флешку, после форматирования, фильмы, лучше выбрать NTFS, так как в формате FAT Вы не сможете в дальнейшем записывать на флешку файлы, размер которых превышает 4 гигабайта.
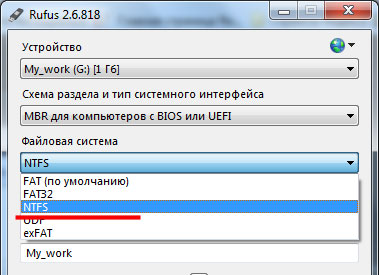
Теперь приступаем к размеру кластера. Кластер – это минимальный объем, который может быть выделен на диске для файла. Если планируете использовать флешку для хранения мелких файлов, выбирайте меньший размер кластера. Если будете записывать на нее фильмы или музыку – выбирайте значение побольше.
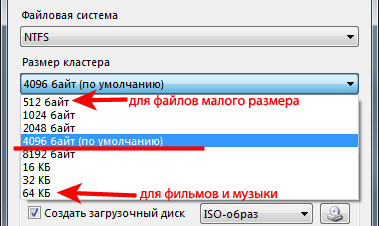
«Метка тома» – это название флешки после форматирования.
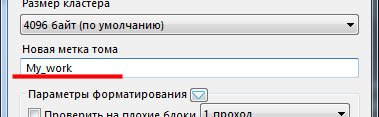
В параметрах ставим галочки напротив пункта «Быстрое форматирование» – после форматирования у Вас будет возможность, с помощью специальных программ, восстановить нужные файлы с флешки; и «Создать загрузочный диск» – из выпадающего списка выбираем «ISO-образ» , нажимаем на значок оптического накопителя и выбираем файл IOS-образа на компьютере.
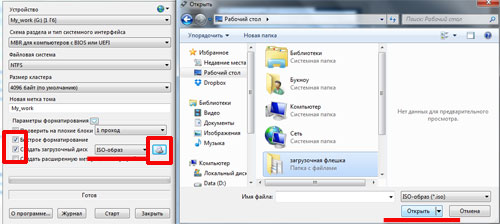

После завершения создания загрузочной флешки с ISO-образом нужно кликнуть на кнопочку «Закрыть» . Вот это и все – программа для создания загрузочной флешки Rufus на отлично справилась со своим заданием, а главное времени это занимает совсем не много.
Инструкция
Для того чтобы записать образ на флеш-носитель, необходимо воспользоваться программой Ultra ISO. Скачайте установочный дистрибутив Ultra ISO. Эта программа распространяется не бесплатно , поэтому стоит воспользоваться пробной версией продукта , этого вполне хватит. Лучшим вариантом является скачивание Portable-версии .
Установите программу Ultra ISO. Следуйте всем подсказкам мастера установки, которые будут появляться в каждом новом окне.
Запустите программу и вставьте флеш-носитель в usb-разъем.
В появившемся окне все поля уже заполнены правильно, но стоит все-таки проверить. В поле «Disc Drive» необходимо выбрать флеш-носитель (выберите букву носителя в проводнике), в поле «Файл образа » можно увидеть расположение ISO-образа , «Метод записи» – здесь дело принципа, выставлять значение лучше по опыту. Как правило, выставляют значение «USB-HDD+».
Нажмите кнопку «Записать» - система спросит вас о форматировании флешки – согласитесь, если данные, находящиеся на флеш-носителе не представляют значения.
Образ представляет собой полное содержимое диска, записанное в одном файле. Образ удобно выложить в сети, его можно переписать на любой накопитель, а затем вновь превратить в диск.

Инструкция
Чтобы записать образ с помощью Alcohol 120%, откройте программу и выберите в меню слева пункт «Создание образов . Вставьте диск, из которого вам нужно сделать образ, и он появится в меню программы Alcohol 120%. Нажимайте «Старт, и начнется процесс создания образа из диска . По окончанию процесса, откройте папку «Мои документы , где вы найдете папку Alcohol 120%. Именно здесь будет лежать готовый образ. Скопируйте его, и перенесите на флешку или другой накопитель.
Чтобы записать образ с помощью Daemon tools, запустите программу и нажмите кнопку «Создать образ. В открывшемся диалоговом окне перейдите на вкладку «Каталог образов и в разделе «Выходной файл образа укажите папку на флешке , в которую вам нужно записать образ. Теперь вставьте диск, который вам нужно превратить в образ и нажмите «Старт. Программа создаст образ и автоматически запишет его на флешку .
Видео по теме
Обратите внимание
Помимо Alcohol 120% или Daemon Tools, записать образ на флешку можно и при помощи многих других программ, например, Unetbootin или UltraIso.
Программа Alcohol 120% после скачивания требует crack, который обычно идет в папке с программой.
Источники:
Сейчас компьютерные технологии активно развиваются - то, что еще год назад вызывало удивление, завтра будет повседневным явлением. В свет выходят множество новинок, появляются новые разработчики программного обеспечения. Но пользователь персонального компьютера не всегда поспевает за выходом новинок. К примеру, flash-носители за последнее время уменьшились в размерах, но прибавили в весе объема информации, которую они могут записывать. Таким образом, на некоторые носители не хотят копироваться видеофайлы большого объема.

Вам понадобится
- Системное изменение файловой системы flash-носителя.
Инструкция
Оказывается, проблема таится не в новинках современной индустрии по производству носителей, а в самих пользователях. Грамотный пользователь компьютера понимает, что невозможность копирования файлов больших размеров говорит о неправильном форматировании флешки . По умолчанию они форматируются в систему FAT 32. Эта файловая система не поддерживает файлы размером свыше 4 Гб. Получается, что решение проблемы вполне очевидно: необходимо переформатировать флешку для выполнения нужного нам копирования .
Вставьте флешку, дайте время операционной системе для полного определения наличия flash-носителя. Зайдите в «Мой компьютер » - выберите флешку – правой кнопкой мыши вызовите контекстное меню – пункт «Форматировать». Выберите нужную файловую систему – NTFS.
В Windows XP – это значение отключено. Для этого необходимо нажать правой кнопкой мыши на значке «Мой компьютер» - выбрать пункт «Диспетчер устройств» - активируйте пункт «Дисковые устройства» - откройте окно свойств вашей флешки.
Откройте вкладку «Политика» - активируйте переключатель на пункте «Оптимизировать для выполнения» - нажмите кнопку «OK».
После выполнения этих действий, запустите заново окно «Мой компьютер» для совершения форматирования флешки , выбрав файловую систему NTFS. После окончания операции форматирования, измените значение вкладки «Политика» для вашей флешки, выбрав пункт «Оптимизировать для быстрого удаления».
Вариант 2. Блокировка USB портов при помощи специальных программ.Данные программы не влияют на работу таких устройств, как: мышь, камера , принтер, колонки. Например, можете воспользоваться программой USB Port Locked. Она очень проста в использовании. Она блокирует usb порты . При попытке подключения, компьютер не будет отображать диск. При использовании программы, подключение и работа с накопителями будет невозможна.Также, можно использовать программу ToolsPlus USB KEY. Она блокирует съемный диск, закрывая его паролем. При попытке подключения съемного накопителя, компьютер запросит пароль. Если пользователь введет неверный код, то диск отключится. Данная программа очень удобна для использования в учебных заведениях.При помощи программы USB LOCK AP 2.3 можно заблокировать не только USB, но и CD-ROM.Доступ к таким программам защищайте паролем.
Видео по теме
Многие пользователи уже отказались от использования CD и DVD дисков в пользу более экономичных и быстрых USB-накопителей. Современные программы позволяют создавать даже установочные флешки с различными системами.

Вам понадобится
- - программы WinSetupFromUSB, Bootice.
Инструкция
Для начала попробуйте записать LiveCD, используя специальные программы. Создайте образ вашего LiveCD, если такого еще нет.
Скачайте и установите утилиту WinSetupFromUSB. Скопируйте с флешки важную информацию, чтобы предотвратить ее потерю. Запустите программу. Укажите USB-накопитель, из которого требуется сделать LiveUSB.
Скачайте программу Bootice и запустите ее. Нажмите кнопку Bootice, укажите ваш USB-накопитель и нажмите кнопку Perform Format. Откроется окно с четырьмя вариантам продолжения. Выберите третий пункт (Single Partition). В следующем окне укажите тип файловой системы, в которую будет форматирована флешка. Нажмите несколько раз кнопку OK. Эта программа вам больше не понадобится.
Скопируйте файлы, находящиеся в образе диска, в отдельную папку. Вернитесь к программе WinSetupFromUSB, выберите в открытом окне первый пункт. Нажмите копку GO для запуска процесса копирования файлов установки.
Если вышеописанный метод вам не подошел, то создайте загрузочную флешку , используя командную строку. Нажмите клавиши Win+R и введите в появившееся окно cmd. Нажмите сочетание клавиш Ctrl+Shift+Enter для запуска командной строки от имени администратора.
Если на компьютере нет дисковода, то для установки операционной системы приходится использовать загрузочные флешки. В этой статье мы расскажем о том, как записать ISO образ на флешку при помощи программ и Rufus.
Как ISO образ записать на флешку через UltraISO
Программа UltraISO оснащена множеством функций для работы с ISO образами. Например, с помощью UltraISO можно создавать и редактировать образы дисков, записывать и копировать диски. Также среди функций этой программы есть и запись ISO образов на флешку. Единственным недостатком UltraISO является то, что она платная. Но, вы можете .
Итак, для того чтобы записать ISO образ на флешку, вам необходимо сначала открыть ISO образ через программу UltraISO. Для этого кликните по иконке «Открыть», которая находится на панели инструментов программы.
Или воспользуйтесь меню «Файл – Открыть».
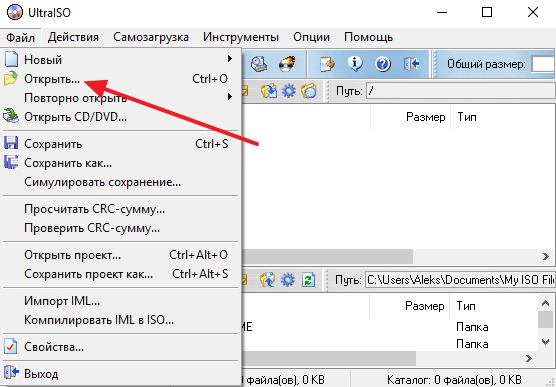
После этого на экране появится небольшое окно, с помощью которого можно выбрать ISO образ для записи на диск. Выберите нужный вам ISO файл и нажмите на кнопку «Открыть».
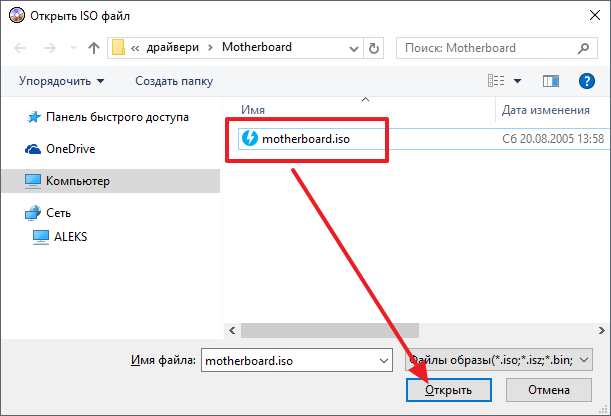
В результате в программе UltraISO должно появиться содержимое вашего ISO образа.
![]()
Теперь это содержимое можно записать на флешку. Для этого просто откройте меню «Самозагрузка» и выберите там пункт «Записать образ Жесткого диска».
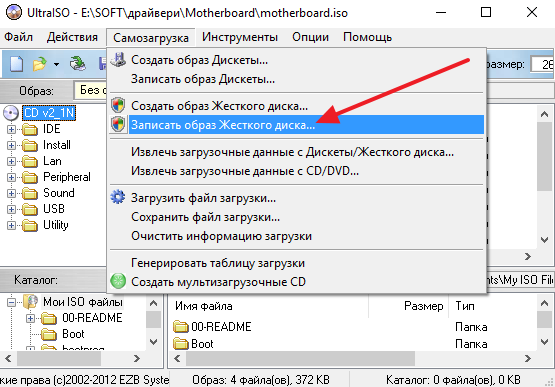
После этого откроется окно под названием «Write Disk Image». С помощью этого окна можно записать на флешку. Для этого достаточно выбрать нужную флешку из списка, и нажать на кнопку «Записать».
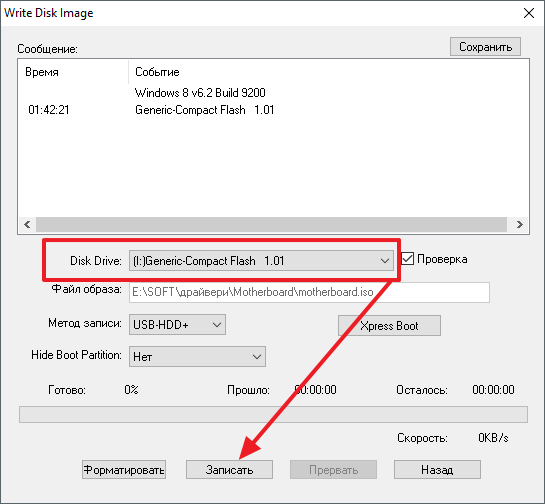

После этого программа UltraISO начнет запись ISO образа на флешку. Вам остается только подождать, пока процесс записи закончится.
Как ISO образ записать на флешку через Rufus
Второй способ записи ISO образов на флешку, который мы рассмотрим в этой статье, это запись через программу Rufus. В отличие от UltraISO, данная программа полностью бесплатна и вы можете . Программа Rufus предназначена исключительно для создания загрузочных флешек. Поэтому в ней минимум функций и разобраться с ними очень просто.
Итак, для того чтобы записать ISO образ на флешку через Rufus, вставьте флешку в компьютер и запустите Rufus. Первое, что нужно сделать после запуска программы, это выбрать флешку, на которую вы хотите записать ISO образ.
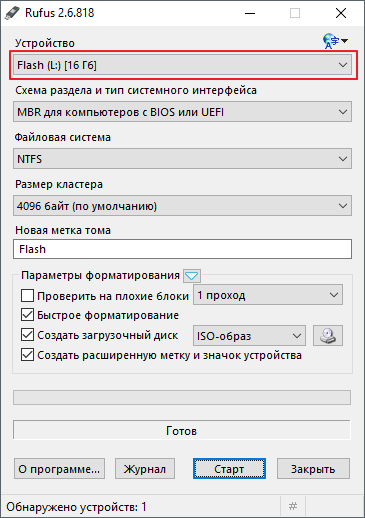
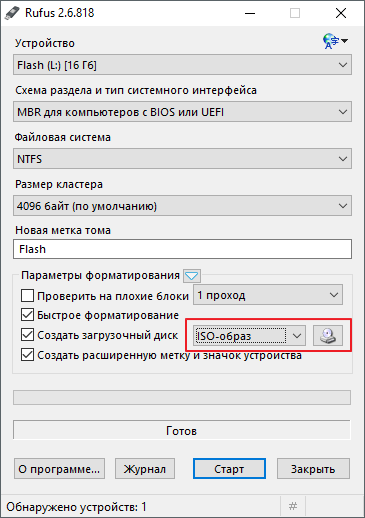
Если указанный вами ISO образ является образом операционной системы Windows, то на экране появится переключатель между «Стандартная установка Windows» и «Windows To Go». Здесь выбираем вариант «Стандартная установка Windows».
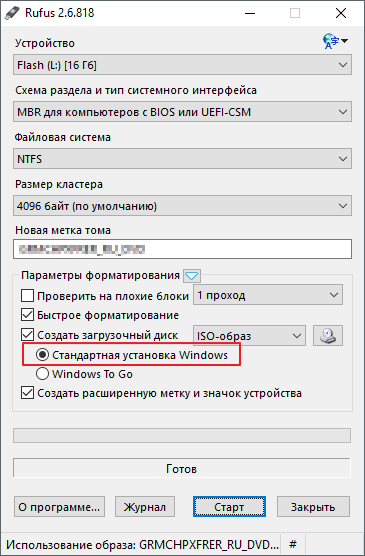
На этом настройка программы Rufus закончена, нажимаем «Старт» для того чтобы запустить процесс записи ISO образа на флешку.



