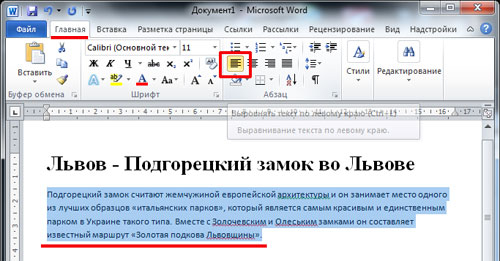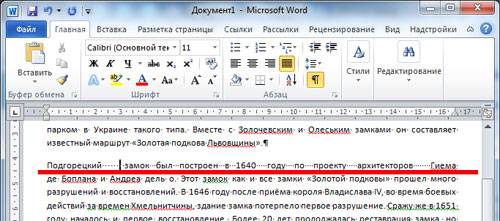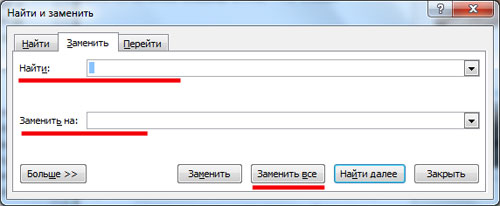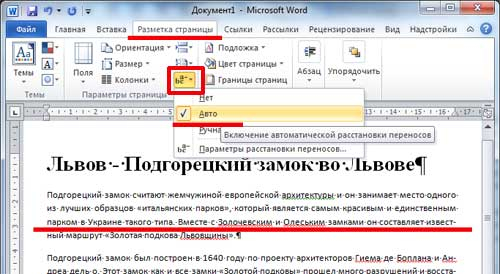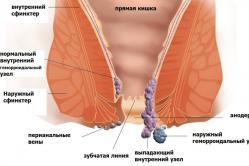Жаропонижающие средства для детей назначаются педиатром. Но бывают ситуации неотложной помощи при лихорадке, когда ребенку нужно дать лекарство немедленно. Тогда родители берут на себя ответственность и применяют жаропонижающие препараты. Что разрешено давать детям грудного возраста? Чем можно сбить температуру у детей постарше? Какие лекарства самые безопасные?
Лишние пробелы в документах, созданных в текстовом редакторе Word, являются достаточно частым явлением. Особенно «грешат» ими начинающие компьютерные пользователи, которые пытаются выравнивать тексты установкой многочисленных пробелов, что в итоге выливается в затруднения с последующим редактированием текстовым документов. Также можно встретить большие пробелы между словами и в документах опытных пользователей. Здесь они возникают чаще всего из-за особенностей выравнивания текстов по ширине документа. В данной статье мы расскажем о том, как исправить положение в обоих случаях.
Увидеть все проблемы с пробелами в вашем документе можно включив режим отображения скрытых символов форматирования с помощью вот такой кнопки в главном меню текстового редактора.
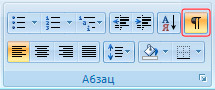
В правильно оформленном документе, в котором между словами установлен только один пробел, должна быть только одна точка между этими же самыми словами. Если точек больше, то значит в документе присутствуют лишние пробелы, которые желательно удалить. В примере ниже все лишние пробелы помечены красными квадратами.

Как убрать лишние пробелы в Ворде
Предлагаемые в интернете решения рекомендуют воспользоваться поиском двойных пробелов и заменой их на одинарные. Но как быть если использованы не только двойные пробелы, но и тройные или содержащие четыре, пять и более пробелов подряд? Можно, конечно, делать автозамену сначала пяти пробелов на одинарный, потом четырех, затем заменить тройные и дойти до двойных, но существует более изящное решение. Необходимо также воспользоваться поиском и заменой, но в качестве источника поиска использовать макроподстановку в виде регулярного выражения. Звучит сложно и непонятно, но реализуются это довольно просто следующим образом:
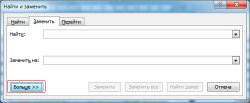 Подстановочные выражения можно также использовать для поиска и замены других символов в документе, заменив пробел на соответствующий символ.
Подстановочные выражения можно также использовать для поиска и замены других символов в документе, заменив пробел на соответствующий символ.Как убрать лишние символы в Ворде при выравнивании текста по ширине
Проблема с увеличенными пробелами при выравнивании по ширине возникает когда длина слов, содержащихся в строке, не позволяет провести назначенное выравнивание текста иным образом, кроме как установив большие пробелы между словами. Чаще всего это случается в подзаголовках, когда слов в строках мало, а текстовый редактор не может осуществить автоматический перенос в словах. Помочь в этом случае может принудительное указание использовать неразрывные пробелы.
Выполняется это следующим образом. Рассмотренные выше примеры были показаны на примере текстового редактора Word 2007. В остальных версиях данной программы, а именно Word 2003, Word 2010, Word 2013 и Word 2016 все выполняется аналогично.
Рассмотренные выше примеры были показаны на примере текстового редактора Word 2007. В остальных версиях данной программы, а именно Word 2003, Word 2010, Word 2013 и Word 2016 все выполняется аналогично.
Причин – почему в Word между словами большие пробелы – может быть несколько. В данной статье расскажу о некоторых способах решения этой проблемы.
Выравнивание текста по ширине
Если в Вашем документе не обязательно, чтоб текст был выровнен по ширине на странице – первые буквы каждой строки находятся на одной вертикальной линии, как и последние – то можно выровнять весь текст по левому краю. Для этого выделяем мышкой нужный фрагмент, или весь текст нажатием Ctrl+A (здесь и далее во всех комбинациях клавиш используются английские буквы). Затем на вкладке «Главная» жмем на кнопку «Выровнять текст по левому краю» или Ctrl+L .
Знаки табуляции
Иногда причиной большого расстояния между словами могут быть знаки табуляции. Чтобы проверить используются ли они в документе необходимо включить непечатаемые знаки: нажать на значок, внешне очень похожий на Пи. Табуляция в документе отображается в виде стрелочек. Если такие присутствуют – удаляем их и ставим пробелы. Пробелы в непечатаемых знаках отображаются точкой: одна точка – один пробел.
Если знаков табуляции много, можно выполнить замену. Ставим курсор в начале текста. Затем выделяем один знак табуляции, т.е. стрелочку, и копируем его – Ctrl+C ; жмем Ctrl+H и в окне на вкладке «Заменить» в поле «Найти» ставим курсор и жмем Ctrl+V . В поле «Заменить на» ставим пробел. Нажимаем кнопку «Заменить все» . Далее выскакивает информационное окошко, в котором показано число выполненных замен.
Знак «Конец строки»
Если у Вас весь текст выделен по ширине, и редактировать по-другому нельзя, а последняя строчка абзаца сильно растянута, то возможно в конце этой строчки стоит значок «Конец абзаца» . Для начала включаем непечатаемые знаки – «Конец абзаца» отображается в виде изогнутой стрелочки. Если такая у Вас стоит в конце строки, то просто удаляем ее: ставим курсор в конце последнего слова абзаца и жмем «Delete» .
Возможен и такой вариант: Вы скопировали текст из интернета, а между словами стоит не один пробел, а два или три, поэтому расстояние – увеличенное. При включенных непечатаемых знаках между словами должно быть несколько черных точек. Удалять их по всему документу – долго, поэтому воспользуемся заменой. Жмем Ctrl+H , в поле «Найти» ставим два пробела, в поле «Заменить» – один, жмем «Заменить все» . Если необходимо, в поле «Найти» можно ставить три, потом четыре и т.д. пробелов, и заменять их на один.
Перенос слов
Если в документе разрешается использовать перенос слов, то расстояние между словами можно отредактировать следующим способом. Выделяем весь текст Ctrl+A , переходим на вкладку «Разметка страницы» , в «Параметрах страницы» жмем на значок переноса и выбираем «Авто» . В результате по тексту расставляются знаки переноса, и расстояние между словами уменьшается.
В данной статье мы попытались убрать большие пробелы между словами в ворде . Я надеюсь, что у вас это получилось.
Вы замечали, что между некоторыми словами в текстовом редакторе Microsoft Word отображаются излишне большие пробелы? Так вот, они появляются далеко не просто так. Как правило, это происходит из-за применения форматирования текста или отдельных его частей, также вместо пробелов могли быть использовать специальные символы. То есть, разные причины – разные способы их устранения. Из данной статьи Вы узнаете, как убрать большие пробелы в Ворде. Достаточно внимательно прочесть инструкцию и запомнить её содержимое, чтобы устранить не эстетично большие пробелы.
Как удалить большие пробелы в Microsoft Office Word
Начать следует с выяснения возможной причины появления излишне больших пробелов между словами. Такое допустимо в случае, если ко всему тексту или его части применено выравнивание по ширине.Дело в том, что при применении данного элемента форматирования документа текстовый редактор начинает следить за тем, чтобы все слова на новых строчках находились на одном уровне, словно проведена невидимая вертикальная линия, к которой они притягиваются. Также выравниваются и последние буквы всех строк, из-за этого могут создаваться большие пробелы, чтобы заполнить всё пространство в документе. В идеале в каждой строчке должно быть одинаковое количество символов, тогда и пробелов лишних не будет, но это что-то из разряда фантастики.
Выравнивание по ширине не принялось, а слишком большие пробелы по-прежнему присутствуют? Дело в чём-то другом, например, в знаках табуляции (нажатие кнопки «Tab» визуально создаёт большой отступ, ошибочно распознаваемый как несколько пробелов). Чтобы выявить такие знаки необходимо включить режим отображения всех знаков: 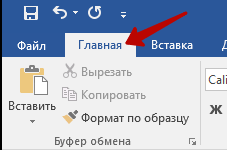
Как видите, все пробелы обозначаются точками, тогда как стрелками те самые знаки табуляции. К счастью, их можно убрать буквально в несколько нажатий:
В том случае, если излишне большие пробелы появились вследствие выравнивания по ширине, Вам придётся изменить его на стандартное выравнивание по левому краю, кликнув по соответствующей кнопке.
При наборе текста или в скачанном вами файле в "Ворде" вы можете заметить, что пробелы между словами большие. Не пугайтесь, это нормально и вполне поправимо. В нашей статье мы постараемся разобраться, почему это случается и как убирать большие пробелы в "Ворде".
Выравнивание по ширине
Если разбирать, как убирать большие пробелы в "Ворде", то первое, о чем нужно рассказать - это проблема с выравниванием. Ведь именно она является наиболее распространенной. Хотя ее суть заключается в мелочи, и пользователи допускают ошибки просто по неосторожности. Но обо всем по порядку. Давайте разберемся, как убрать большие пробелы между словами в "Ворде", если проблема в выравнивании по ширине.
Решения существует два. Начнем с того, которое окажется наиболее простым. Попробуйте изменить выравнивание - вместо параметра "по ширине", выберите - "по левому краю". Конечно, допускается, что данный метод не сработает. Ведь зачастую проблема кроется в форматировании файла. А может быть такое, что вам данное выравнивание не подходит. Тогда воспользуйтесь вторым методом.
Второй способ заключается уже в том, что мы будем использовать горячие клавиши: CTRL+SHIFT+ПРОБЕЛ. Кто не знает, комбинация этих клавиш дает тот самый короткий пробел. Все, что вам нужно будет - это заменить большие пробелы на короткие.
Проблема с непечатаемым символом "конец строки"
Мы уже разобрались, как убирать большие пробелы в "Ворде", если причиной тому стало некорректное выравнивание. Но хотя данная проблема наиболее распространенная, она не единственная. Сейчас мы разберем ситуацию, когда "виновник торжества" - непечатаемый символ "конец строки".
Разглагольствовать о том, что такое непечатаемый знак и зачем он нужен в "Ворде", мы не будем, лучше сразу перейдем к делу. В первую очередь вам необходимо будет включить отображение этих самых символов. Делается это нажатием на соответствующую кнопку, которая располагается на верхней панели, во вкладке "Главная". Впрочем, ее местонахождение вы можете наблюдать и на предложенном изображении.
Нажав на эту кнопку, вы увидите все непечатаемые знаки, в том числе и "конец строки". Именно этот символ и делает нам пакость. Выглядит он как изогнутая стрелочка, смотрящая в левую сторону. Все, что вам нужно будет сделать - это удалить ее. После этого пробелы нормализуются.
Вот вы и узнали, как убирать большие пробелы в "Ворде", когда проблема кроется в непечатаемом знаке "конец строки". К слову, данный знак ставится при нажатии сочетания клавиш SHIFT+ENTER, поэтому будьте аккуратнее, чтобы случайно не поставить его.
Проблема с табуляцией
Виною больших пробелов может быть и табуляция. Что это такое, мы также разбирать не станем. Сразу лишь хочется сказать, что данный знак опять же непечатаемый, и ставится он при нажатии клавиши TAB.
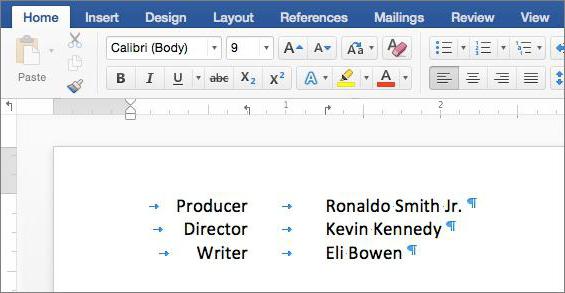
Вы уже могли догадаться, что раз знак этот непечатаемый, то его удаление происходит, как и в прошлом примере, через отображение непечатаемых символов. Именно так оно и есть. Включите отображение и найдите в тексте короткие стрелочки, направленные вправо. Это и есть табуляция. Как и в прошлый раз, вам необходимо все эти стрелочки поменять на пробелы, и текст обретет нормальный вид - большие пробелы исчезнут.
Замена больших пробелов на короткие
Итак, мы узнали последний, третий способ, как убрать большие пробелы в тексте "Ворд". Но что делать, если знаков табуляции невообразимое количество по всему тексту. Согласитесь, мало кто захочет самостоятельно один за другим их удалять. Именно поэтому мы сейчас представим способ, который поможет в один миг поменять все эти знаки на нужные нам короткие пробелы.
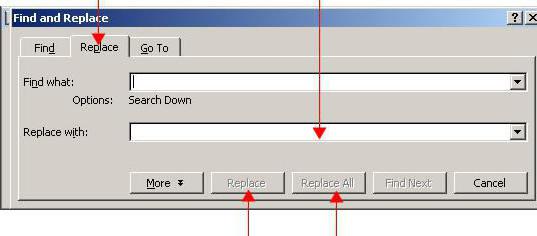
Наверное, каждый слышал о "Замене" в "Ворде". Именно этой функцией мы и воспользуемся. Для начала скопируйте один знак табуляции в буфер обмена (CTRL+C). После этого запустите "Найти и заменить" (CTRL+H). Там будут два поля: "Найти" и "Заменить". В первое поместите скопированный знак табуляции, а во втором поставьте пробел. Нажмите кнопку "Заменить все", и все большие пробелы заменятся на короткие.
Бывает множество разнообразных причин появления таких неудобных больших пробелов, которые портят весь внешний вид текстового документа – чаще всего это следствие использования некорректных символов при форматировании текста. Исправлять форматирование текста может быть достаточно сложным и длительным занятием, когда требуется применять самые разные способы избавления от длинных пробелов.
Форматирование пробелов в тексте
- Перед началом серьезных действий по форматированию текста, сначала попытайтесь выяснить причину. Если вами при наборе для текста задано стандартное выравнивание по ширине, то редактор может автоматически отслеживать и корректировать размер пробелов в тексте, чтобы выравнивание было максимально корректным. А для этого редактор автоматически растягивает пробелы, чтобы первые и последние буквы каждой строки находились на одном уровне с каждого края документа. В данном случае текст останется с длинными пробелами и корректировать его придется вручную, удаляя или дописывая необходимые слова по пути текста.
- Далее убедитесь, что при наборе не применялись вместо стандартных текстовых пробелов специальные знаки табуляции, которые используются достаточно редко, но все еще могут встречаться в текстах. Особенно это относится к скачанным из интернета текстовым файлам или файлам, чей формат был изменен. Откройте режим табуляции в документе и он отобразит вам все ее символы. Знаки табуляции – это маленькие стрелки, похожие на те, что отпечатаны на кнопке ентер на клавиатуре. Если проблема в табуляции, просто проведите автозамену, это очень быстро и не требует дополнительных навыков. Просто вбейте в окно автозамены значок табуляции и задайте команду заменить его на обычный пробел. Нажмите заменить все и проведите автозамену по всему документу. Все пробелы после этого должны стать нормального размера. Как видите, именно табуляция чаще всего имеет основополагающее значение при форматировании текстовых документов, поэтому ей нужно уделять повышенное внимание, чтобы при пересылке ваш получатель не увидел неаккуратный документ с нестандартными пробелами.
- Данные два способа позволяют исправить пробелы в любых ситуациях с их нестандартным размером. Текстовый редактор Ворд дает большие возможности по функционалу программы и позволяет форматировать текст, таким образом, который подойдет для оформления текстовых документов именно вам.
Как убрать большие пробелы: видео