Жаропонижающие средства для детей назначаются педиатром. Но бывают ситуации неотложной помощи при лихорадке, когда ребенку нужно дать лекарство немедленно. Тогда родители берут на себя ответственность и применяют жаропонижающие препараты. Что разрешено давать детям грудного возраста? Чем можно сбить температуру у детей постарше? Какие лекарства самые безопасные?
Одна из наиболее распространенных проблем при эксплуатации компьютера под управлением ОС Windows – даже после завершения работы компьютер продолжает работать. Единственный вариант выключения компьютера в таком случае – принудительное отключение путем длительного удержания кнопки питания. Но подобным образом нельзя пользоваться на постоянной основе, а значит, необходимо искать решение проблемы.
С проблемой невозможности выключить компьютер стандартным способом, оказывается, сталкивается большое количество пользователей, но причин возникновения данной неполадки может быть множество: установленные драйвера, программное обеспечение, блокирующее выключение компьютера, неверные настройки электропитания и т.д.
Способы решения проблемы
Способ 1: настройка работы USB-концентратора
Данный способ может помочь пользователям ноутбуков, пользователям стационарных компьютеров его можно пропустить. Дело в том, что система для экономии заряда аккумулятора может блокировать работу некоторых USB-устройств, но иногда ноутбуки могут неправильно работать с этой функцией, из-за чего и возникает невозможность выключить компьютер.
В данном случае вам понадобится вызывать меню «Панель управления»
, установить для удобства режим просмотра «Мелкие значки»
, а затем выполнить переход к разделу «Система»
.
В левой области высветившегося окна пройдите к разделу «Диспетчер устройств»
.
На экране отобразится необходимое нам окно, в котором вам потребуется развернуть пункт «Контроллеры USB»
, щелкнуть правой кнопкой мыши по «Корневой USB-концентратор»
и в отобразившемся контекстном меню выбрать «Свойства»
.
В новом окошке пройдите ко вкладке «Управление электропитанием»
и снимите птичку с пункта «Разрешить отключение этого устройства для экономии энергии»
. Сохраните изменения. Подобные действия выполните для всех пунктов «Корневой USB-концентратор».
![]()
После выполнения данных действий попробуйте через меню «Пуск» выключить компьютер.
Способ 2: восстановление системы
Если проблема с выключением компьютера появилась внезапно и недавно, например, после инсталляции какой-либо программы или драйверов для подключенного устройства, то решить проблему поможет функция восстановления системы, которая позволит откатить работу компьютера к тому моменту, когда проблем с выключением не наблюдалось.
Для этого пройдите в меню «Панель управления»
, а затем пройдите к разделу «Восстановление»
.
В новом окне выберите пункт «Запуск восстановления системы»
.
Спустя несколько мгновений на экране отобразится окно, в котором будут представлены доступные точки восстановления. Выберите ту точку отката, которая датирована периодом, когда компьютер, на ваш взгляд, работал нормально. Запустите процедуру восстановления.
Обратите внимание на то, что процедура восстановления системы может занять достаточно долгое время – все будет зависеть от того, сколько изменений в операционную систему было внесено со дня выбранной вами точки отката.
Способ 3: отключение некорректных служб и приложений
Чаще всего причиной неполадки с выключением компьютера является некорректно работающая служба, которая в результате сбоя не может завершить свою работу, а значит, компьютер не может выключиться.
Прежде всего, необходимо посмотреть журнал Windows на предмет наличия ошибок. Для этого откройте меню «Панель управления»
и пройдите к разделу «Администрирование»
.
В высветившемся окне дважды откройте ярлык «Просмотр Событий»
.
В левой области открывшегося окна разверните пункт «Журналы Windows» . В нем вам потребуется открыть два журнала: «Приложение» и «Система» .
Просмотрите эти два журнала. Вас интересуют события, помеченные пунктом «Ошибка»
. Если в этих событиях каждый раз помечается одна и та же служба или приложение, то ее или его работу необходимо отключить.
Чтобы отключить некорректно работающую службу, вернитесь к окну «Администрирование»
, а затем откройте ярлык «Службы»
.
В открывшемся списке найдите нужную службу, а затем откройте ее, щелкнув по ней дважды кнопкой мыши. Во вкладке «Общие»
около графы «Тип запуска»
установите значение «Отключена»
, а затем сохраните изменения.
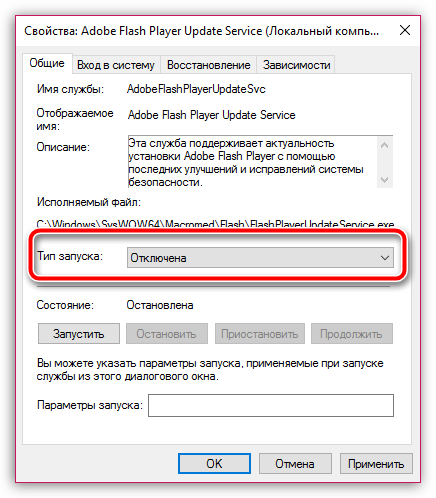
Если же проблема была обнаружена в работе приложения, то такое некорректно работающее приложение рекомендуется удалить с компьютера через меню «Панель управления» – «Удаление программ»
. Если удалить приложение с компьютера нельзя, его можно убрать из автозагрузки. Для этого откройте оно «Диспетчер задач»
сочетание клавиш Ctrl+Shift+Del
. В открывшемся окне пройдите ко вкладке
. Щелкните по приложению правой кнопкой мыши и сделайте выбор пункта «Удалить»
. Сохраните изменения.
Способ 4: уменьшение длительности закрытия программ
В данном способе можно попробовать уменьшить время закрытия программ путем внесения изменений в реестр Windows. Для этого откройте окно «Выполнить» комбинацией клавиш Win+R , в отобразившемся окошке вам необходимо провести команду regedit .
Запустив реестр Windows, вам потребуется внести изменения в работу трех параметров, которые расположились в ветке HKEY_CURRENT_USERControl PanelDesktop :
1. AutoEndTasks. Для данного параметра вам потребуется выставить значение 1. Активация данного параметра будет означать, что Windows будет принудительно завершать зависшие программы при завершении работы компьютера;
2. HungAppTimeout. Для данного параметра следует установить значение от 1000 до 5000. В данном случае вы задаете конкретное время, спустя которое Windows будет принудительно завершать программу, если она не отвечает;
3. WailToKiliAppTimeoul. Для данного параметра рекомендуется установить значение от 5000 до 7000. Данный параметр определяет, сколько миллисекунд Windows будет ждать отклика программы.
Если нужного параметра вы не обнаружили по указанному адресу, его потребуется создать. Создать параметр «AutoEndTasks» можно, если щелкнуть по любой свободной области от существующих параметров правой кнопкой мыши и в отобразившемся контекстном меню пройдя к пункту «Создать» – «Строковый параметр»
. Выставьте параметру точное наименование и требуемое значение. Сохраните изменение.
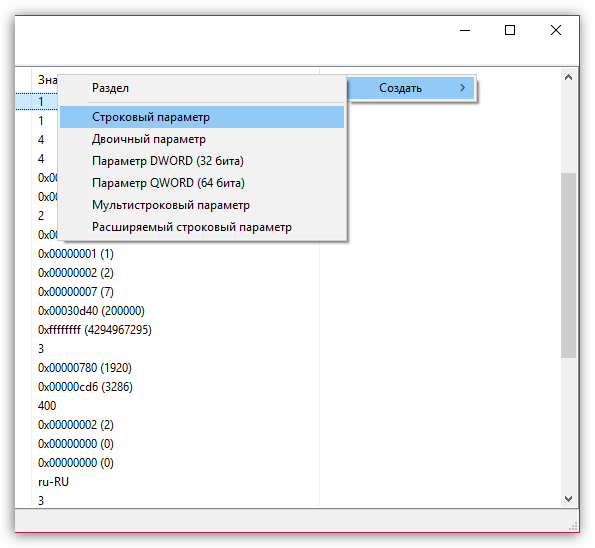
Для параметров «HungAppTimeout» и «WailToKiliAppTimeoul» щелкните правой кнопкой мыши по свободной области, а затем пройдите к пункту «Создать» – «Параметр DWORD (32 бита)»
.
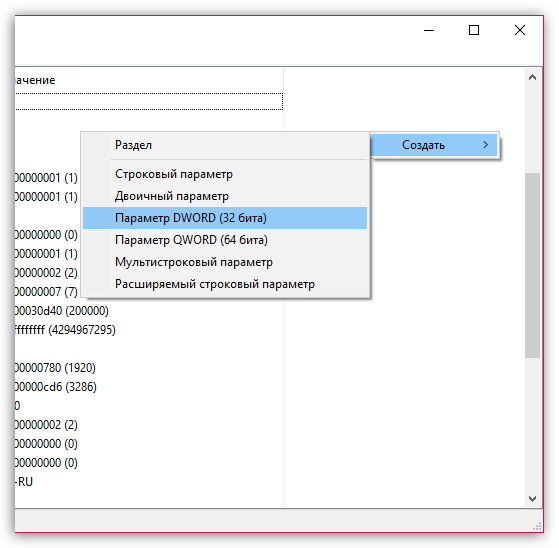
Внеся необходимые изменения, закройте реестр Windows и попробуйте завершить работу компьютера.



